
Главная страница Случайная страница
КАТЕГОРИИ:
АвтомобилиАстрономияБиологияГеографияДом и садДругие языкиДругоеИнформатикаИсторияКультураЛитератураЛогикаМатематикаМедицинаМеталлургияМеханикаОбразованиеОхрана трудаПедагогикаПолитикаПравоПсихологияРелигияРиторикаСоциологияСпортСтроительствоТехнологияТуризмФизикаФилософияФинансыХимияЧерчениеЭкологияЭкономикаЭлектроника
Глава IV. Реализация проекта.
|
|
4.1. Даталогическая модель;
Для успешной работы отдельных таблиц БД, надо их успешно связать, т.е. выставить взаимосвязь по ключевым полям. В данной базе взаимосвязь будет выглядеть примерно в следующем виде:
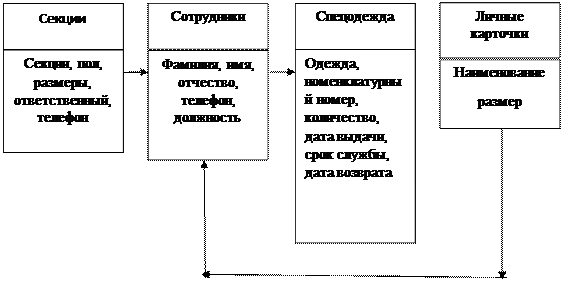 | |||
 |
Рисунок 13- Даталогическая модель
4.2. Создание реляционной базы данных;
Для создания связей, нужно установить ключевые поля в MS Access. Для этого мы выбираем режим Конструктора и для нужных полей ставим свойство Счетчик. После этого, сохраняем таблицы и переходим в Работа с базами данных/Схема данных. Добавляем таблицы и соединяем ключевые поля, поставив свойство Обеспечение целостности БД.
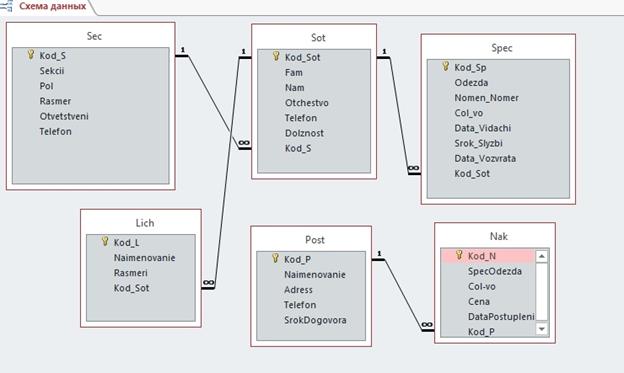
Рисунок14- Реляционной базы данных.
4.3. Организация парольной защиты;
Данный компонент будет создан в программной среде Lazarus. Для его создания необходимо создать форму, добавить текстовое поле и 2 кнопки (ок и Отмены). Для каждой кнопки прописывается уникальный код, который будет активировать различные действия с кнопками. Для текстового поля в свойстве ParentShowHint устанавливаем *, который будет шифровать напечатанное.
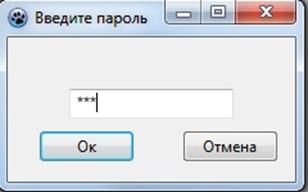
Рисунок 15- Парольная защита
Для того чтобы можно было войти в базу нужно ввести пароль затем нажать ОК или если не получилось нажать на Отмену.
4.4. Формирование запросов
Благодаря запросам, увеличивается функциональность БД. В данной базе применяется различные методы ввода запроса, которые привязаны к конкретным таблицам.
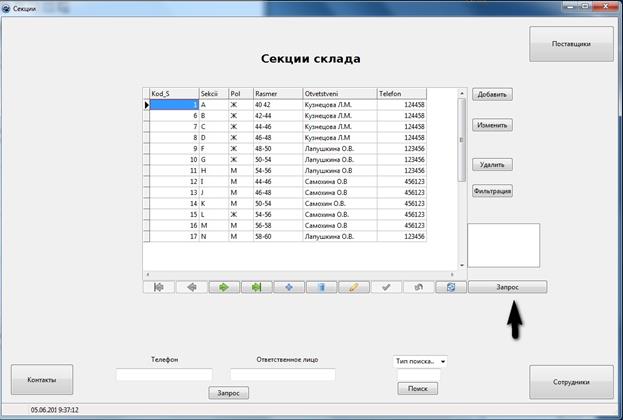
Рисунок16-Запросы на главных формах
Для того чтобы вывелся ответ запроса нужно нажать на кнопку запрос, затем выводится все ответы подходящие к этому запросу.
Аналогично производятся запросы и на других основных формах. 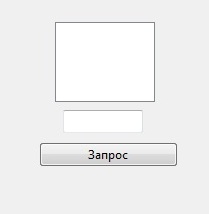
На остальных формах запросы производятся следующим образом.
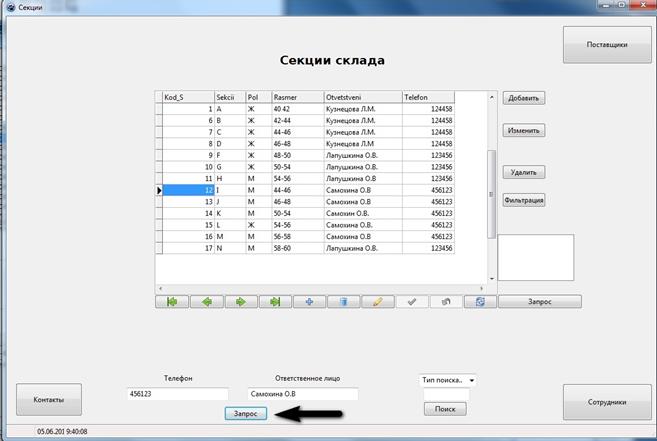
Рисунок17-Запросы на дополнительных формах
Аналогично производятся запросы и на других подобных формах.
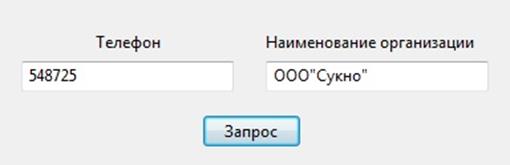
4.5. Организация поиска
Для поиска использовался компонент Combobox, текстовое поле и кнопка. Для кнопки прописывался код, для Combobox-свойство, в которое вносились параметры, по которым и будет совершаться поиск.
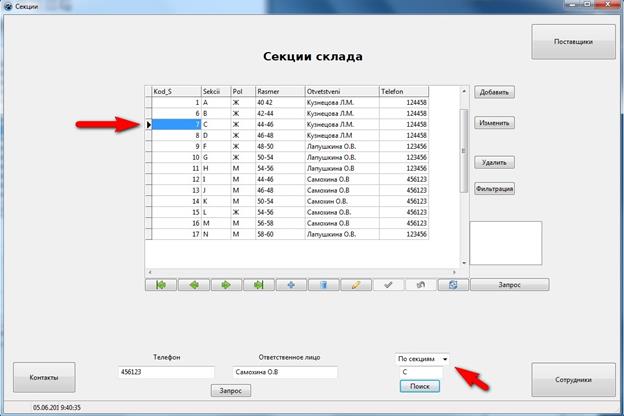
Рисунок 18- Организация поиска
Для того чтобы найти что нам надо нужно выбрать из какой категории мы хотим выбрать а затем в весть поисковую фразу, а затем нажать кнопку поиск.
На остальных формах поиск производится аналогично.
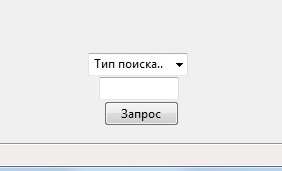
4.6. Организация функций " Добавить", " Изменить", " Удалить".
Это самые важные компоненты базы, они есть в каждой таблице. Для их создания использовались кнопки ОК и Отмена, а также текстовые поля, соответствовавшие количеству столбцам конкретной таблицы. Для кнопок был прописан код, а для главных таблиц использовались специальные текстовые поля, в которой ставились свойства, указывающие название столбца.

Рисунок 19- Система добавления и изменения информации на главных формах
Для того чтобы можно было добавить записи в таблицу нам нужно нажать на кнопки добавить, Изменить. При нажатии кнопки выпадает дополнительная форма, в которую нужна ввести все то что там требуется. После того как все ввели нам необходимо нажать на кнопку ОК или Отмена.
Аналогично происходит на других основных формах.
На остальных формах добавление происходит следующим образом:

Рисунок 20- Добавление на форме спецодежда.
На других подобных формах все происходит аналогично.
4.7. Организация фильтрации данных
Использовались текстовые поля для ввода данных и кнопки ОК и Отмена, где прописывался код, в котором указывались столбцы для последующей реализации фильтрации.

Рисунок 21- Фильтрация данных.
Для организации фильтрации нам необходимо нажать на кнопку Фильтрация, после нажатия вылетает дополнительная форма.
4.8. Разработка интерфейса;
Для создания использовались компоненты: Main Menu, Popup Menu, панель инструментов. Первый отвечает за создание главного меню, в котором указываются нужные функции базы и прописывается отдельный код для их вызова. Второй для контекстного меню, вызываемое нажатием ПКМ, а последнее – альтернативное решение для использований головных функций таблиц.
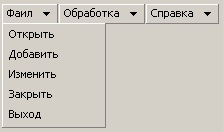
Рисунок 22- Main Menu
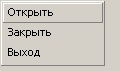
Рисунок 23- Popup Menu
4.9. Тестирование
Тестирование, разработанное информационной системы, производится в колледже студентом разработчиком. Во время этого тестирования проверяется работа информационной системы во всех режимах. Если тестирование прошло успешно, то производятся приёмо-сдаточные испытания. Эти испытания проверяет руководитель
дипломного проекта в период до 05.06.2015 по программе задания на дипломный проект. Если испытания проходят успешно, то руководитель проекта пишет отзыв о дипломном проекте студента и направляет его на рецензию. После получения рецензии диплом готов к защите.
4.10. Инсталляция
Для установки готовой базы на компьютер понадобиться USB-устройство. Папка с базой перемещается в нужное место на жестком диске пользователя далее надо привязать MS Access с Lazarus, для этого заходим в Пуск> Панель управления> Администрирование> Источники данных (ODBC).

Рисунок 24-Источники данных (ODBC).
Нажимаем на кнопку «Добавить» и выбираем нужный драйвер.
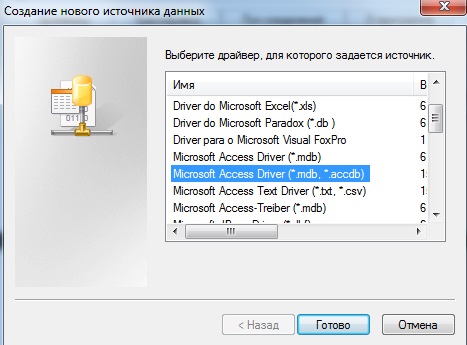
Рисунок 25- Выбор драйвера.
Далее пишем имя источника данных «Nata» и нажимаем «выбрать», проходим по пути к папке и выбираем базу данных, нажимаем «ок».
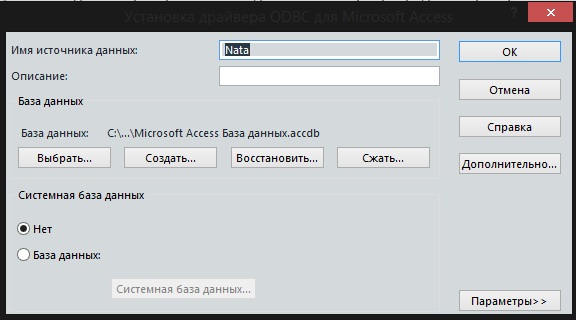
Рисунок 26- Имя источника данных.

Рисунок 25- Выбор базы данных.
Далее проходим в папку с базой и нажимаем «project1».
База готова к использованию.
4.11. Руководство оператора
Установите базу, скопировав папку в любое место. Затем выполните процесс odbcad32.exe. В появившемся окне нажмите кнопку Добавить. Выберите Microsoft Access Driver(* mdb, * accdb). Задайте имя как “Nata”, далее жмите на кнопку Выбрать и указывайте путь папки с базой. После нажимаете Ок. Предустановка завершена.
Для запуска базы в папке с ней выберите project1.exe. Вы попадаете в поле ввода пароля. Вводим «123»

Рисунок 26-Ввод пароля.
Далее вы попадаете на форму секции склада.
 Рисунок 27- Секции склада
Рисунок 27- Секции склада
Тут вы можете: Добавить\Изменить\Удалить запись в базе, выполнять запросы, осуществлять поиск, фильтровать базу, Открыть\Закрыть\Выходить с базы. Для удобства эти функции можно еще выполнять по выводу контекстного меню, через панель инструментов, через выборы пункта главного меню. Это можно будет также сделать с побочной таблицей, что все это в дальнейшем будет опускаться. Разберем все функции по порядку.
Добавление\Изменение\Удаление.
Чтобы выполнить данные функции, нажмите соответствующие кнопки. Вы попадете в меню редактирования записей базы.

Рисунок 28 – Добавление, изменение
Просто заполните\измените реквизиты и нажмите кнопку ОК. При удалении записи базы в таблице выделите нужную запись, и нажмите кнопку Удалить.
Фильтрация.
Для фильтрации данных нажимаем на соответствующую кнопку.

Вводим в данные в поле по которому хотим произвести фильтрацию и нажимаем «ок».
Поиск.
Для поиска по базе выберите в выпадающем меню ComboBox1 нужный реквизит, затем в текстовом поле под ним введите нужное значение и нажмите кнопку Найти. В базе будет показываться выделенный параметр.
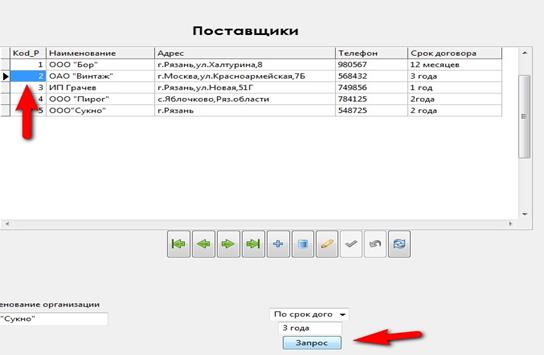
Таким образом происходит поиск на всех таблицах.
Переход к дополнительной таблице
Для этого выделите нужную заявку в таблице и нажать на кнопку «Сотрудники» внизу.
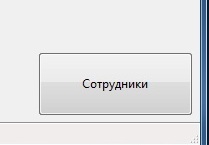
Вы попадете в такую таблицу.
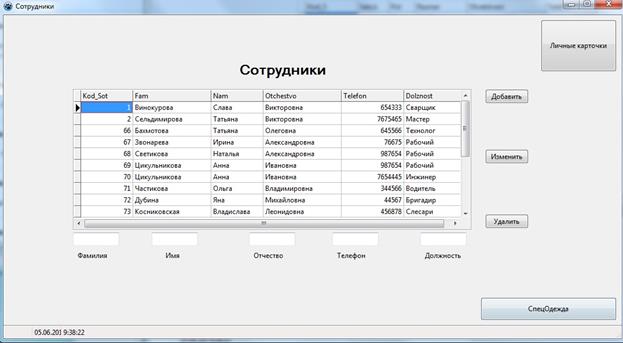
Для добавления в базу записи, вы должны ввести в поля у кнопок добавить, изменить и Удалить. Только после этого у вас будет добавлена данная запись.
Далее переходим к выбору к информации по выданной спецодежде.

В данной форме у нас выводиться информация какую спецодежду выдали сотруднику, в каком количестве, на какой срок.
Так же на форме сотрудники имеется кнопка «Личные карточки»
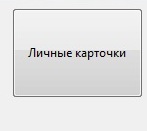
При переходе на таблицу, мы можем увидеть информацию о сотруднике: размеры одежды, обуви, головного убора, респиратора, противогаза, перчаток.
Также мы можем вносить информацию о Перевозках, для этого мы заходим на форму «Заявки» и нажимаем кнопку «Информация о перевозках».
В данной форме мы выбираем Экспедитора для перевозки, запрос, поиск, добавление, изменение и удаление происходит также как и в форме «Экспедитор».
Также мы можем вносить информацию об итогах, для этого мы заходим на форму «Заявки» и нажимаем кнопку «Итоги».

В данной форме мы выбираем Экспедитора для перевозки, запрос, поиск, добавление, изменение и удаление происходит также как и в форме «Экспедитор».
Теперь рассмотрим выполнение функции запрос.
Запрос.

Просто вписываем наименование груза в соответствующее поле и нажимаем на кнопку «запрос» и нам выдаются данные о нем.
Заключение
При помощи созданной ИС можно оптимизировать работу транспортной компании. Современный уровень информатизации общества предопределяет использование новейших технических, технологических, программных средств в различных информационных системах экономических объектов. методов и моделей, технических, программных, технологических средств и специалистов, предназначенную для обработки информации и принятия управленческих решений.
Компьютерная технология характеризуется рядом особенностей, которые следует учитывать при оценке условий и процедур контроля. Отличия компьютерной обработки данных от неавтоматизированной, в основном, следующие:
Единообразное выполнение операций. Компьютерная обработка предполагает использование одних и тех же команд при выполнении идентичных операций учета, что практически исключает появлению случайных ошибок, обыкновенно присущих ручной обработке. Напротив, программные ошибки (или другие систематические ошибки в аппаратных либо программных средствах) приводят к неправильной обработке всех идентичных операций при одинаковых условиях.
Разделение функций. Компьютерная система может осуществить множество процедур внутреннего контроля, которые в неавтоматизированных системах выполняют разные специалисты. Такая ситуация оставляет специалистам, имеющим доступ к компьютеру, возможность вмешательства в другие функции. В итоге компьютерные системы могут потребовать введения дополнительных мер для поддержания контроля на необходимом уровне, который в неавтоматизированных системах достигается простым разделением функций. К подобным мерам может относиться система паролей, которые предотвращают действия, не допустимые со стороны специалистов, имеющих доступ к информации об активах и учетных документах через терминал в диалоговом режиме.
Потенциальные возможности появления ошибок и неточностей. По сравнению с неавтоматизированными системами учета компьютерные системы более открыты для несанкционированного доступа, включая лиц, осуществляющих контроль. Они также открыты для скрытого изменения данных и прямого или косвенного получения информации об активах. Чем меньше человек вмешивается в машинную обработку операций учета, тем ниже возможность выявления ошибок и неточностей. Ошибки, допущенные при разработке или корректировке прикладных программ, могут оставаться незамеченными на протяжении длительного периода.
Список используемой литературы
• «Основы проектирования баз данных» Федорова Г.Н. 2014 г.
• «Технология разработки программных продуктов» Рудаков А.В. 2012 г.
• «Технология разработки программных продуктов» Рудаков А.В., Федорова Г.Н. 2012 г.
• https://www.lazarus-ide.org/
• https://pas1.ru/
• https://www.cyberforum.ru/lazarus/thread248459.html
https://www.xcomp.biz/tema-2-osnovy-transportnoj-logistiki.html
Оглавление