
Главная страница Случайная страница
КАТЕГОРИИ:
АвтомобилиАстрономияБиологияГеографияДом и садДругие языкиДругоеИнформатикаИсторияКультураЛитератураЛогикаМатематикаМедицинаМеталлургияМеханикаОбразованиеОхрана трудаПедагогикаПолитикаПравоПсихологияРелигияРиторикаСоциологияСпортСтроительствоТехнологияТуризмФизикаФилософияФинансыХимияЧерчениеЭкологияЭкономикаЭлектроника
Монітор попереднього перегляду
|
|
Монітор попереднього перегляду дозволяє проглядати окремі кліпи або весь проект. За допомогою монітора попереднього перегляду можна подивитися проект перед публікацією його як фільму. Кнопки під монітором попереднього перегляду дозволяють відтворювати кліп, припиняти відтворення або виконувати покадрове переміщення по кліпу вперед або назад. Кнопка розділення дозволяє розділити кліп на дві частини по моменту, що відображається на моніторі попереднього перегляду.
Крок 1 (Створення проекту). Заходимо і вибираємо File New Project
Крок 2 (Завантаження фотографій). У графі Capture video вибираємо Import pictures і завантажуємо фотографії.
Крок 3 (Вставка фотографій). Натискаємо кнопку Show Storyboard і перетягувати фотографії на прямокутники.
Крок 4 (Додавання відеоефектів). У графі Edit Movie вибираємо View video effects. З'являється вікно (рис. 2.3).
У цьому розділі знаходиться безліч відеоефектів. Всі їх можна переглянути. Сподобалися перетягуємо на зображення зірочок (Вибрати можна не обов'язково один фотоефект, просто намести першого ефекту перетягуємо інший).
Крок 5 (Додавання переходів). Щоб зробити плавний перехід фотографії з однієї на іншу в графі Edit Movie натискаємо View video transitions. З'являється вікно (рис. 2.4).

Рис. 2.3. Відеоефекти

Рис. 2.4. Відео переходи
Також як і фотоефекти, переходи можна переглянути. Аналогічним чином перетягує сподобалися переходи в прямокутники між кадрами.
Крок 5 (Додавання титрів). Щоб додати титри, натискаємо, все в тій же графі Edit Movie, Make titles or credits. Натискаєте будь-яке посилання. Натискаємо Change the title animation і вибираємо вид показу титрів. Після цього натискаємо Edit the title text і вводимо текст. Змінити шрифт, колір букв можна натиснувши кнопку Change the text font and color і змінюємо параметри. Щоб остаточно створити титри натискаємо Done, add title to movie. Отримані титри можна перетягувати на будь-яке місце у вашому проекті.
Крок 6 (Додавання музики). Натискаємо Import audio or music в графі Capture video і завантажуємо аудіо-файл, подібно до фотографій. Нажинала Show Timeline і перетягувати аудіо-файл на рядок audio / music. Після цього обрізаємо аудіо файл:
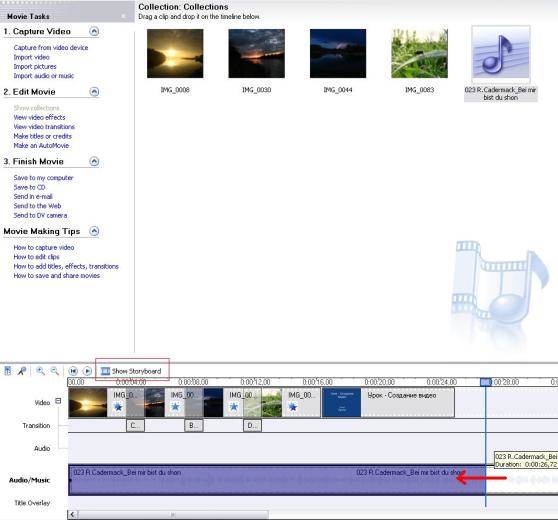
Рис. 2.5. Обрізання аудіо файла
Крок 7 (Перегляд) Отриманий результат можна переглянути у вікні перегляду, яке знаходиться справа (Переглядати результат можна на будь-якому кроці).
Крок 6 (Збереження). Щоб зберегти проект для подальшого редагування вибираємо File / Save project і зберігаємо. Остаточно зберігається проект так: у графі Finish movie вибирає один з варіантів збереження. Я звичайно зберігаю на комп'ютер, отже потрібно натиснути Save to my computer. Зазначаємо ім'я файла і місце, де його можна зберегти, натискаємо Далі. Перед вами з'явиться вікно, в якому ви повинні вказати якість:
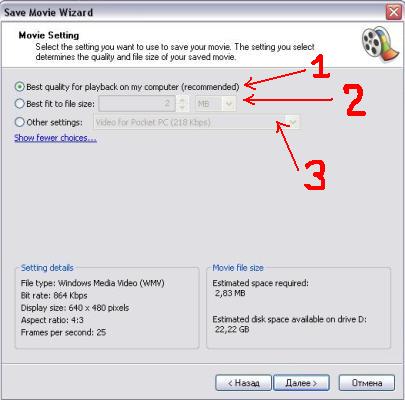
Рис. 2.6. Якість фільма
Якщо поставити прапорець на першому рядку, то комп'ютер збереже відео з якістю, яка рекомендує комп'ютер (не саме гарна якість). Поставивши прапорець на другому рядку, ви можете вказати розмір проекту (чим більший розмір, тим краща якість) і проект буде збережений у форматі wmv. Якщо поставити прапорець на третьому рядку, ви можете вибрати вже запропоновані параметри збереження (найвищої якості ви досягнете вибравши параметр DV-AVI (PAL), при цьому проект буде збережений у форматі avi). Після вказівки параметрів тиснемо Далі і наш проект зберігається. Якщо ви зберегли проект в форматеwmv і вам він незручний, його можна виправити на avi в програмі Total Commander, або в який-небудь подібною. P.S. Проект можна записати на DVD і переглядати на DVD-програвачі.