
Главная страница Случайная страница
КАТЕГОРИИ:
АвтомобилиАстрономияБиологияГеографияДом и садДругие языкиДругоеИнформатикаИсторияКультураЛитератураЛогикаМатематикаМедицинаМеталлургияМеханикаОбразованиеОхрана трудаПедагогикаПолитикаПравоПсихологияРелигияРиторикаСоциологияСпортСтроительствоТехнологияТуризмФизикаФилософияФинансыХимияЧерчениеЭкологияЭкономикаЭлектроника
Приложение
|
|
Лабораторная работа №2
Создание диаграммы декомпозиции А0
Цель лабораторной работы: навык создания и редактирования
диаграммы декомпозиции А0.
ВНИМАНИЕ! Для выполнения последующей лабораторной работы необходимо иметь результат выполнения предыдущей, поэтому рекомендуется сохранять модель, полученную в конце каждого лабораторного занятия.
Содержание
1 Выберите кнопку  перехода на нижний уровень в палитре инструментов и в диалоговом окне Activity Box Count (рисунок 2.1) установите число работ на диаграмме нижнего уровня - 4 - и нажмите кнопку ОК.
перехода на нижний уровень в палитре инструментов и в диалоговом окне Activity Box Count (рисунок 2.1) установите число работ на диаграмме нижнего уровня - 4 - и нажмите кнопку ОК.
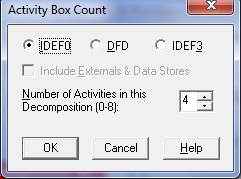
Рисунок 2.1 – Диалоговое окно Activity Box Count
2 Автоматически будет создана диаграмма декомпозиции (рисунок 2.2).

Рисунок 2.2 – Диаграмма декомпозиции
Правой кнопкой мыши щелкните по работе расположенной в левом верхнем углу области редактирования модели, выберите в контекстном меню опцию Name и внесите имя работы. Повторите операцию для оставшихся работ. Затем внесите определение, статус и источник для каждой работы согласно данным таблицы 2.1.
Таблица 2.1 - Работы диаграммы декомпозиции А0
| Название работы (Activity Name) | Определение работы (Activity Definition) |
| Определение уровня доступа в систему | По имени клиента осуществляется поиск в базе пользователей, определяется его категория, полномочия, предоставляемые пользователю системы |
| Обращение к подсистеме | Выбор подсистемы, которая будет обрабатывать запрос |
| Обработка запроса клиента | Обращение к базе данных с целью выполнения запроса |
| Изменение базы данных | Обновление базы данных с контролем целостности |
Надо понимать, что с точки зрения клиента, данные системы располагаются в одной базе данных, но в системе их шесть, поэтому для работы «Изменение базы данных» в поле Note внесите следующий текст:
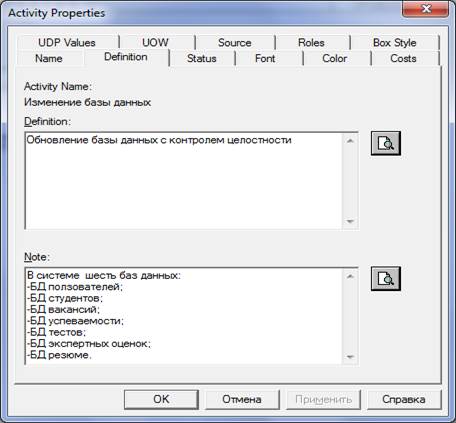
Диаграмма декомпозиции примет вид, представленный на рисунке 2.3.
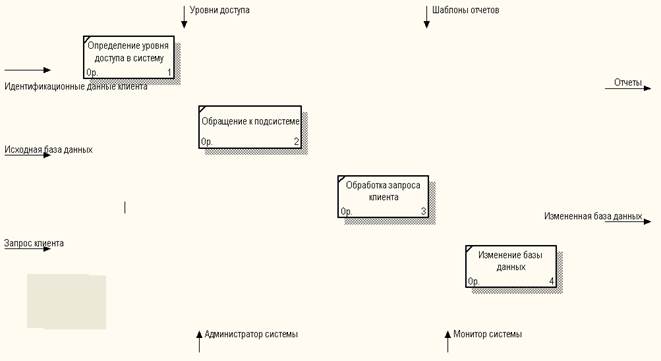
Рисунок 2.3 – Диаграмма декомпозиции после присвоения работам наименований
3 Для изменения свойств работ после их внесения в диаграмму можно воспользоваться словарем работ (рисунок 2.4). Вызов словаря производится при помощи пункта главного меню Dictionary /Activity.
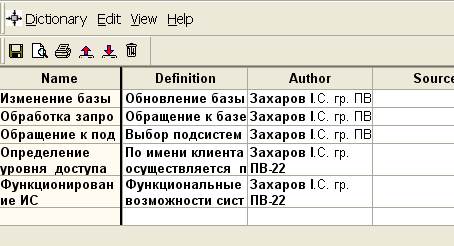
Рисунок 2.4 - Словарь Activity Dictionary
Если описать имя и свойства работы в словаре, ее можно будет внести в диаграмму позже с помощью кнопки  в палитре инструментов. Невозможно удалить работу из словаря, если она используется на какой-либо диаграмме. Если работа удаляется из диаграммы, из словаря она не удаляется. Имя и описание такой работы может быть использовано в дальнейшем. Для добавления работы в словарь необходимо перейти в конец списка и щелкнуть правой кнопкой по последней строке. Возникает новая строка, в которой нужно внести имя и свойства работы. Для удаления всех имен работ, не использующихся в модели, щелкните по кнопке
в палитре инструментов. Невозможно удалить работу из словаря, если она используется на какой-либо диаграмме. Если работа удаляется из диаграммы, из словаря она не удаляется. Имя и описание такой работы может быть использовано в дальнейшем. Для добавления работы в словарь необходимо перейти в конец списка и щелкнуть правой кнопкой по последней строке. Возникает новая строка, в которой нужно внести имя и свойства работы. Для удаления всех имен работ, не использующихся в модели, щелкните по кнопке  (Purge (Чистить)).
(Purge (Чистить)).
4 Перейдите в режим рисования стрелок и свяжите граничные стрелки, воспользовавшись кнопкой  на палитре инструментов так, как это показано на рисунке 2.5. Методом drag& drop перенесите имена стрелок так, чтобы их было удобнее читать. Установите из контекстного меню Squiggle (Тильду). Внесите внутренние стрелки и определите их согласно Табл. 2.2
на палитре инструментов так, как это показано на рисунке 2.5. Методом drag& drop перенесите имена стрелок так, чтобы их было удобнее читать. Установите из контекстного меню Squiggle (Тильду). Внесите внутренние стрелки и определите их согласно Табл. 2.2
Таблица 2.2 – Внутренние стрелки
| Наименование стрелки (Arrow Name) | Источник стрелки (Arrow Source) | Тип стрелки источника (Arrow Source Type) | Приемник стрелки (Arrow Dest.) | Тип стрелки приемника (Arrow Dest. Type) |
| Предоставленные полномочия | Определение уровня доступа в систему | Output | Обращение к подсистеме и Обработка запроса клиента | Control |
| Выбранная подсистема | Обращение к подсистеме | Output | Обработка запроса клиента | Control |
| Запросы на изменение базы данных | Обработка запроса клиента | Output | Изменение базы данных | Control |
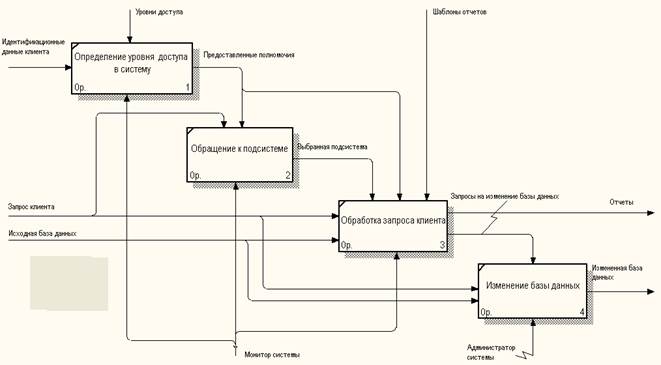
Рисунок 2.5 - Результат редактирования стрелок на диаграмме А0
Если случайно удалили граничную стрелку, для восстановления воспользуйтесь Редактором стрелок.
В диалоговом окне Border Arrow Editor ( Редактор Граничных Стрелок ) выберите опцию Resolve it to Border Arrow (Разрешить как Граничную Стрелку).
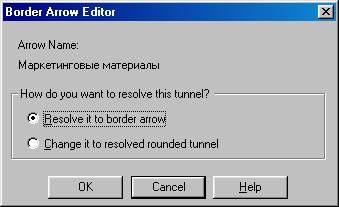
5 Альтернативный метод внесения имен и свойств стрелок - использование словаря стрелок (вызов словаря - меню Dictionary/ Arrow). Если внести имя и свойства стрелки в словарь (рисунок 2.8), ее можно будет внести в диаграмму позже.
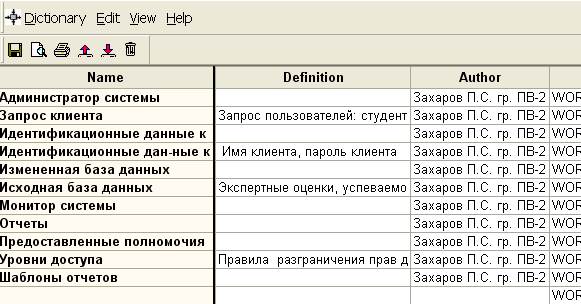
Рисунок 2.8 – Словарь стрелок
Стрелку нельзя удалить из словаря, если она используется на какой-либо диаграмме. Если удалить стрелку из диаграммы, из словаря она не удаляется. Имя и описание такой стрелки может быть использовано в дальнейшем. Для добавления стрелки необходимо перейти в конец списка и щелкнуть правой кнопкой по последней строке. Возникает новая строка, в которой нужно внести имя и свойства стрелки.
6 Все работы модели должны быть пронумерованы. Номер состоит из префикса и числа (обычно используют префикс А). Чтобы добавить в номер префикс, во вкладке Numbering меню Model Properties установить чекбокс
Show prefix
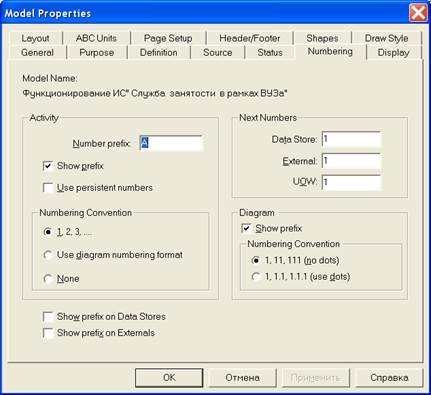
Результат возможных изменений показан на рисунке
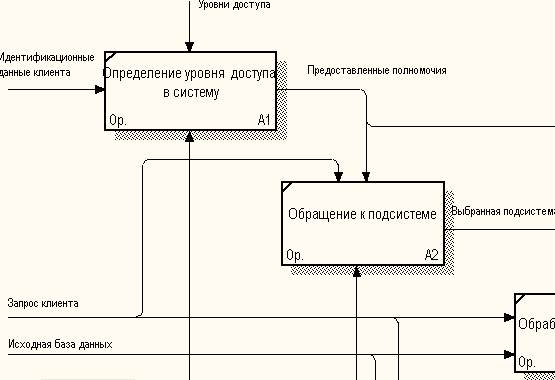
7 Создайте отчет об объектах диаграммы: Report/Diagram Object Report. Отчет можно создавать по всем декомпозированным диаграммам определенной работы, которая задается в ниспадающем списке Start From Activity. Глубина декомпозиции задается в поле Number of Levels.
Способы упорядочения работ и стрелок указываются в рамках Activity Ordering и Arrow Ordering. Выберите способ представления отчета (Preview, Print, Report)
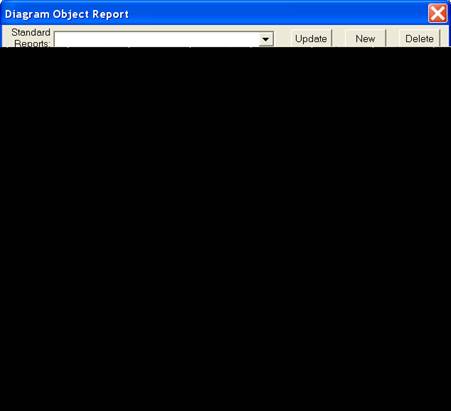
8 Создайте отчет согласованности с методологией:
Report/Model Consistency Report
Результат должен быть таким:
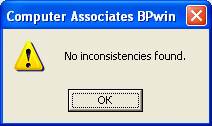
ПРИЛОЖЕНИЕ
Поля заголовка каркаса
| Поле | Смысл |
| Used At | Используется для указания на родительскую работу в случае, если на текущую диаграмму ссылались посредством стрелки вызова |
| Autor Date Project Rev | Имя создателя диаграммы дата создания имя проекта, в рамках которого была создана диаграмма дата последнего редактирования диаграммы |
| Notes 123456789 10 | Используется для проведения сеанса экспертизы. Эксперт должен (на бумажной копии диаграммы) указать число замечаний, вычеркивая цифру из списка каждый раз при внесении нового замечания |
| Status | Статус отображает стадию создания диаграммы, отображая все этапы публикации |
| Working | Новая диаграмма, кардинально обновленная диаграмма или новый автор диаграммы |
| Draft | Диаграмма прошла первичную экспертизу и готова к дальнейшему обсуждению |
| Recommended | Диаграмма и все сопровождающие документы прошли экспертизу. Новых изменений не ожидается |
| Publication | Диаграмма готова к окончательной печати и публикации |
| Reader | Имя читателя (эксперта) |
| Date | Дата прочтения |
| Contex | Схема расположения работ в диаграмме верхнего уровня. Работа, являющаяся родительской, показана темным прямоугольником, остальные- светлым. На контекстной диаграмме – надпись TOP. В левом нижнем углу показывается номер по узлу родительской диаграммы |
Поля «подвала» каркаса
| Поле | Смысл |
| Node | Номер узла диаграммы (номер родительской работы) |
| Title | Имя диаграммы. По умолчанию -имя родительской работы |
| Number | C- Number, уникальный номер версии диаграммы |
| Page | Номер страницы, может использоваться как номер страницы при формировании папки |
|