
Главная страница Случайная страница
КАТЕГОРИИ:
АвтомобилиАстрономияБиологияГеографияДом и садДругие языкиДругоеИнформатикаИсторияКультураЛитератураЛогикаМатематикаМедицинаМеталлургияМеханикаОбразованиеОхрана трудаПедагогикаПолитикаПравоПсихологияРелигияРиторикаСоциологияСпортСтроительствоТехнологияТуризмФизикаФилософияФинансыХимияЧерчениеЭкологияЭкономикаЭлектроника
Задание. Инструкция к практической работе № 21
|
|
Инструкция к практической работе № 21
Тема: Создание базы данных в среде СУБД.
Цель: Закрепить практические навыки по созданию базы данных в среде СУБД.
Оборудование: ПК «Сeleron»
Задание
Создать базу данных для учета поступления товаров на склад. Организовать хранение информации в создаваемой базе данных с помощью трех таблиц: «Справочник товаров», «Справочник поставщиков» и «Поставки».
1. Создать таблицу " Справочник товаров" в режиме Таблица и внести в нее следующие начальные данные;
Таблица «Справочник товаров»
| Наименование товара | Единица измерения |
| Мука в/с | кг |
| Рис | кг |
| Сахар | кг |
| Горох | кг |
2. Создать таблицу " Справочник поставщиков", используя для этого Мастер таблиц, и внести в нее следующие начальные данные:
Таблица " Справочник поставщиков"
| Наменование поставщика | Город | Номер телефона | Расстояние, км |
| КП " Бриз" | Минск | (8-017)226-56-42 | |
| ТОВ " Стела" | Молодечно | (8-01773)7-02-72 | |
| ЗАТ " Мир" | Минск | (8-017)226-93-22 | |
| Слуцкий сахарный завод | Слуцк | (8-01795)5-43-12 |
3. Описать структуру таблицы " Поставки" в режиме Конструктор, предусмотреть при этом способ заполнения поля Наименование товара и Наименование поставщика путем выбора соответствующей записи из списков товаров и поставщиков, внесенных в две предыдущие таблицы;
4. Связать таблицу " Поставки" по полю Наименование товара из таблицы " Справочник товаров" и по полю Наименование поставщика с таблицей " Справочник поставщиков";
5. Внести в таблицу " Поставки" следующую информацию:
Таблица " Поставки"
| Код поставщика | Дата | Наименование товара | Наименование поставщика | Кол-во товара | Цена |
| 1. | 02.02.02 | Мука в/з | КП " Бриз" | ||
| 2. | 02.02.02 | Рис | ТОВ " Стела" | ||
| 3. | 03.02.02 | Мука в/з | ЗАТ " Мир" | ||
| 4. | 03.02.02 | Сахар | КП " Бриз" | ||
| 5. | 05.02.02 | Горох | ТОВ " Стела" |
Ход работы
І. Создание таблицы " Справочник товаров" в режиме Таблица.
1. Запустить Microsoft Access, используя меню меню Пуск.
2. Войти в режим создания новой базы данных.
Для этого щелкнуть мышей по кнопке  (Создать), а затем выбрать Новая база данных.
(Создать), а затем выбрать Новая база данных.

3. Присвоить новой базе данных имя ПР8_ФИО и разместить ее в своей папке.
4. Выбрать режим таблицы для создания таблицы «Справочник товаров».
а. В окне ПР8_ФИО: база данных щелкнуть мышей по кнопке Таблица, а затем по кнопке Создать.
b. В окне Новая таблица щелкнуть мышей на строке Режим таблицы, а затем - Оk.

5. Присвоить имена полям таблицы. В окне Таблица 1: таблица дважды щелкнуть по клетке Поле1 и набрать текст: Наименование товара. Аналогично в клетку Поле2 ввести текст: Единицы измерения.

6. Расширить поля таблицы. Установить указатель мыши на границу раздела этих полей (указатель должен принять вид вертикальной границы с двусторонней стрелкой) и, нажав левой кнопкой мыши, перетащить границу так, чтобы название первого поля было видно на экране полностью, аналогично расширить и второе поле.
7. Выбрать поле Наименования товара как ключевое.
а. Перейти в режим Конструктор, щелкнув для этого мышью на панели инструментов по кнопке  (Конструктор).
(Конструктор).
b. В появившемся окне Сохранение в строке Имя таблицы набрать текст: Справочник товаров и щелкнуть мышью по кнопке Ок.
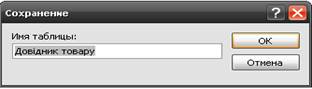
с. В ответ на вопрос «Создать ключевое поле сейчас?» щелкнуть мышей по кнопке Нет.

d. В окне Конструктор выбрать поле Наименование товара, щелкнув по нему мышью, а затем щелкнуть по кнопке  (Ключевое поле) на панели инструментов.
(Ключевое поле) на панели инструментов.
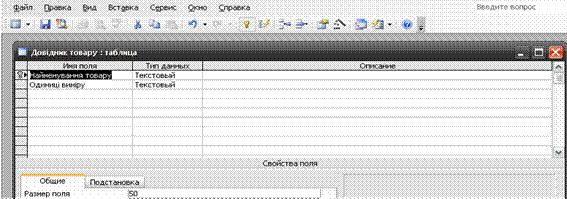
8. Записать структуру таблицы на диск. Для этого щелкнуть мышью на панели инструментов по кнопке Сохранить.
9. Вернуться в режим таблицы для ввода исходных данных.
а. Щелкнуть мышью на панели инструментов по кнопке  (Режим таблицы).
(Режим таблицы).
b. Установить курсор в первую строку таблицы и ввести исходные данные про первый товар из таблицы «Справочник товаров» (см. задача). Ввод данных в каждое поле таблицы завершать нажатием клавиши Enter. Аналогично ввести сведения о других товарах.
с. После окончания ввода данных при необходимости увеличить ширину полей.
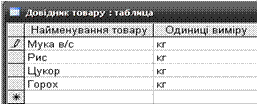
10. Выйти в окно базы данных. Щелкнуть мышью по кнопке Сохранить, а затем - по кнопке Закрыть. В появившемся окне - ПР8_ФИО: база данных на странице Таблицы будет сформирована новая строка Справочник товаров.
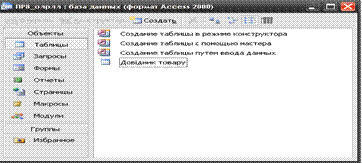
II. Создание таблицы «Справочник поставщиков», используя Мастер таблиц.
1. Выбрать режим Мастер таблиц для создания таблицы «Справочник поставщиков».
a. В окне ПР8_ФИО: база данных щелкнуть мышью по кнопке Таблица, а затем - по кнопке Создать.
b. В окне Новая таблица щелкнуть по строке Мастер таблиц, а затем по кнопке Ок.

2. Выбрать поля для создаваемой таблицы.
a. В окне Создание таблиц в поле Образцы таблиц выделить таблицу «Поставщики», используя при необходимости полосу прокрутки.
b. В окне Образцы полей щелкнуть по строке Название поставщика, а затем - по кнопке «>». В результате выбранное поле переместится в окно Поля новой таблицы.

с. Щелкнуть по кнопке Переименовать поле. В строке Имя поля набрать текст: Наименование поставщика и щелкнуть по кнопке Ок.
d. Переместить в окно Поля новой таблицы еще две строки: Город и Номер телефона (снова переименовать Город и Номер телефона).
е. Затем в списке таблиц выбрать таблицу «Сведения о заказе» и переместить в окно Поля новой таблицы строка Количество. Щелкнуть по кнопке Переименовать поле. В строке Имя поля набрать текст: Расстояние, км и щелкнуть мышью по кнопке Ок.
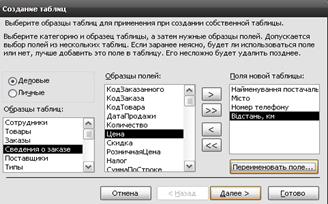
3. Щелкнуть мышей по кнопке Далее.
4. Присвоить имя создаваемой таблицы. Набрать имя таблицы Справочник поставщиков.
5. Определить ключевое поле. Отметить строку с текстом «Пользователь определяет ключ самостоятельно», щелкнув по ней мышью. Затем щелкнуть мышью по кнопке Далее.

6. Убедитесь, что Access предлагает поле Наименование поставщика как поле с уникальными для каждой записи данными, и щелкнуть по кнопке Далее.
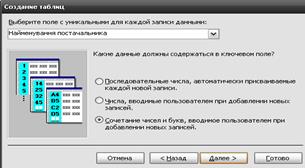
7. Ознакомиться с информацией, появившейся в окне, и вновь щелкнуть по кнопке Далее.

8. В следующем окне отметить строку Ввести данные непосредственно в таблицу, и щелкнуть по кнопке Готово.

9. Ввести исходные данные в таблицу. В появившемся окне Справочник поставщиков: таблица ввести исходные данные из соответствующей таблицы задачи. После ввода информации при необходимости откорректировать ширину полей.
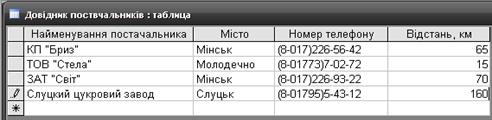
10. Записать таблицу «Справочник поставщиков» на диск. Щелкнуть мышью по кнопке Сохранить, затем закрыть окно Справочник поставщиков: таблица.
III. Описание структуры таблицы «Поставки» в режиме Конструктор.
1. Выбрать режим Конструктор для создания таблицы «Поставки». Щелкнуть мышью по кнопке Таблицы, а затем - по кнопке Создать. В окне Новая таблица выбрать строку Конструктор, а затем щелкнуть по кнопке Ок.

2. Ввести название поля Код поставки и выбрать тип этого поля. В появившемся окне Таблица1: таблица в столбце Имя поля в первой пустой строке набрать текст Код поставки и нажать клавишу Enter. Курсор попадает в столбец Тип данных. Щелкнуть мышью по кнопке  (Раскрыть список). Выбрать строку Счетчик из раскрывшегося списка возможных типов данных. (Раскрыть список). Выбрать строку Счетчик из раскрывшегося списка возможных типов данных.
|

3. Выбрать поле Код поставки как ключевое. Не переводя курсор в следующую строку, щелкнуть мышью по кнопке Ключевое поле на панели инструментов.

4. Сформировать поле Дата. Ввести во второй строке имя поля: Дата и выбрать для него тип Дата/время.
5. Сформировать поле Наименование товара и выбрать для него тип текстовый.
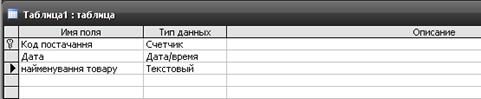
6. Указать в качестве источника данных для поля Наименование товара список товаров, внесенных в поле с таким же названием в таблицу " Справочник товаров ".
a. Не переводя курсор из строки Наименование товара, щелкнуть мышью по закладке Подстановка.
b. Щелкнуть мышью по слову " Поле" в строке Тип элемента управления, а затем - по кнопке Раскрыть список.
c. Выбрать щелчком мыши из раскрывшегося списка строку Поле со списком.
d. Щелкнуть мышью по незаполненному полю в строке Источник строк, а затем - по кнопке Раскрыть список.
е. Щелчком мыши выбрать строку с названием таблицы " Справочник товаров".
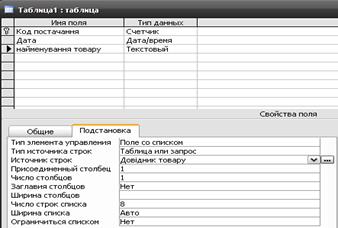
7. Сформировать поле Наименование поставщика. Ввести в следующей строке имя поля и выбрать для него тип текстовый.
8. Указать в качестве источника данных для поля Наименование поставщика список поставщиков, внесенных в поле с таким же именем из таблицы " Справочник поставщиков ". Аналогично работе с предыдущим полем на закладке Подстановка выбрать тип элемента Поле со списком и указать в качестве источника строк таблицы " Справочник поставщиков ".

9. Сформировать поля Количество и Цена. Ввести в следующих строках названия полей, выбрав для обоих полей числовой тип данных.
10. Сохранить таблицу под именем " Поставки ".

11. Перейти в окно базы данных ПР8_ФИО, закрыв окно Поставки: таблица.
IV. Связывание таблицы " Поставки" с таблицами " Справочник товаров" и " Справочник поставщиков".
1. Открыть окно Схема данных. Щелкнуть мышей по кнопке  (Схема данных) на панели инструментов.
(Схема данных) на панели инструментов.
2. Внести три имеющиеся таблицы в схему данных для их последующего связывания.
а. В появившемся окне Добавление таблицы выделить названия трех таблиц (щелкнуть ЛКМ по названиям таблиц с нажатой клавишей Ctrl).
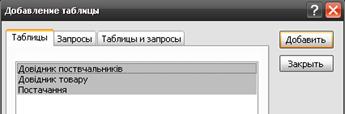
b. Щелкнуть мышью по кнопке Добавить, а затем - по кнопке Закрыть.
c. В окне Схема данных перетащить таблицы с помощью мыши так, чтобы таблица " Поставки" располагалась в верхней части по середине окна, а две другие таблицы - в нижней части по краям окна. При необходимости расширить размеры таблиц так, чтобы в них полностью отображались названия полей.
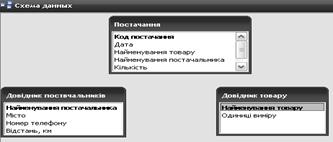
3. Создать связь между таблицами " Справочник товаров " и " Поставка" по полю Наименование товара. Установить указатель мыши в строку Наименование товара в таблице " Справочник товаров", нажать ЛКМ и, не отпуская ее, перетащить указатель в строку с таким же названием в таблице " Поставки ", затем отпустить нажатую ранее кнопку. В появившемся окне Изменение связей установить флажок Обеспечение целостности данных, а затем щелкнуть по кнопке Создать.

4. Создать связь между таблицами " Справочник поставщиков" и " Поставки". Связь создается аналогично. Указатель мыши перетаскивается от строки Наименование поставщика таблицы " Справочник поставщиков" до строки с таким же названием в таблице " Поставки".
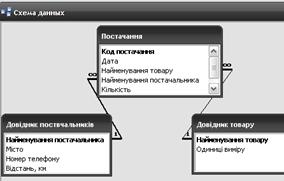
5. Вернуться в окно базы данных ПР8_ФИО. Щелкнуть мышью по кнопке Сохранить, а затем закрыть окно Схема данных.
V. Заполнить таблицу " Поставки".
1. Щелкнуть мышей по строке Поставки, а затем - по кнопке Открыть.
2. В появившемся окне Поставки внести начальные данные. Формирование записей при этом следует начинать с поля Дата, поскольку поле Код поставки будет заполняться автоматически. При заполнении поля Наименование товара и Наименование поставщика ввод данных можно осуществлять, выбирая нужное значение из списка, появляющегося при щелчке мышью по кнопке Раскрыть список в соответствующем поле.
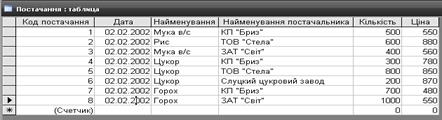
3. Завершить работу с базой данных, закрыв те, что уже использовались.
|