
Главная страница Случайная страница
КАТЕГОРИИ:
АвтомобилиАстрономияБиологияГеографияДом и садДругие языкиДругоеИнформатикаИсторияКультураЛитератураЛогикаМатематикаМедицинаМеталлургияМеханикаОбразованиеОхрана трудаПедагогикаПолитикаПравоПсихологияРелигияРиторикаСоциологияСпортСтроительствоТехнологияТуризмФизикаФилософияФинансыХимияЧерчениеЭкологияЭкономикаЭлектроника
Какие фильтры можно создавать для данных в пакете Excel?
|
|
При вводе данных в таблицу в заголовки ее столбцов автоматически добавляются элементы управления фильтрацией.
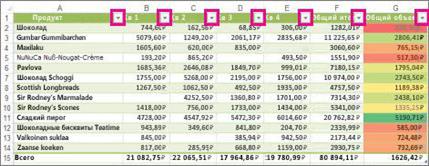
Для быстрой фильтрации выполните указанные ниже действия.
Щелкните стрелку  в заголовке столбца, который нужно отфильтровать.
в заголовке столбца, который нужно отфильтровать.
В списке текстовых элементов или чисел снимите флажок (Выделить все) в начале списка и установите флажки элементов, которые нужно отобразить в таблице.
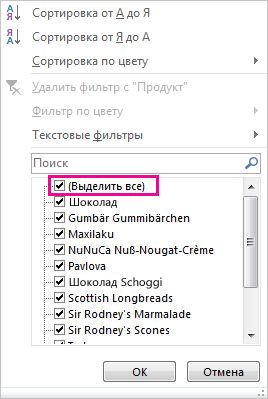
СОВЕТ Чтобы увидеть больше элементов в списке, увеличьте его, перетащив маркер в правом нижнем углу коллекции фильтров.
Нажмите кнопку ОК.
Стрелка фильтрации в заголовке столбца пример вид  , означающий, что фильтр применен. Чтобы изменить или удалить фильтр, щелкните ее.
, означающий, что фильтр применен. Чтобы изменить или удалить фильтр, щелкните ее.
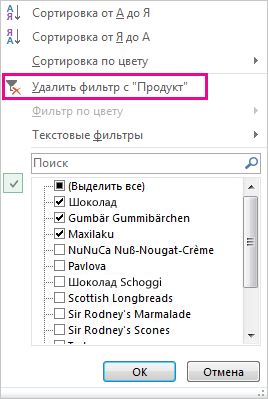
Фильтрация по конкретным числам или тексту
Щелкните стрелку  в заголовке столбца, который нужно отфильтровать.
в заголовке столбца, который нужно отфильтровать.
Если столбец содержит числа, выберите пункт Числовые фильтры. Если столбец содержит текстовые элементы, выберите пункт Текстовые фильтры.
Выберите нужный параметр фильтрации и введите условия фильтрации.
Например, чтобы отобразить числа, превышающие определенное значение, выберите пункт больше или равно и введите это значение.

Чтобы выполнить фильтрацию по двум условиям, введите условия в оба набора полей и установите переключатель в положение И, если оба условия должны быть истинными, либо ИЛИ, если достаточно истинности одного из условий.
Фильтрация элементов по цвету
Если в таблице используются разные цвета ячеек или шрифтов или условное форматирование, можно выполнить фильтрацию по цветам или значкам, отображаемым в таблице.
Щелкните стрелку  в заголовке столбца, к которому применено форматирование цветом или условное форматирование.
в заголовке столбца, к которому применено форматирование цветом или условное форматирование.
Выберите пункт Фильтр по цвету, а затем — цвет ячейки, цвет шрифта или значок, по которым нужно выполнить фильтрацию.
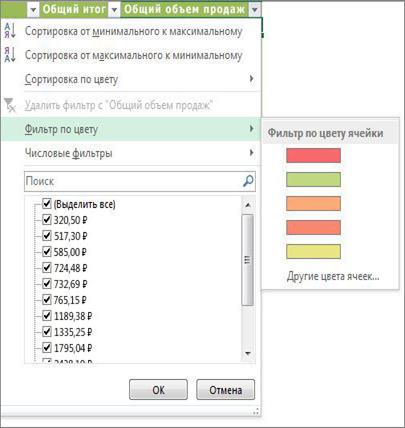
Доступные параметры цветов зависят от типов примененного форматирования.
Создание среза для фильтрации данных в таблице
В Excel 2010 были добавлены срезы для фильтрации сводных таблиц. В Excel 2013 их также можно создавать для фильтрации данных в таблице. Срезы полезны тем, что они четко показывают, какие данные будут отображены в таблице после фильтрации.
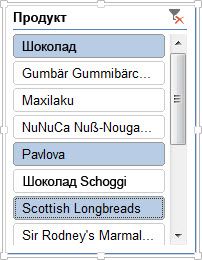
Чтобы создать срез для фильтрации данных, выполните указанные ниже действия.
Щелкните в таблице, чтобы отобразить на ленте раздел Работа с таблицами.
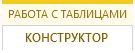
На вкладке Конструктор нажмите кнопку Вставить срез.

В диалоговом окне Вставка срезов выберите поля, для которых нужно создать срезы.
Нажмите кнопку ОК.
Для каждого заголовка столбца таблицы, выбранного в диалоговом окне Вставка срезов, отобразится срез.
В каждом срезе выберите элементы, которые нужно отобразить в таблице.
Чтобы выбрать более одного элемента, щелкните каждый из них, удерживая нажатой клавишу CTRL.
СОВЕТ Для изменения вида срезов щелкните один из них, чтобы отобразить на ленте раздел Инструменты для среза, а затем примените стиль среза или измените параметры на вкладке Параметры.