
Главная страница Случайная страница
КАТЕГОРИИ:
АвтомобилиАстрономияБиологияГеографияДом и садДругие языкиДругоеИнформатикаИсторияКультураЛитератураЛогикаМатематикаМедицинаМеталлургияМеханикаОбразованиеОхрана трудаПедагогикаПолитикаПравоПсихологияРелигияРиторикаСоциологияСпортСтроительствоТехнологияТуризмФизикаФилософияФинансыХимияЧерчениеЭкологияЭкономикаЭлектроника
Використання слайд-маркер
|
|
Під час показу слайдів, можна підкреслити точки за допомогою слайд-маркера для кола, підкреслення і позначити об'єкти на слайді. Підсвічування залишається на екрані до тих пір, показ не переходить до наступного слайду. Ви можете видалити виділення в будь-який час.
1.5 Робота з діаграмами і графікою
Ви можете вставити або імпортувати графіку у Presentations X7. Ви також можете створювати растрові зображення в презентаціях та інтегрувати їх у свої слайд-шоу і малюнків. Ви можете відкрити зображення в будь-якому форматі файлу растрового і змінювати, розширювати, частоти дискретизації, і застосовувати спеціальні ефекти до нього на презентаціях. Ви також можете конвертувати растрові зображення в векторні об'єкти - або векторних об'єктів в растрові зображення.
Два основних типи комп'ютерної графіки є векторною графікою і растрові зображення.
Векторна графіка виготовлені з прямих і кривих ліній, і вони створюються на основі математичних описів, які визначають положення, довжину і напрямок, в якому лінії малюються. Векторна графіка ідеально підходить для логотипів та ілюстрацій, тому що вони залежать від вирішення і можна масштабувати до будь-якого розміру, або друкуватися і відображатися в будь-якому дозволі, без втрати деталізації і якості. Крім того, ви можете отримати різкі і чіткі обриси з векторною графікою.
Растрові зображення, також відомі як растрової графіки, складаються з найдрібніших квадратиків, званих пікселями. Кожен піксель відображається на місці в зображенні і має числове значення кольору.
Фото з цифрової камери або відсканованого зображення растрові. Поширені формати растрових включають Windows Bitmap (BMP), GIF, JPEG (JPG), Portable Network Graphics (PNG), Adobe Photoshop (PSD) і TIFF.
Растрові відмінно підходить для фотографій і цифрових картин, бо вони відтворюють відтінки кольорів добре. Растрові зображення резолюції залежить від - тобто, вони являють собою фіксовану кількість пікселів. Хоча вони добре виглядати на їх фактичного розміру, вони можуть з'явитися зубчасті або втратити якість зображення при масштабуванні або при перегляді або друку з роздільною здатністю вище, ніж їх оригінальному дозволі.
1.5 Робота з діаграмами і графікою
1.5.1 Малювання і редагування форм у вигляді слайд-шоу і креслення
Ви можете удосконалювати свої Presentations X7 слайдів і малюнків з семи категорій заданих форм: лінії, стрілки, блок-схеми, зірки, виноски. Лінійні форми можуть бути всі, від простого до складних. Ви можете малювати лінії, і криві. Ви також можете намалювати замкнуті криві. Інші форми, які можна малювати включають основні форми, такі як прямокутники і алмазів; стрілка форми; блок-схеми форми, такі як роз'єми і процесів; зірки форми; виноски форми; і форми дій, таких, як кнопки регулювання гучності і кнопки переходу.
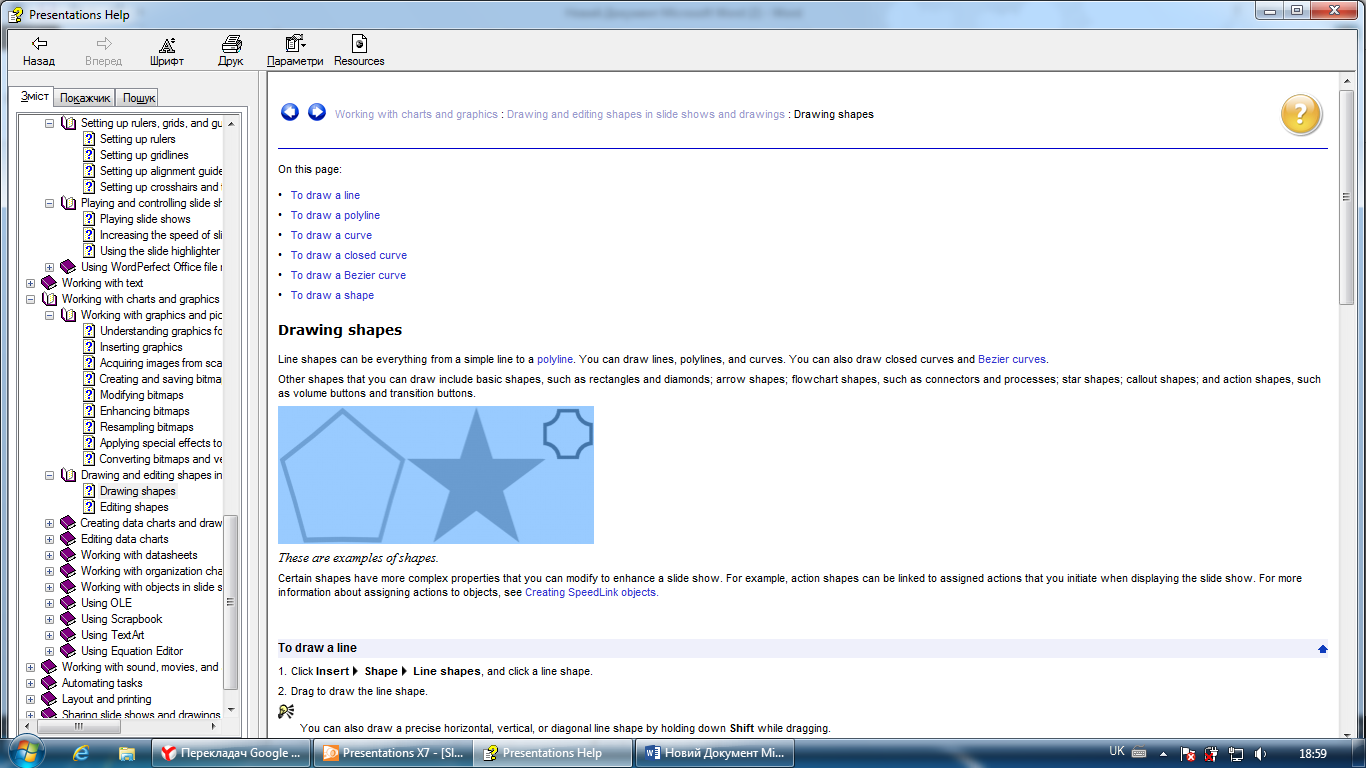
Рисунок 1.3 Приклад заданих форм
Деякі фігури мають більш складні властивості, які можна змінювати для підвищення слайд-шоу. Наприклад, форми дій можуть бути пов'язані з призначеними дій, які ініціюють при відображенні слайд-шоу. Для отримання більш детальної інформації про призначення заходів для об'єктів в розділі Створення об'єктів SPEEDLINK.
Ви також можете намалювати точну горизонтальну, вертикальну або діагональну форму лінії, утримуючи клавішу Shift при перетягуванні. Також можете намалювати лінію форми, натиснувши кнопку на панелі інструментів форми. Можна перетворити еліптичну форму дуги в окружність подвійним клацанням форму за допомогою інструменту вибору і переміщення точки редагування до внутрішньої дуги. Ви також можете намалювати лінію форми, натиснувши кнопку на панелі інструментів форми.
Ви можете намалювати точку повернення на кривій шляхом перетягування з точки прив'язки, калібрування і криві сегмент, то утримуючи клавішу Alt і перетягнувши в напрямку, який ви хочете, щоб наступна кривої. Ви можете звільнити Alt і розмір і криву наступного сегмента. Якщо ви хочете, щоб намалювати фігуру від центру, утримуйте клавішу Alt і клацніть, де Ви хочете створити центр фігури.
Ви також можете створити форму з рівновеликими горизонтальними і вертикальними розмірами, утримуючи Alt + Shift, як ви малюєте фігуру. Ви також можете малювати фігури, натиснувши на кнопку Основні форми, кнопки зі стрілкою форми, Блок-схема кнопки форми, кнопки Star форми, кнопки Виноска форми, або Дія кнопку формує на палітрі інструментів.