
Главная страница Случайная страница
КАТЕГОРИИ:
АвтомобилиАстрономияБиологияГеографияДом и садДругие языкиДругоеИнформатикаИсторияКультураЛитератураЛогикаМатематикаМедицинаМеталлургияМеханикаОбразованиеОхрана трудаПедагогикаПолитикаПравоПсихологияРелигияРиторикаСоциологияСпортСтроительствоТехнологияТуризмФизикаФилософияФинансыХимияЧерчениеЭкологияЭкономикаЭлектроника
Пояснения к лабораторной работе №1.
|
|
1. Установка параметров страницы выполняется командой Файл → Параметры страницы, на вкладке Поля установите необходимые значения.
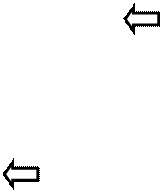

2. Параметры шрифта можно установить двумя способами:
1 способ. В главном меню выберите Формат → Шрифт и установите необходимые параметры.
2 способ. Те же действия можно выполнить на панели инструментов:
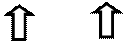 |

3. Параметры абзаца можно установить двумя способами:
1 способ. В главном меню выберите Формат → Абзац или из контекстного меню (нажать правую кнопку мыши) выберите Абзац и установите необходимые параметры.
2 способ. Те же действия можно выполнить с помощью панели инструментов и линейки:

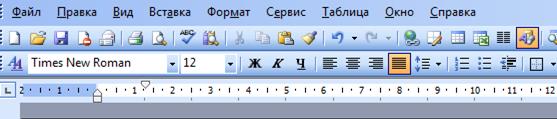
4. Автоматический перенос слов устанавливается командой из главного меню: Сервис → Язык → Расстановка переносов → установить флажок Автоматическая расстановка переносов.
5. Способы перемещения курсора по тексту:
- с помощью мыши;
- полосы прокрутки;
- стрелочек на клавиатуре;
- клавиша PgUp на столько строк вверх, сколько помещается в рабочей зоне окна;
- клавиша PgDn на столько строк вниз, сколько помещается в рабочей зоне окна;
- клавиша Home – в начало текущей строки;
- клавиша End – в конец текущей строки;
- комбинация клавиш Ctrl+Home - в начало документа;
- комбинация клавиш Ctrl+End – в конец документа.
Существую другие комбинации клавиш для перемещения курсора в документе, изучите их самостоятельно.
6. 
 Изменение масштаба страницы устанавливается командой из главного меню: Вид → Масштаб или выполнить с помощью панели инструментов:
Изменение масштаба страницы устанавливается командой из главного меню: Вид → Масштаб или выполнить с помощью панели инструментов:
7. Специальный непечатаемый символ абзац (маркер конца абзаца) расположен на панели инструментов  . Этот символ помещается в конец абзаца при нажатии клавиши Enter. В маркере конца абзаца хранится полная информация о форматировании этого абзаца.
. Этот символ помещается в конец абзаца при нажатии клавиши Enter. В маркере конца абзаца хранится полная информация о форматировании этого абзаца.
8. Для вставки символа выполните Вставка ® Символ ® в списке шрифт выберите нужный шрифт ® дважды щелкните на символе, который нужно вставить ® нажмите кнопку Закрыть.
9. Для автоматической замены текста выполните Правка ® Заменить ® в поле Найти ведите текст, который будете заменять ® в поле Заменить на введите текст для замены ® для установки дополнительных параметров поиска нажмите кнопку Больше ® нажмите кнопку Заменить или Заменить все.
10. Для перехода к нужной странице выполните Правка ® Перейти или нажмите F5 ® выберите объект перехода Страница ® укажите номер страницы ® нажмите Далее.
11. Для создания границы и заливки для заголовка выделите его и выполните команду Формат ® Граница и заливка. На экран будет выведено окно, состоящее из трех вкладок: Граница, Заливка, Страница.
На вкладке Граница можно установить следующие параметры:
- группа образцов Тип, расположенная в левой части окна, позволяет выбрать доступные способы обрамления. Установленный по умолчанию вариант нет соответствует удалению ранее установленного обрамления;
- список Тип содержит образцы используемых для обрамления линий;
- список Цвет – цвет линии;
- список Ширина содержит 9 вариантов толщины линии;
- в секторе Образец автоматически формируется образец выбранного способа обрамления, также можно указать какие из линий должны присутствовать в документе;
- список Применить к позволяет выбрать объект обрамления: весь текст, абзац, ячейку таблицы или всю таблицу;
- с помощью кнопки Параметры… вызывается окно, в котором находятся настраиваемые поля регулировки расстояния между линиями обрамления и обрамляемым фрагментом;
- нажатие кнопки Панель приводит к закрытию окна Границы и заливка и появлению панели инструментов Таблицы и границы;
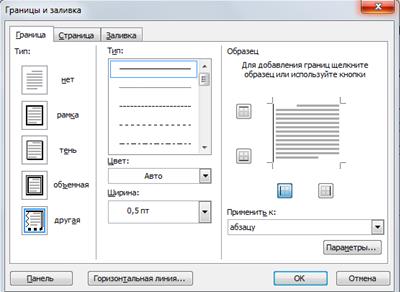
На вкладке Заливка можно установить цвет заливки, дополнительное оформление заливки узором.
12. Прежде, чем создавать границу и заливку вокруг пятой страницы, необходимо создать новый раздел на заданной странице.
Раздел – это часть документа, имеющая заданные параметры форматирования страницы.
Для создания нового раздела выполните команду Вставка → Разрыв. При вызове команды появляется окно:

| ОпцияНачать | Назначение опции |
| со следующей страницы | Вставляет маркер конца раздела над точкой вставки. Оставшийся текст помещается на следующей странице. |
| на текущей странице | Новый раздел продолжается сразу за предыдущим без вставки маркера конца страницы между ними. Свободное место последней страницы предыдущего раздела заполняется текстом из нового раздела. |
| с четной страницы | Новый раздел начинается на следующей четной странице. Если конец раздела попадает на нечетную страницу, то она остается пустой. |
| с нечетной страницы | Новый раздел начинается на следующей нечетной странице. Если конец раздела попадает на четную страницу, то она остается пустой. |
Разрыв раздела отображается двойной пунктирной линией, при печати эти линии не отображаются.
Для удалить разрыв раздела установить курсор в начало строки Разрыв раздела и нажать клавишу [Delete].
Для создания границы на заданной странице сделайте ее активной, выполните команду Формат ® Граница и заливка ® вкладка Страница ® установите нужные параметры.
13. Для того, чтобы установить заданные параметры на 6 - 9 страницах выполните: установите курсор на 6 странице, выберите Файл → Параметры страницы ®установите необходимые значения полей документа ® в списке Применить выберите до конца документа ® нажмите ОК.
14.  Для преобразования текста абзаца в 2 колонки выполните: выделите абзац, выберите Формат → Колонки ®установите заданные параметры или на стандартной панели инструментов используйте кнопку Колонки.
Для преобразования текста абзаца в 2 колонки выполните: выделите абзац, выберите Формат → Колонки ®установите заданные параметры или на стандартной панели инструментов используйте кнопку Колонки.

15. Рассмотрим создание многоуровнего списка, который отображает элементы с различными уровнями отступа: