
Главная страница Случайная страница
КАТЕГОРИИ:
АвтомобилиАстрономияБиологияГеографияДом и садДругие языкиДругоеИнформатикаИсторияКультураЛитератураЛогикаМатематикаМедицинаМеталлургияМеханикаОбразованиеОхрана трудаПедагогикаПолитикаПравоПсихологияРелигияРиторикаСоциологияСпортСтроительствоТехнологияТуризмФизикаФилософияФинансыХимияЧерчениеЭкологияЭкономикаЭлектроника
Настройка пользовательского интерфейса
|
|
Раздел 2. Организация профессиональной деятельности с помощью средств Microsoft Office.
Обработка информации средствами Microsoft Word.
Лекция № 4. «Интерфейс программы. Редактирование и форматирование текстовых документов»
План
1. Настройка пользовательского интерфейса.
2. Создание и редактирование текстового документа.
3. Настройка интервалов. Абзац.
4. Работа со списками
Настройка пользовательского интерфейса
Ввод и редактирование текста осуществляется с клавиатуры компьютера, обычно в программе текстового редактора (процессора).
Текстовый редактор – это прикладная программа, используемая специально для работы с текстовыми данными.
По отношению к развитым текстовым редакторам с широкими возможностями по форматированию текста, включению графики, проверки правописания часто применяется название «текстовый процессор»
Один из популярных текстовых редакторов — Microsoft Word.
Текстовые редакторы могут обеспечивать выполнение разнообразных функций:
ü возможность использования различных шрифтов, символов
ü копирование и перенос части текста с одного места на другое или из одного документа в другой
ü контекстный поиск и замена частей текста
ü задание произвольных межстрочных промежутков
ü автоматический перенос слов на новую строку
ü автоматическая нумерация страниц
ü обработка и нумерация сносок
ü выравнивание краев абзаца
ü создание таблиц и построение диаграмм
ü проверка правописания слов и подбор синонимов
ü распечатка подготовленного текста на принтере и т.п.
Различные текстовые редакторы естественно будут отличаться друг от друга по внешнему виду и выполняемым функциям. Но все-таки выделяются основные элементы среды, которые будут присутствовать в любом редакторе в том или ином виде. Рассмотрим их подробнее, на примере Microsoft Word 2007.
|

|

|


|

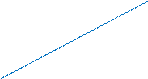
|

Набираемый пользователем на клавиатуре текст отображается в рабочем поле редактора на экране. Место активного воздействия на рабочее поле отмечается курсором. Курсор имеет вид перемещающейся по экрану черточки или прямоугольника.
Часто текст имеет больший размер, чем тот, что может поместиться на экране. В этом случае в пределах рабочего поля располагается только часть текста. Для того чтобы увидеть остальной текст используют полосы прокрутки.
При работе с любым текстовым редактором на экране имеется информация о его текущем состоянии — строка состояния. Как правило, в ней указываются координаты курсора (номер текущей строки и позиции в строке), номер страницы, формат текста, текущий шрифт и некоторая другая информация.
Для любого ТР характерно присутствие на экране меню команд управления редактором. Это команды изменения режимов работы, файловых операций, печати, форматирования текста, обращения за справкой и другие. Меню может иметь как текстовую, так и пиктографическую форму. В Microsoft Word 2007 оно представлено в виде ленты.
Microsoft Word позволяет просматривать документ в пяти различных режимах:
ü Обычный режим - позволяет сконцентрировать внимание на текстовой информации, содержащейся в документе.
ü Режим Web-документа - позволяет увидеть, как будет выглядеть документ при просмотре в Интернете.
ü Режим разметки (режим по умолчанию) - позволяет увидеть, как документ будет выглядеть на печати.
ü Режим структуры - отображается схема, используемая для структурной организации документа.
ü Режим чтения - позволяет выполнить масштабирование документа для облегчения его чтения или размещения на экране монитора.
ü Режимы Web-документа и разметки используются для вставки графики, текстовых рамок, изображений, звуков, видео, текста.
 Кнопка Офис
Кнопка Офис

Раскрывающееся меню кнопки Офис:

Всю верхнюю часть окна занимает лента главного меню. Выбрав какой-либо его пункт, получаем в свое распоряжение необходимые инструменты, представленные в виде значков. Кнопки меню сгруппированы по функциональным признакам.
Главное меню:

На панель вынесены наиболее часто используемые кнопки. Если нужной кнопки не оказывается на панели, то ее можно найти, нажав на небольшую стрелочку в правом нижнем углу определенной группы. При этом изначально показывается всплывающая подсказка, которая информирует о предназначении инструментов.
Всплывающая подсказка:

Подобные всплывающие подсказки высвечиваются при наведении на любую кнопку меню, что значительно упрощает знакомство с меню.