
Главная страница Случайная страница
КАТЕГОРИИ:
АвтомобилиАстрономияБиологияГеографияДом и садДругие языкиДругоеИнформатикаИсторияКультураЛитератураЛогикаМатематикаМедицинаМеталлургияМеханикаОбразованиеОхрана трудаПедагогикаПолитикаПравоПсихологияРелигияРиторикаСоциологияСпортСтроительствоТехнологияТуризмФизикаФилософияФинансыХимияЧерчениеЭкологияЭкономикаЭлектроника
Тема 3. 4. Построение диаграмм на основе таблиц
|
|
Примечание! Для построения диаграмм используется программа MS Graf, вызываемая через группу Вставка - Диаграмма.
3.4.1. По предмету Информатика студент Иванов имеет оценку «отлично», Петров – «хорошо», а Сидоров – «удовлетворительно». Постройте диаграмму успеваемости.
Примечание! Программа MS Graph строит диаграмму на основе встроенной таблицы. При первом вызове в таблице приведены значения: по строкам - Восток, Север, Запад; по столбцам – 1кв, 2кв, 3кв, 4кв.
Для построения диаграммы необходимо заменить значения, приведенные в таблице.
В данном примере в строках Восток, Север, Запад нужно напечатать Иванов, Петров, Сидров; в графе 1кв напечатать оценка. Затем поставить оценки 5, 4, 3.
Для того, чтобы удалить информацию по 2, 3, 4кв необходимо удалить целиком столбцы B, C, D.!. Выделить целиком столбец и вызвать контекстное меню Удалить.
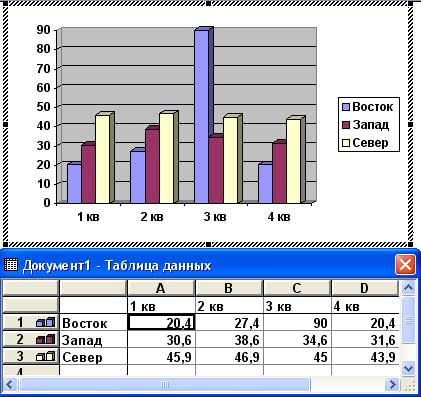
3.4.2. Постройте диаграмму высоты водопадов.
Примечание! Шаги построения диаграммы:
Выделить столбцы «Название» и «Высота» и скопировать их в Буфер
Вызвать ленту Вставка - Диаграмма.
Установить курсор в левом верхнем углу таблицы MS Graph.
Вставить содержимое Буфера. Меню MS Graph Правка - Вставить со связью.
Таблица 5 Водопады (диаграмма)
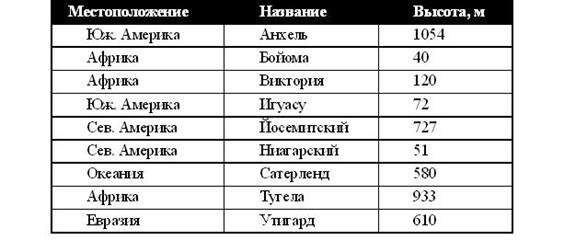
Примечание! Для форматирования диаграммы существуют три диалоговых окна Формат Данных, Формат Оси, Формат Стенок, Формат Области Построения. Для вызова этих окон необходимо щелкнуть мышкой по соответствующим объектам на диаграмме: Столбцам Данных, Оси, Стенам Диаграммы, рядом с диаграммой.
Шаги форматирования диаграммы:
1). Вызвать меню MS Graph Данные Ряды по колонкам.
2). Растянуть диаграмму по ширине листа.
3). Щелкнуть по названиям Водопадов для вызова окна Диалога Формат оси. Найти корешок Выравнивание и сделать ориентацию надписей вертикальной.
4). Щелкнуть по столбцу Диаграммы для вызова окна Диалога Формат Данных. Изменить цвет столбцов: темно зеленый.
5). Щелкнуть по стенке Диаграммы для вызова окна Диалога Формат Стенок. Изменить цвет стенок: светло жёлтый, градиентная заливка.
6). Щелкнуть рядом с Диаграммой для вызова окна Диалога Формат Области Построения. Изменить цвет области построения: текстура светлый мрамор.
3.4.3. Постройте круговую диаграмму структуры затрат на комплектацию ПК с указанием процентов.
Примечание! Для построения круговой диаграммы необходимо:
1).Перенести данные в таблицу MS Graph. Меню MS Graph Правка - Вставить со связью.
2). Вызвать меню MS Graph Данные - Ряды по колонкам.
3). Растянуть диаграмму по ширине листа.
4). Удалить на диаграмме легенду.
5). Вызвать меню MS Graph Диаграмма – Тип диаграммы Круговая
6). Щелкнуть по круговому фрагменту Диаграммы для вызова окна Диалога Формат Рядов Данных и на корешке подписи данных проставить Доля и значение.
Таблица 6 Комплектующие ПК (круговая диаграмма)
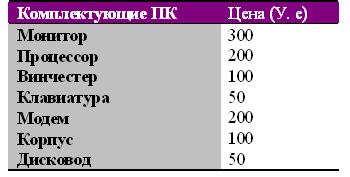
ТЕМА 3.5. ПРЕОБРАЗОВАНИЯ В ТАБЛИЦАХ
3.5.1. Преобразуйте текст в таблицу. Дайте таблице название: Таблица Императоры (преобразование).
Примечание! Выделите весь текст. Используйте ленту Вставка: Таблица – Преобразовать – Р азделитель - знак табуляции; Авто подбор ширины столбцов - постоянная. Авто.
Император Годы жизни Годы царствования
Александр I 1777-1825 1801-1825
Николай I 1796-1855 1825-1855
Александр II 1818-1881 1855-1881
Александр III 1845-1894 1881-1894
Николай II 1868-1918 1894-1917
3.5.2. Отформатируйте таблицу «Императоры (преобразование)». Содержимое ячеек расположить по центру. Ширину колонок изменить в соответствии содержимым.
Примечание! При форматировании использовать вкладку Макет. Ширину колонок изменить с помощью меню Авто подбор - По содержимому.
3.5.3. Отсортируйте строки таблицы «Императоры (преобразование)» по именам императоров.
Примечание! Используйте вкладку Макет – Сортировка. Отметьте опцию со строкой заголовка. Выберитеназвание столбца Император.
3.3.4. Разбейте таблицу «Императоры (преобразование)» на две. В первой таблице должны находиться сведения по императорам Николаям. Во второй - сведения по императорам Александрам. Название первой таблицы - «Императоры Николаи (преобразование)». Название второй таблицы - «Императоры Александры (преобразование)». Добавьте заголовки во вторую таблицу.
Примечание! Для того чтобы разбить таблицу на две, установите курсор в той строке таблицы, которую вы хотите сделать первой строкой в новой таблице, и выберите вкладку Макет - Разбить.