
Главная страница Случайная страница
КАТЕГОРИИ:
АвтомобилиАстрономияБиологияГеографияДом и садДругие языкиДругоеИнформатикаИсторияКультураЛитератураЛогикаМатематикаМедицинаМеталлургияМеханикаОбразованиеОхрана трудаПедагогикаПолитикаПравоПсихологияРелигияРиторикаСоциологияСпортСтроительствоТехнологияТуризмФизикаФилософияФинансыХимияЧерчениеЭкологияЭкономикаЭлектроника
Управление файловой системой.
|
|
1) Создание каталога. Прежде всего, необходимо перейти в ту среду, где надо создать каталог. Например, для создания подкаталога в каталоге PACK диска C: надо войти в каталог PACK и нажать клавишу [F7]. На экране появится диалоговоеокно с приглашением набрать имя ново каталога. Оно не должно совпадать с именами каталогов, уже зарегистрированных в PACK. Новое имя надо набрать на клавиатуре и нажать [Enter]. В рабочей панели появится имя нового каталога, а курсорная рамка укажет на это имя. Нажав затем [Enter], можно войти в новый каталог. В нем будет только одна строка - “..”. Это означает, что новый каталог пока пуст и располагает только строкой для выхода в “родительский“ каталог. Теперь в этот каталог можно помещать и отдельные файлы, и подкаталоги.
2) Копирование файла. При копировании файла создается точная копия исходного файла – с тем же именем (только в другом каталоге!) или с другим именем (в любом, в том числе, и в текущем каталоге). Исходный файл остается в неприкосновенности. В файловой системе возникают два совершенно одинаковых файла. Общая свободная память на дисках уменьшается на величину, равную размеру файла.
 |
Для копированияфайласледует нажать клавишу [F5]. На экране появится диалоговое окно с сообщением, что ТC готов скопировать файл в каталог, открытый в соседней панели. По нажатию клавиши [Enter] файл будет скопирован с тем же именем в соседний каталог. Если надо скопировать файл в другой каталог, то имя этого каталога и путь к нему нужно ввести с клавиатуры в соответствующую строку диалогового окна.
Обычно среду, куда будет происходить копирование, устанавливают заранее. Например, если надо начать заполнение файлами нового каталога, созданного выше, нужно войти в этот каталог, а затем переключиться клавишей [Tab] на панель со средой, откуда будет копироваться файл. Затем надо нажать [F5] и [Enter].
Если надо скопировать файл в текущем каталоге, то после нажатия [F5] следует набрать в диалоговом окне имя файла-копии (не совпадающее с исходным) и нажать [Enter]. Файл будет скопирован с другим именем в том же каталоге.
В копировании может быть отказано, если на диске недостаточно места для размещения файла. В таком случае придется отказаться от операции или освободить место, удалив один или несколько ненужных файлов.
3) Пересылка (перемещение) файла. Исходный файл пересылается в другой каталог. Нового файла в системе не возникает, просто файл меняет свой адрес. Если файл пересылается в другой каталог на том же логическом диске, физического перемещения не происходит (файл просто меняет адрес), и общий объем занятой памяти на этом диске не меняется. Если файл перемещается на другой логический диск, он переписывается заново. Однако и в этом случае общая свободная память на дисках не изменяется. Все действия пользователя такие же, как и при копировании, но нажимать надо клавишу [F6].
4) Переименование файла. Эта операция заменяет старое имя файла на новое. Нельзя присваивать файлу имя, уже принадлежащее другому файлу в том же каталоге. Для переименования файла надо нажать клавишу [F6] и в диалоговом окне набрать новое имя файла. Затем нажать [Enter]. Файлу будет присвоено новое имя.
5) Удаление файла. Это одна из самых опасных операций на ПК. Получив сигнал на уничтожение файла, система объявляет занятое им на диске место свободным, и любая операция записи, которая последует за этим сигналом, может безвозвратно погубить файл. После удаления файла свободная память на дисках увеличивается на величину, равную размеру удаленного файла.
Для уничтожения файланадо нажать [F8]. На экране появится диалоговое окно с предупреждением: «Вы действительно хотите удалить файл?». Для подтверждения надо нажать [Enter], и файл будет уничтожен. Для отмены нажать [Esc].
6) Просмотр файла (выведение содержимого файла на экран). Курсорную рамку надо установить на интересующий вас файл и нажать [F3]. Содержимое файла будет выведено на экран в окне Lister. В режиме просмотра можно найти нужную информацию по ключевому слову с помощью меню Правка.
7) Работа с группой файлов. Многие из рассмотренных операций можно выполнять сразу с группой файлов из текущего каталога. Для этого файлы, входящие в группу, должны быть выделены. Выделить группу файлов можно двумя способами – вручную и автоматически.
Можно установить курсорную рамку на имя нужного файла и нажать клавишу [Ins]. Имя файла будет высвечено красным цветом - файл включен в группу. Подобным же образом можно выделить любое число файлов в каталоге. Для исключения файла из группы нужно подвести к нему курсорную рамку и снова нажать [Ins].
Чтобы включить в группу все файлы текущего каталога или файлы с определенным расширением, проще воспользоваться автоматическим способом создания группы. Команда Выделение/Выделить группу… или нажатие клавиши [+] на цифровой клавиатуре («серый» плюс) выведет на экран диалоговое окно с предложением набрать маску выбора, т.е. указать, какую группу файлов нужно выделить (рис. 13). Например, если в группу должны быть включены все файлы с расширением. doc, то надо набрать маску *.doc и нажать [Enter]. Все файлы с расширением .doc будут высвечены красным цветом. Символ «*» заменяет собой любое количество символов в имени или расширении файла. Если нужно выделить все файлы текущего каталога, маска должна иметь вид *.*. Для отказа от выделения группы следует нажать [Esc].
После выделения группы в нижней строке панели выводится информация об общем числе выделенных файлов и их суммарном объеме (в байтах).
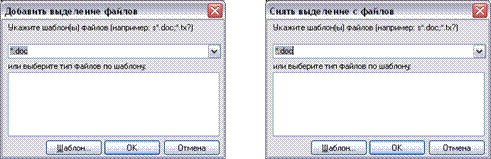 |
Из выбранной группы можно исключить часть файлов, подводя к их именам курсорную рамку и нажимая [Ins]. Если надо исключить часть файлов по маске или вообще отменить выбор группы, следует нажать клавишу [-] («серый» минус) на цифровой клавиатуре или выполнить команду Выделение/Снять выделение …, набрать в диалоговом окне маску (если предложенная маска не устраивает) и нажать [Enter].
Команда Выделение/Инвертировать выделение или нажатие на клавишу [*] на цифровой клавиатуре позволяет включить в группу файлы, которые не были выделены.
 Выделенную группу файлов можно копировать или перемещать в другой каталог. Эти операции выполняются так же, как копирование или пересылка отдельного файла: надо нажать клавишу [F5] или [F6], а затем, после появления предложения ТC, клавишу [Enter]. Удаление группы файлов выполняется так же, как и удаление отдельного файла (клавиша [F8]).
Выделенную группу файлов можно копировать или перемещать в другой каталог. Эти операции выполняются так же, как копирование или пересылка отдельного файла: надо нажать клавишу [F5] или [F6], а затем, после появления предложения ТC, клавишу [Enter]. Удаление группы файлов выполняется так же, как и удаление отдельного файла (клавиша [F8]).
Меню программы ТС.
С помощью команд этого меню можно управлять почти всеми функциями ТC: можно установить наиболее удобный вид представления информации на экране; изменить режимы работы ТC; а также выполнить некоторые другие действия.
С помощью команд меню Вид можно управлять отображением информации на левой и правой панелях ТC. Действующие режимы отмечены галочкой слева от названия. Чтобы установить/отключить режим нужно выделить его клавишами перемещения курсора или щелчком мыши и нажать [Enter].
Первая группа опций определяет тип панелей (дерево каталогов или перечень файлов и каталогов с их основными характеристиками или без них), вторая – какие файлы следует отображать в панели, третья – порядок отображения файлов в панели.
Общий вид окна программы и ее внутренние настройки задаются командами меню Конфигурация.
Меню Команды позволяет выдавать программе различные команды, например: вывести на экран дерево каталогов на диске для быстрого перехода в другой каталог; вывести информацию о системе; изменить метку диска; открыть папку Рабочий стол; поменять местами панели; осуществить поиск файлов на диске ([Alt]‑ [F7]).
В меню Файл собраны команды, позволяющие открыть файл с помощью конкретного приложения, подсчитать занимаемое файлом место на диске, изменить атрибуты файла, разбить большой файл для передачи по сети или электронной почте на части (пакеты) или собрать ранее разбитый на пакеты файл, вывести файл на печать, упаковать или распаковать файл и др.
Вся используемая в компьютере информация обладает той или иной избыточностью. Для уменьшения занимаемого файлами места при долговременном хранении и/или для ускорения передачи информации по каналам связи целесообразно уплотнить информацию путем удаления избыточности. С этой целью разработаны специальные алгоритмы и реализующие их программы – архиваторы. В настоящее время наиболее популярны программы WinRar и WinZip. В программе ТС содержится встроенный архиватор формата zip. Для того, чтобы упаковать файл, нужно выделить его в панели и выполнить команду Файл/Упаковать … В появившемся диалоговом окне ТС предложит поместить заархивированный файл в папку, открытую в соседней панели. Если нужно поместить архив в другую папку, следует указать путь к ней. По умолчанию архивный файл получит имя исходного файла и расширение zip.
ТС позволяет также вызвать любую внешнюю программу-архиватор, установленную на компьютере, и упаковать файл в формате, отличном от zip. Для этого в окне Упаковка файлов надо щелкнуть на кнопке Настройка. В открывшемся окне следует выбрать пункт Архиваторы и в правой части окна задать путь к соответствующей программе-архиватору.
ТС работает с архивами как с обычными папками, т.е. архив можно открыть как обычную папку и копировать файлы, как из него, так и в него.