
Главная страница Случайная страница
КАТЕГОРИИ:
АвтомобилиАстрономияБиологияГеографияДом и садДругие языкиДругоеИнформатикаИсторияКультураЛитератураЛогикаМатематикаМедицинаМеталлургияМеханикаОбразованиеОхрана трудаПедагогикаПолитикаПравоПсихологияРелигияРиторикаСоциологияСпортСтроительствоТехнологияТуризмФизикаФилософияФинансыХимияЧерчениеЭкологияЭкономикаЭлектроника
Упражнение 3. Применение объекта ImageDrawing
|
|
Объект ImageDrawing принимает графические данные в виде битовой карты (точечного рисунка). Для создания изображения необходимо создать экземпляр ImageDrawing и установить значения его свойств ImageDrawing.ImageSource и ImageDrawing.Rect. Свойство ImageDrawing.ImageSource задает изображение для рисования, а свойство ImageDrawing.Rect задает положение и размер каждого изображения.
Если нужно отобразить один рисунок, то его сразу можно присоединить к объекту отображения Image, как мы это делали в предыдущем упражнении. Если же требуется нарисовать несколько рисунков сразу, то необходимо организовать конвейер формирования рисунков. Вначале создаются отдельные слои с помощью ImageDrawing, затем они передаются в накопитель DrawingGroup, где располагаются в Z -последовательности в порядке их добавления. В таком порядке каждый новый слой будет перекрывать все предыдущие и располагаться ближе к пользователю. Затем этот слоеный объект передается в рисовальщик DrawingImage, который и присоединяется, в конечном итоге, к элементу отображения Image.
Объект DrawingGroup как составной объект рисования, может принимать не только точечные рисунки. В первом упражнении мы использовали его для накопления векторных рисунков геометрии, порожденных объектом GeometryDrawing. Он также способен принимать текстовые данные от GlyphRunDrawing, или медийные данные звука и видео от объекта VideoDrawing. Объект DrawingGroup является единственным типом базового объекта Drawing, который позволяет определять свою собственную область отсечения. Но об этом чуть позже, а сейчас приступим к рассмотрению объекта ImageDrawing.
Класс ImageDrawing легко спутать с важным классом DrawingImage, названия которых так похожи. Но это нас не должно путать, если мы представим изготовление готового рисунка как последовательность операций на конвейере. Это будет выглядеть примерно так:
| GeometryDrawing | -> | DrawingGroup | -> | DrawingImage | -> | Image |
| ImageDrawing | ||||||
| GlyphRunDrawing | ||||||
| VideoDrawing |
-
 Добавьте к решению проект типа WPF Application с именем WpfApp3 и назначьте его стартовым
Добавьте к решению проект типа WPF Application с именем WpfApp3 и назначьте его стартовым -
 Добавьте к проекту командой Project/New Folder папку с именем Images
Добавьте к проекту командой Project/New Folder папку с именем Images -
 В панели Solution Explorer вызовите контекстное меню для папки Images и скопируйте в нее командой Add/Existing Item из прилагаемого каталога Source пять файлов с рисунками (не забудьте изменить фильтр диалогового окна Add Existing Item на All Files):
В панели Solution Explorer вызовите контекстное меню для папки Images и скопируйте в нее командой Add/Existing Item из прилагаемого каталога Source пять файлов с рисунками (не забудьте изменить фильтр диалогового окна Add Existing Item на All Files): - market 031.jpg
- market 032.jpg
- market 034.jpg
- market 039.jpg
- market 040.jpg
-
 В панели Solution Explorer выделите все пять рисунков одновременно и в панели Properties установите для них свойства
В панели Solution Explorer выделите все пять рисунков одновременно и в панели Properties установите для них свойства - Build Action=Content
- Copy to Output Directory=Copy if newer
В этом упражнении мы рассмотрим два способа использования объекта ImageDrawing - с помощью разметки на XAML и с помощью кода C#. Оба способа работают совершенно одинаково и для того, чтобы это подчеркнуть, мы с помощью них реализуем одну и ту же задачу. Попутно рассмотрим решение некоторых мелких вопросов, таких, как предотвращение повторного запуска созданного окна приложения, назначение главного окна и формирование всплывающей подсказки.
Вначале создадим главное окно приложения Window1, в котором примененим объект ImageDrawing в кодовой части Window1.xaml.cs. Затем построим дочернее окно Window2, в котором используем объект ImageDrawing в дискрипторной части Window2.xaml.
-
 Заполните файл разметки Window1.xaml следующим дескрипторным кодом
Заполните файл разметки Window1.xaml следующим дескрипторным кодом
Эта разметка настраивает окно и создает контекстное меню с одним пунктом. Вызов дочернего окна, которое будет иллюстрировать разметочный способ применения объекта ImageDrawing, предусмотрим в обработчиках событий MouseDoubleClick окна и Click контекстного меню. Такое дублирование одной и той же задачи создания дочернего окна выбрано потому, чтобы испытать разные способы предотвращения повторного запуска уже существующего окна.
Событие Loaded срабатывает после загрузки окна в оперативную память, поэтому в его обработчик удобно поместить код создания объектов содержимого окна. Атрибуты SizeToContent и ResizeMode дескриптора < Window> делают окно подстраиваемым под содержимое (при первом появлении) и неизменяемое в размерах пользователем, соответственно. Контекстное меню прикрепляется к объекту окна и будет вызываться в любой его точке, кроме заголовка.
-
 Щелкните правой кнопкой мыши на каждом из событий Loaded, MouseDoubleClick, Click и выполните команду Navigate to Event Handler, чтобы создать в кодовой части обработчики с уже заготовленными именами
Щелкните правой кнопкой мыши на каждом из событий Loaded, MouseDoubleClick, Click и выполните команду Navigate to Event Handler, чтобы создать в кодовой части обработчики с уже заготовленными именами -
 В файле Window1.xaml.cs заполните обработчик события Loaded следующим кодом
В файле Window1.xaml.cs заполните обработчик события Loaded следующим кодом
-
 Дополните конструктор окна Window1 следующим кодом
Дополните конструктор окна Window1 следующим кодом
Здесь применено экранирование двойных кавычек в строковой константе. В определении всплывающей подсказки использован управляющий символ новой строки.
-
 Запустите приложение - первое окно будет выглядеть так
Запустите приложение - первое окно будет выглядеть так
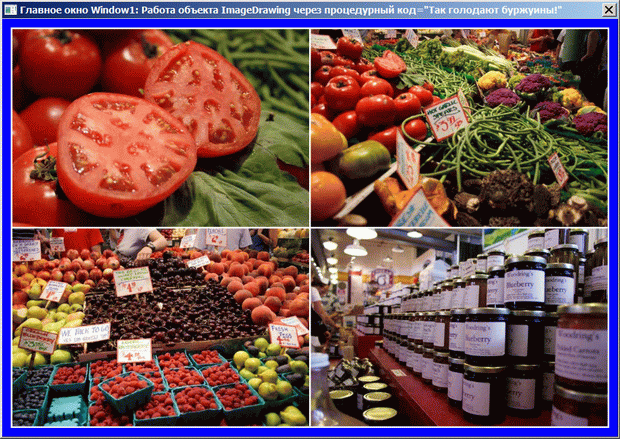
увеличить изображение
Обратите внимание, что окно не имеет системных кнопок минимизации и максимизации, а только кнопку закрытия. Это поведение обеспечивается настройкой в разметке окна с помощью атрибута ResizeMode=" NoResize".
При наведении курсора на окно работает всплывающая подсказка, напоминающая способы создания дочернего окна. Но пока обработчики, предназначенные для этой функциональности, у нас пустые, да и само окно еще нужно заготовить.
-
 Добавьте к текущему (выделенному в панели Solution Explorer) проекту WpfApp3 командой Project/Add Window новое окно WPF с именем Window2.xaml
Добавьте к текущему (выделенному в панели Solution Explorer) проекту WpfApp3 командой Project/Add Window новое окно WPF с именем Window2.xaml -
 Наполните файл Window2.xaml следующей разметкой
Наполните файл Window2.xaml следующей разметкой
-
 Дополните конструктор класса Window2 следующим кодом
Дополните конструктор класса Window2 следующим кодом
-
 Заполните обработчики щелчка и контекстного меню в классе Window1 следующим кодом
Заполните обработчики щелчка и контекстного меню в классе Window1 следующим кодом
-
 Запустите приложение и вызовите окно Window2 через окно Window1, как напоминает всплывающая подсказка
Запустите приложение и вызовите окно Window2 через окно Window1, как напоминает всплывающая подсказка -
 Получится следующий результат
Получится следующий результат
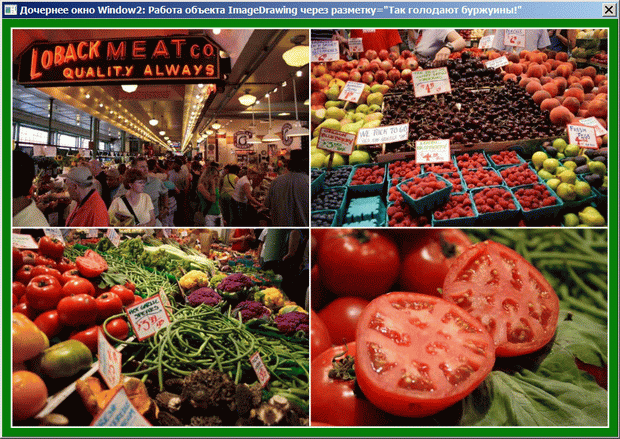
увеличить изображение
Здесь есть несколько существенных недостатков, которые следует устранить:
- Второе окно можно создавать во многих экземплярах
- Первое окно со вторым никак не связано и каждое из них закрывается самостоятельно
- Пиктограмма вторичных окон не отображается в панели задач (мы специально ввели в конструктор окна настройку this.ShowInTaskbar = false;)
Во первых, зачем пользователю много экземпляров одного и того же окна. Во вторых, хоть окна не имеют системных кнопок минимизации, все равно их можно минимизировать все сразу через операционную систему командой " Показать рабочий стол". А в этом случае вновь сделать видимыми вторичные окна не удасться и придется их закрывать через Диспетчер задач (либо через оболочку Visual Studio останавливать процесс - работу приложения).
Для устранения указанных недостатков нужно выполнить следующее:
- Назначить первое окно главным, чтобы при его закрытии закрывалось приложение в целом
- Блокировать создание вторичных окон, если одно из них уже существует, и попутно активировать вторичное окно, если оно заслонено другими окнами или скрыто
-
 Для назначения окна Window1 главным добавьте в его конструктор следующий код
Для назначения окна Window1 главным добавьте в его конструктор следующий код
-
 Запустите приложение и убедитесь, что теперь все дочерние окна при закрытии первичного окна тоже закрываются вместе с приложением
Запустите приложение и убедитесь, что теперь все дочерние окна при закрытии первичного окна тоже закрываются вместе с приложением
Для блокирования повторного создания дочерних окон применим два способа:
- В первом способе обернем в классе Window1 ссылку wnd2 на дочернее окно в свойство Wnd2 и будем ее обнулять в обработчике Closed окна Window2. В первом окне перед созданием дочернего будем эту ссылку проверять - если ненулевая, значит окно существует и новое создавать нельзя
- Второй способ намного проще, так как не требует жесткой зависимости кода между окнами введением дополнительного общего поля или свойства. Можно просто воспользоваться свойством Application.Current.Windows типа WindowCollection приложения и в первом окне перед созданием дочернего проверять, отсутствует ли в коллекции существующих окон приложения интересующее нас окно. Любое созданное окно приложения сразу заносится в эту коллекцию, а при закрытии между событиями Closing и Closed немедленно удаляется из нее. Единственное, что потребуется определить в дочернем окне, так это свойство Name, по которому мы будем искать это окно в коллекции приложения
Итак, реализуем сказанное...