
Главная страница Случайная страница
КАТЕГОРИИ:
АвтомобилиАстрономияБиологияГеографияДом и садДругие языкиДругоеИнформатикаИсторияКультураЛитератураЛогикаМатематикаМедицинаМеталлургияМеханикаОбразованиеОхрана трудаПедагогикаПолитикаПравоПсихологияРелигияРиторикаСоциологияСпортСтроительствоТехнологияТуризмФизикаФилософияФинансыХимияЧерчениеЭкологияЭкономикаЭлектроника
I способ
|
|
1) Выделить область копируемых данных (мышью или комбинацией SHIFT + клавиши управления курсором).
2) Главная ®  Копировать (после этого выделенная область будет заключена в рамку). Либо CTRL + С
Копировать (после этого выделенная область будет заключена в рамку). Либо CTRL + С
3) Установить указатель мыши в позицию, куда должны быть вставлены скопированые данные (щелчок мыши).
4) Нажать клавишу ENTER либо Главная ® Вставить. Либо CTRL + V
II способ Копирование на смежный диапазон:
1) Установить мышь на правый нижний угол копируемой ячейки (•) (курсор примет вид +)
2) Протянуть мышь на всю ту область, куда надо скопировать данные (действует либо “ по строке” либо “ по столбцу ”, если смешанный диапазон, то осуществляется в два приема).
Удаление данных (очистка ячеек):
Выделить область удаляемых данных.
Затем воспользоваться одним из способов.
I способ Клавиша DEL (удаляет только содержимое)
II способ Главная ®  Очистить
Очистить
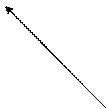
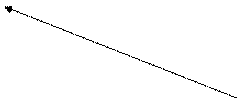
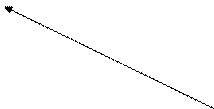
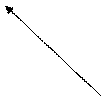
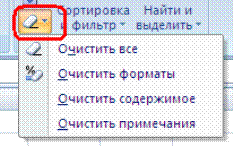 Удаляет содержимое, примечание
Удаляет содержимое, примечание
и отменяет формат ячейки
Отменяет только формат
Удаляет только содержимое
Удаляет комментарий к ячейке
Удаление строк, столбцов, ячеек:
Выделить нужную строку, столбец или ячейки
I способ Главная ®  (удаляет содержимое и сами строки, или столбцы, или ячейки со сдвигом соседних ячеек на свободное место)
(удаляет содержимое и сами строки, или столбцы, или ячейки со сдвигом соседних ячеек на свободное место)
II способ Удалить из контекстного меню (удаляет полностью со сдвигом соседних ячеек на свободное место
Вставки столбцов и строк:
1. Установить курсор в ту строку (в тот столбец), перед которой хотите вставить новую строку (столбец).
2. Главная ® 
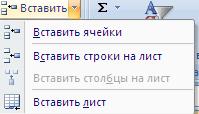
Отмена операций, повтор операций
1. Действие, выполненное последним, можно отменить:
CTRL + Z, либо  . В последнем случае открывается список из 15 последних действий Отмена отмены - CTRL + Y или
. В последнем случае открывается список из 15 последних действий Отмена отмены - CTRL + Y или 
2. Предыдущее действие можно повторить:  либо CTRL + Y, либо клавиша F4
либо CTRL + Y, либо клавиша F4
Относительность ссылок в EXCEL
В Excel при копировании формул происходит автоматическая настройка ссылок. Это значит, что формула адаптируется к месту, в которое попала при копировании.
Например:
| А | В | С | |
| =А1+В1 | |||
| копируем | |||
 3 3
| =А3+В3 |
(результат = 55)
Это объясняется тем, что в С1 формула складывает две предыдущие (в ряду) ячейки, и куда бы мы из С1 эту формулу не копировали, она всегда будет складывать 2 предыдущие (в ряду) ячейки.
Абсолютная адресация
Если необходимо, чтобы при копировании ссылка на конкретную клетку не изменялась, то ее адрес в формуле делают абсолютным, установив перед буквой и цифрой клетки значок $: $A$1.
Если знак $ стоит только перед буквой, то буква в ссылке не изменится, а цифра изменится, и наоборот.
| =А1+В1 | =А1+$В$1 | =D$1 | =E$1 | =$D1 | =$D1 | ||
| =А2+В2 | =А2+$В$1 | =D$1 | =E$1 | =$D2 | =$D2 | ||
| =А3+В3 | =А3+$В$1 | =D$1 | =E$1 | =$D3 | =$D3 |
Связывание рабочих листов
С помощью связывания рабочих листов можно проводить комплексные всеобъемлющие вычисления и обработку данных в таблицах. С помощью связывания можно, например, свести воедино значения разных таблиц в одном рабочем листе.
Связывание рабочих листов можно осуществить разными способами:
I способ В формулах одного листа можно использовать данные из другого листа, ссылаясь на соответствующую ячейку, используя ее адрес и имя листа со знаком! перед ним: Имя_ Листа! A1
Например: Зарплата! AЗ
Подобные ссылки возможны и к листам из других рабочих книг; например:
=[Имя книги] Имя_ Листа! Адрес ячейки
II способ Копирование со связью.
Связь между рабочими листами могут устанавливаться и во время копирования со связью.
Если выполнить не просто копирование какого-либо диапазона данных из одного листа в другой, а копирование со связью, то в дальнейшем любое изменение в скопированных данных на листе-источнике автоматически производит изменение соответствующих данных на листе-приемнике.
Один из способов копирования со связью:
a) Выделить копируемый диапазон на листе-источнике
b) Главная à (буфер обмена) à Копировать
c) Перейти на лист-приемник. Установить курсор на то место, начиная с которого надо вставить копируемый фрагмент.
d) Главная à (буфер обмена) à  à Специальная вставка à Вставить связь
à Специальная вставка à Вставить связь
Примечания к связыванию листов
Если в названии листа были пробелы, то при ссылке на него необходимы кавычки-апострофы, например: ‘Отдел кадров’!
Форматирование ячеек
Форматирование ячейки не меняет внутреннего представления данных: однако влияет на то, как данные выглядят на экране или в напечатанном документе. Правильная организация ячеек помогает представить важную деловую информацию наилучшим образом.
Глобальный доступ к командам форматирования:
1 Промаркировать ячейки (диапазон)
a) Главная à (ячейки) à  ...à
...à  à à (Любая из 6 вкладок диалогового окна " Формат ячеек")
à à (Любая из 6 вкладок диалогового окна " Формат ячеек")
b) или команда " Формат ячеек" из контекстного меню, открывающегося при щелчке правой кнопкой мыши.
Вкладки диалогового окна «Форматирование ячеек»:
Вкладка «Число» содержит следующие поля:
Поле «Числовые форматы» может иметь следующие значения:
Общий - по умолчанию.
Числовой - с разделителем групп разрядов, переменным количеством разрядов в дробной части и специальным выделением для отрицательных чисел (скобки или цветом)
Денежный - со знаком валюты, переменным количеством разрядов в дробной части и специальным выделением для отрицательных чисел (скобки или цветом)
Финансовый - знак валюты у левого края ячейки, числа выравнены.
Дата - выбор стандартных вариантов формата календарной даты.
Время - выбор стандартных вариантов формата представления времени.
Процентный - умножает значение на 100 и приписывает знак " %".
Дробный - для обычных дробей.
Экспоненциальный - для записи чисел с большим количеством цифр.
Текстовый - числа воспринимаются как текст.
Дополнительный - набор форматов для почтовых индексов, номера телефона, табельных номеров.
(всеформаты) - перечень всех стандартных и пользовательских форматов.
Поле «Образец» - показывает вид формата на примере содержания активной ячейки.
Другие поля появляются на вкладке в зависимости от избранного числового формата.
Вкладка «Выравнивание» с одержит следующие поля:
Поле«Отображение » - кроме переноса по словам и объединения ячеек имеет флажок автоподбора ширины. По умолчанию флажки не установлены и режимы отключены.
Поле «Выравнивание»- позволяет управлять размещением текста в ячейке, смещая его в горизонтальном и вертикальном направлении.
Горизонтальное выравнивание осуществляется
· по значению (текст слева, числа - справа);
· по левому краю;
· по центру;
· по правому краю;
· с заполнением (повторяет данные из ячейки по всему выделению в строке);
· по ширине (вместе с флажком " переносить по словам" позволяет выравнивать текст по обоим краям с одновременным переносом части текста на следующую строку)
· по центру выделения (вместе с флажком " объединение ячеек" заменяет кнопку  .)
.)
Вертикальное выравнивание осуществляется
· по нижнему краю;
· по верхнему краю;
· по центру;
· по высоте (для многострочного текста).
Поле «Ориентация» - позволяет управлять наклоном надписи с точностью до градуса или располагать ее вертикальным столбиком побуквенно. По умолчанию - горизонтальная ориентация (90о).
Вкладка «Шрифт»
Обеспечивает смену шрифтов, их начертания, размера и цвета.
Вкладка «Границы»
Вкладка обеспечивает проведение сплошных или пунктирных линий вдоль одного или нескольких краев ячейки.