
Главная страница Случайная страница
КАТЕГОРИИ:
АвтомобилиАстрономияБиологияГеографияДом и садДругие языкиДругоеИнформатикаИсторияКультураЛитератураЛогикаМатематикаМедицинаМеталлургияМеханикаОбразованиеОхрана трудаПедагогикаПолитикаПравоПсихологияРелигияРиторикаСоциологияСпортСтроительствоТехнологияТуризмФизикаФилософияФинансыХимияЧерчениеЭкологияЭкономикаЭлектроника
Пример выполнения контрольной работы
|
|
Задание 1. Создайте базу данных в СУБД Microsoft ACCESS с именем Отдел кадров, состоящую из двух таблиц: главной (Должности) и подчиненной (Работники).
Должности (главная таблица)
| Код должности | Наименование | Должностной оклад |
| экономист | 13 000 руб. | |
| … | … | … |
Работники (подчиненная таблица)
| Табельный номер | Фамилия | Имя | Отчество | Пол | Дата рождения | Адрес | Дата приема на работу | Код должности |
| Петров | Иван | Иванович | муж | 12.05.69 | г. Кострома, ул. Шагова, 2 | 19.01.96 | ||
| … | … | … | … | … |
В таблицах определите первичные ключи, организуйте связь для построенных таблиц, введите 10 произвольных записей в главную таблицу в соответствие с форматами полей.
Выполнение задания
1. Запустите программу MS Access (Пуск\Программы\Microsoft Office\Microsoft ACCESS). В центре экрана, нажмите пиктограмму Новая база данных.
2. В правой части появится поле для ввода названия БД. Назовите новую базу данных Отдел кадров и выберите папку для сохранения БД и нажмите кнопку Создать.
3. В окне Access на вкладке ленты Главная в группе Представление выберите кнопку Вид  и команду Конструктор. Откроется окно диалога Сохранение, в котором необходимо:
и команду Конструктор. Откроется окно диалога Сохранение, в котором необходимо:
- указать имя создаваемой главной таблицы – Должности;
- нажмите кнопку ОК - произойдет переключение в режим конструктора;
- в столбце Имя поля внести имена в соответствии с условием (рисунок 1);
- в столбце Тип данных указать типы данных для всех полей путем простого выбора необходимых значений из предлагаемого списка;
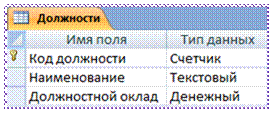
Рисунок 1 – Внешний вид таблицы ДОЛЖНОСТИв режиме конструктора
- выделите поле Код должности щелчком мыши на маркере выделения строки;
- выполните команду вкладка Конструктор - группа Сервис – кнопка Ключевое поле  ;
;
- закройте созданную таблицу, подтвердив сохранение внесенных изменений.
4. Выполните команду вкладка Создание – группа Таблицы – кнопка Конструктор таблиц. Опишите поля таблицы РАБОТНИКИ – введите их имена, укажите их типы, задайте необходимые свойства и ключевое поле в соответствии с рисунком 2.
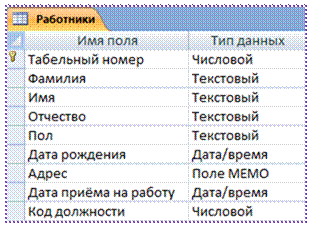
Рисунок 2 – Внешний вид таблицы РАБОТНИКИ в режиме конструктора
5. Для установки связи между таблицами закройте (если не закрыты) таблицы и выполните следующее:
- на вкладке Работа с базами данных в группе Показать или скрыть нажать кнопку Схема данных  ;
;
- в окне Добавление таблицы на вкладке Таблицы выделите значки связываемых таблиц и нажмите кнопку Добавить. Закройте окно Добавление таблицы.
- для установления связи между таблицами следует перетащить имя ключевого поля Код должности из главной таблицы ДОЛЖНОСТИ на имя связываемого поля Код должности подчиненной таблицы РАБОТНИКИ – откроется окно диалога Изменение связей;
- в окне Изменение связей установите флажки контроля целостности данных и выполнения каскадных операций обновления и удаления данных связанных полей таблиц БД (рисунок 3);
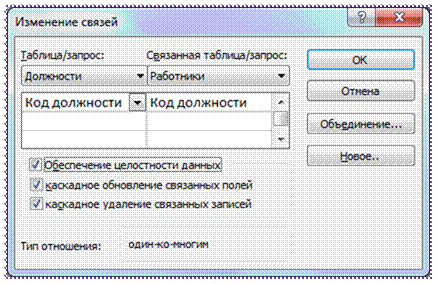
Рисунок 3 – Окно диалога Изменение связей
- нажмите кнопку Создать. В окне Схема данных между таблицами установится связь, обозначенная на схеме как 1: ¥ (рисунок 4);
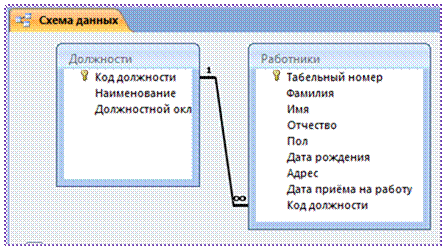
Рисунок 4 – Окно Схема данных
- закройте окно Схема данных.
Примечание. Для удаления из окна Схема данных лишнего списка полей таблицы, не связанной другими таблицами, щелкают по нему мышью и нажимают клавишу Delete. В случае удаления связанной таблицы прежде удаляют линии связи, а затем список полей. Для удаления линии связи ее выделяют (она становится жирной), нажимают клавишу Delete и подтверждают удаление.
6. Откройте таблицу ДОЛЖНОСТИ в режиме таблицы и заполните ее данными (рисунок 5). После ввода данных закройте окно таблицы.
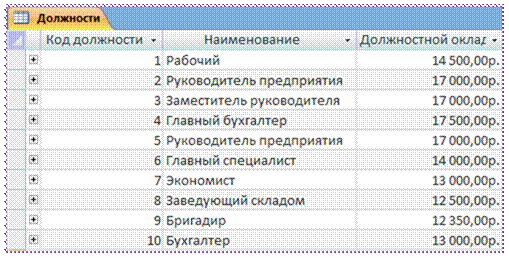
Рисунок 5 – Внешний вид таблицы ДОЛЖНОСТИ в режиме таблицы
Задание №2. Создайте форму для заполнения таблицы РАБОТНИКИ.
- для поля Код должности организуйте ввод данных с помощью поля со списком на основе таблицы Должности;
- для поля Пол организуйте ввод с помощью поля со списком на основе введенных значений.
Выполнение задания
Чтобы создать форму для просмотра, редактирования и ввода данных в таблицу РАБОТНИКИ необходимо выполнить следующие действия:
1) выполнить команду вкладка Создание – группа Формы – кнопка Другие формы 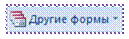 – кнопка Мастер форм
– кнопка Мастер форм 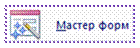 – откроется первая страница мастера форм;
– откроется первая страница мастера форм;
2) на этой странице в списке Таблицы и запросы выбрать таблицу РАБОТНИКИ и нажатием кнопки  все поля из списка Доступные пол я переместить в список Выбранные поля (рисунок 6);
все поля из списка Доступные пол я переместить в список Выбранные поля (рисунок 6);
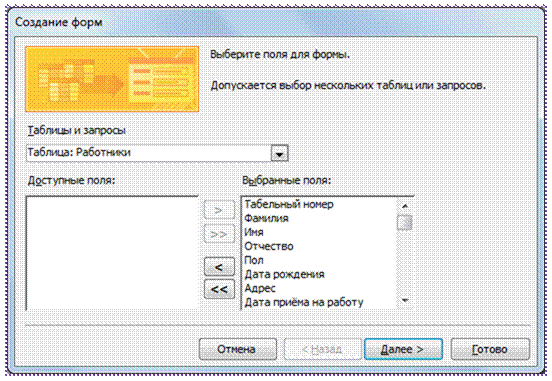
Рисунок 6 – Мастер форм: первая страница
3) нажать кнопку Далее – откроется вторая страница мастера форм;
4) на этой странице выбрать внешний вид формы по одному из предлагаемых вариантов (рисунок 7);
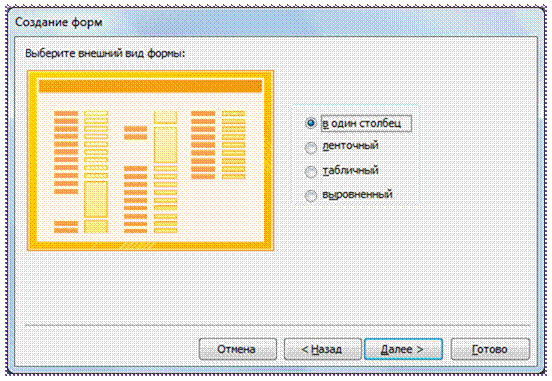
Рисунок 7 – Мастер форм: вторая страница
5) нажмите кнопку Далее – откроется третья страница мастера форм;
6) на этой странице выберите стиль формы из списка предлагаемых вариантов (рисунок 8);
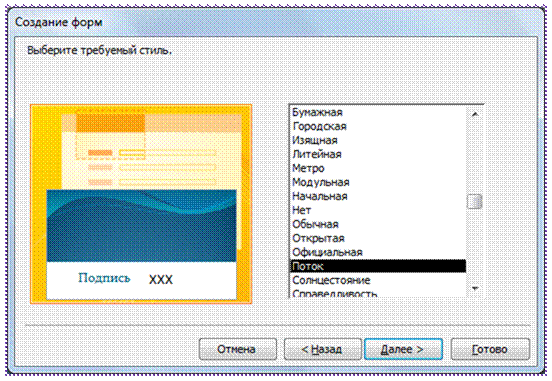
Рисунок 8 – Мастер форм: третья страница
7) нажмите кнопку Далее – откроется четвертая страница мастера форм;
8) предлагаемые значения параметров на этой странице можно оставить без изменения (рисунок 9);
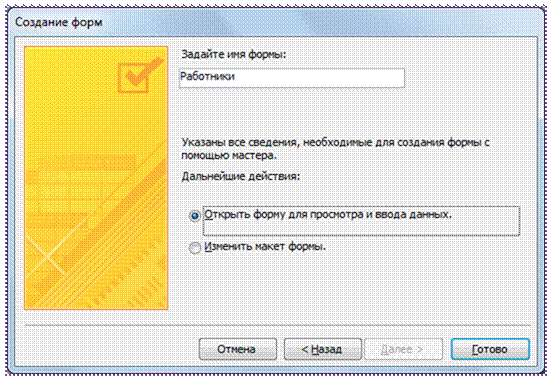
Рисунок 9 – Мастер форм: четвертая страница
9) нажать кнопку Готово – произойдет открытие готовой формы РАБОТНИКИ (рисунок 10);
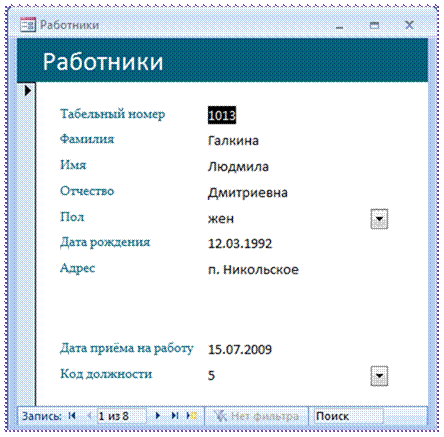
Рисунок 10 – Готовая форма РАБОТНИКИ
Для создания элемента управления Поле со списком для поля Код должности нужно:
1) перейти в режим конструктора;
2) удалить поле Код должности;
3) убедитесь, что на вкладке Конструктор в группе Элементы управления установлен флажок Использовать мастера  ;
;
4) нажмите кнопку Поле со списком  ;
;
5) укажите мышкой в форме место, в которое нужно поместить поле со списком;
6) в ответ на запрос мастера о способе получения значений элементом управления выберите вариант Объект " поле со списком" будет использовать значения из таблицы или запроса (рисунок 11);
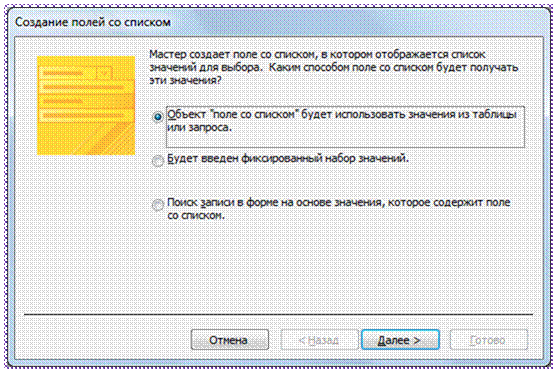
Рисунок 11 – Мастер создание полей со списком: первая страница
7) нажмите кнопку Далее – откроется вторая страница мастера;
8) на этой странице выберите таблицу ДОЛЖНОСТИ;
9) нажмите кнопку Далее – откроется третья страница мастера;
10) на этой странице в списке Доступные поля выберите поле Код должности и нажав кнопку  , переместите в список Выбранные поля (рисунок 12);
, переместите в список Выбранные поля (рисунок 12);
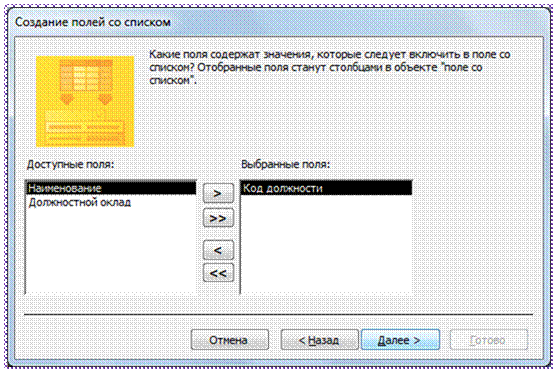
Рисунок 12 – Мастер создание полей со списком: вторая страница
11) нажмите кнопку Далее – откроется четвертая страница мастера;
12) эту страницу мастера можно оставить без изменений;
13) нажмите кнопку Далее – откроется пятая страница мастера, эту страницу мастера оставить без изменений;
14) нажмите кнопку Далее – откроется шестая страница мастера;
15) выберите параметр Сохранить в поле и укажите поле Код должности, к которому должен быть присоединен элемент управления (рисунок 13);
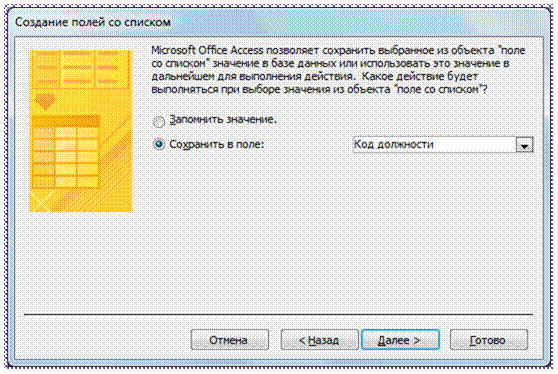
Рисунок 13 – Мастер создание полей со списком: шестая страница
16) нажмите кнопку Далее и введите подпись для элемента управления Код должности (рисунок 14);
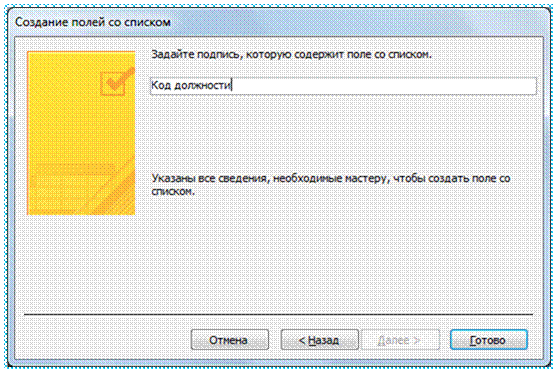
Рисунок 14 – Мастер создание полей со списком: шестая страница
17) подпись будет отображена рядом с элементом управления;
18) нажмите кнопку Готово.
Для создания элемента управления Поле со списком для поля Пол нужно:
- Повторив действия пунктов 1-5 по созданию поля со списком для поля Код должности запустите мастер создания поля со списком:
- на первой странице мастера в ответ на запрос мастера о способе получения значений элементом управления выберите вариант Будет введен фиксированный набор значений;
- на второй странице мастера, введите значения для каждой ячейки (рисунок 15);
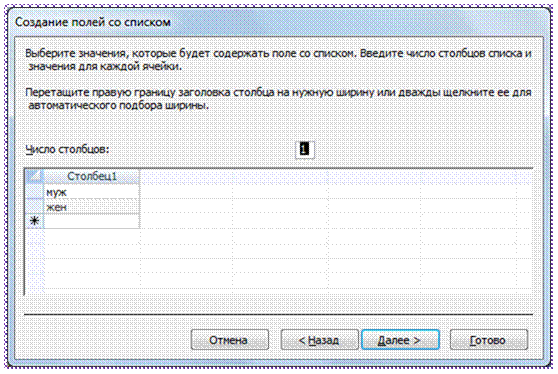
Рисунок 15 – Мастер создание полей со списком: вторая страница
- следуйте указаниям мастера, завершите операцию, руководствуясь указаниями к выполнению задания по созданию поля со списком для поля Код должности (рисунок 16).
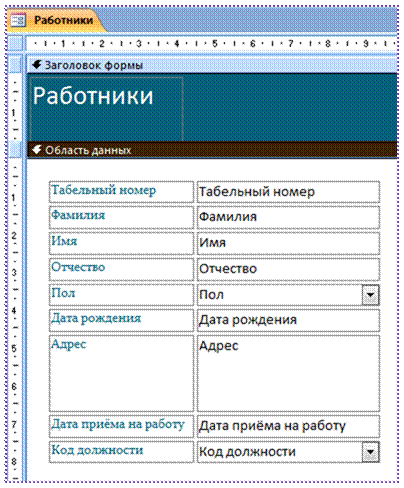
Рисунок 16 – Внешний вид формы Работникив режиме конструктора
Внесите 15 записей в таблицу с помощью формы, открытой в режиме формы.