
Главная страница Случайная страница
КАТЕГОРИИ:
АвтомобилиАстрономияБиологияГеографияДом и садДругие языкиДругоеИнформатикаИсторияКультураЛитератураЛогикаМатематикаМедицинаМеталлургияМеханикаОбразованиеОхрана трудаПедагогикаПолитикаПравоПсихологияРелигияРиторикаСоциологияСпортСтроительствоТехнологияТуризмФизикаФилософияФинансыХимияЧерчениеЭкологияЭкономикаЭлектроника
Порядок выполнения работы. 1. Создание нового чертежа.
|
|
1. Создание нового чертежа.
ВМ – Файл – Новый – По шаблону – В появившемся диалоговом окне выберите файл prot.dwt – OK.
Сохраните чертеж: ВМ – Файл – Сохранить – Выберите папку в каталоге Н: \ и введите имя файла detal.dwt – Сохранить.
Текущий чертеж detal уже имеет заранее сделанные установки, которые содержатся в шаблоне prot.dwt
2. Создание пользовательской системы координат.
Сервис – Новая ПСК – Начало – Начало координат: укажите мышкой положение начала новой системы координат в произвольном месте.
3. Отрисовка видимого контура фланцевой полумуфты (рис.6).
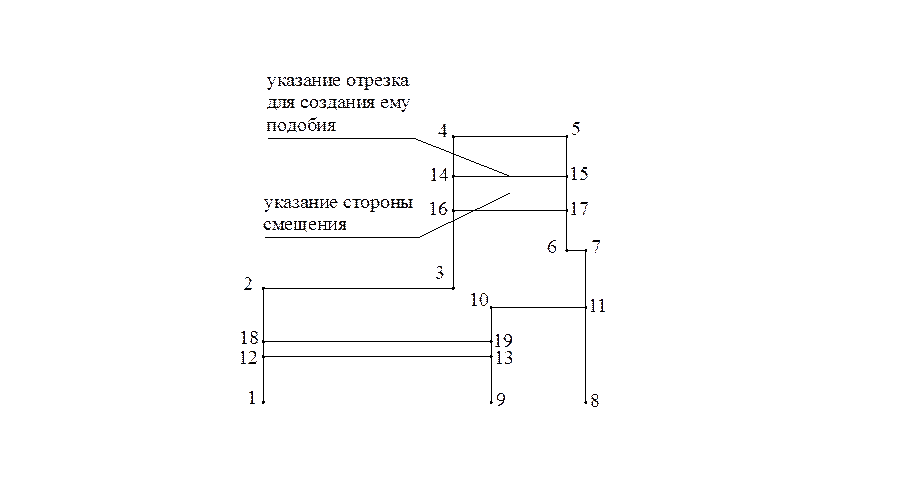
ВМ – Рисование – Отрезок – От точки: 0, 0 (точка 1 на рис.10) – К точке: 0, 30 (точка 2) – К точке: @50, 0 (точка 3) – К точке: @0, 40 (точка 4) – К точке: @30, 0 (точка 5) – К точке: 80, 40 (точка 6) – К точке: @5, 0 (точка 7) – К точке: 85, 0 (точка 8) - < Enter> (или правую кнопку мышки).
Рис.6
Повторить команду Отрезок (нажать < Enter> или правую кнопку мышки) – От точки: 60, 0 (точка 9) – К точке: @0, 25 (точка 10) – К точке: @25, 0 (точка 11) -- < Enter>.
Повторить команду Отрезок (нажать < Enter> или правую кнопку мышки) – От точки: 0, 16 (точка 12) – К точке: @60, 0 (точка 13) - < Enter>.
Повторить команду Отрезок (нажать < Enter> или правую кнопку мышки) – От точки: 50, 59.5 (точка 14) – К точке: @30, 0 (точка 15) -- < Enter>.
Отрезок 16-17 удобнее создать командой «Подобие»: ВМ - Редактирование – Подобие- Величина смещения или точка: 9 - < Enter> - Выберите объект для создания ему подобных: укажите мышкой отрезок 14-15 – Сторона смещения: укажите мышкой сторону, где будет создан подобный объект (см. рис. 10) - < Enter> или правая кнопка мышки.
Отрезок 18-19 (шпоночный паз) создается аналогично: Повторить команду Подобие (нажать < Enter> или правую кнопку мышки) - Величина смещения или точка: 4 - < Enter> - Выберите объект для создания ему подобных: укажите мышкой отрезок 12-13 – Сторона смещения: укажите мышкой сторону, где будет создан подобный объект (см. рис. 10) - < Enter> или правая кнопка мышки.
4. Построение фасок (рис.7).
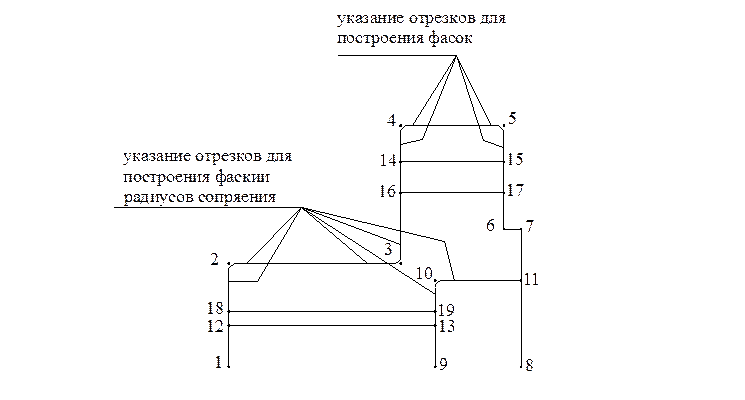
Создание длины фасок: ВМ – Редактирование – Фаска – Выберите первый отрезок: «Д» (длина) - < Enter> - Первая длина фаски: 1.5 - < Enter> - Вторая длина фаски: 1.5 - < Enter> - «О» (обрезка) – С обрезкой - < Enter> - Выберите первый отрезок: укажите мышью отрезок 1-2 – Выберите второй отрезок: укажите мышью отрезок 2-3. Отрезки необходимо указывать ближе к месту построения фаски.
Рис.7
Повторить команду Фаска (нажать < Enter> или правую кнопку мышки) –Выберите первый отрезок: укажите мышью отрезок 3-4 – Выберите второй отрезок: укажите мышью отрезок 4-5.
Повторить команду Фаска (нажать < Enter> или правую кнопку мышки) –Выберите первый отрезок: укажите мышью отрезок 4-5 – Выберите второй отрезок: укажите мышью отрезок 5-6.
5. Построение радиусов скругления (рис. 7).
ВМ – Редактирование – Сопряжение – Выберите первый объект: «Рад» (радиус) - < Enter> - Введите радиус сопряжения: 2 - < Enter> - «О» (обрезка) – C обрезкой - < Enter> - Выберите первый объект: укажите мышью отрезок 2-3 – Выберите второй объект: укажите мышью отрезок 3-4. Отрезки необходимо указывать ближе к месту построения сопряжения.
Повторить команду Сопряжение (нажать < Enter> или правую кнопку мышки) - Выберите первый объект: укажите мышью отрезок 9-10 – Выберите второй объект: укажите мышью отрезок 10-11 (рис.7).
6. Построение осевых линий (рис.8).
Перейти в слой с именем «2»: ПИ – Слои – В появившемся окне меню щелкнуть мышкой на слой «2».
ВМ – Рисование Отрезок – От точки: -3, 0 – К точке: 88, 0 - < Enter> (рис.12).
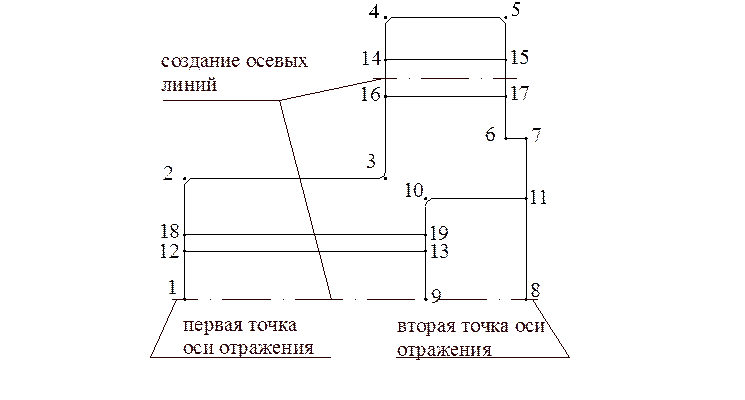
Рис.8
Повторить команду Сопряжение (нажать < Enter> или правую кнопку мышки) – От точки: 47, 55 – К точке: @36, 0 - < Enter>.
7. Создание зеркального отражения.
ВМ – Редактирование – Зеркало – Выберите объекты: укажите рамкой все объекты чертежа за исключением центральной оси и линии 18-19 - < Enter> - Первая точка оси отражения: укажите точку 1 (рис.8) – Коечная точка: укажите точку 8 – Удалить старые объекты? < H>: < Enter>.
8. Создание штриховки.
Перейдите в слой «1»: ПИ – В появившемся меню щелкнуть мышкой на слой «1».
ВМ – Рисование – Штриховка – В появившемся диалоговом окне: Образец – Выбрать тип штриховки ANSI31 – Указание точек – Мышкой укажите области, ограниченные линиями 18-2-3-16-17-6-7-11-10-19 и 4-6-15-14 и зеркально симметричные им (на экране выбранные области будут выделены) (рис.9)- < Enter> - ОК. Выбранные области будут заштрихованы.
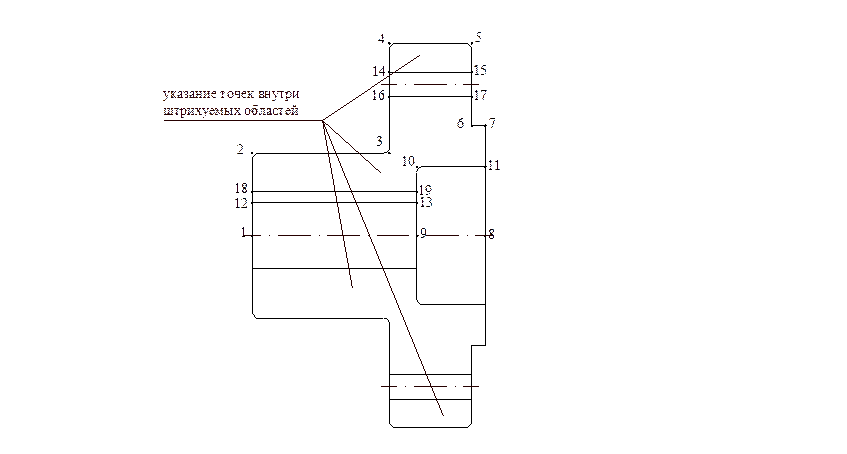
Рис.9
|
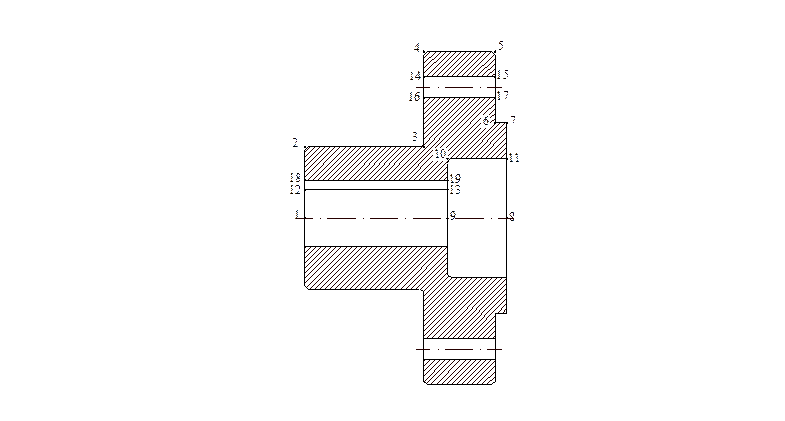
При необходимости измените масштаб штриховки: Выделить штриховку двойным щелчком левой кнопки мыши – В появившемся окне Редактирование штриховки измените масштаб – ОК (рис.10). Сохраните чертеж (detal.dwt).
Лабораторная работа №3. построение вида слева фланцевой полумуфты
Длительность работы: 2 часа.
Цель работы: практическое ознакомление с командами отрисовки и редактирования изображений графического редактора AutoCAD 2005.
Задание: построить вид слева фланцевой полумуфты (Приложение 1).