
Главная страница Случайная страница
КАТЕГОРИИ:
АвтомобилиАстрономияБиологияГеографияДом и садДругие языкиДругоеИнформатикаИсторияКультураЛитератураЛогикаМатематикаМедицинаМеталлургияМеханикаОбразованиеОхрана трудаПедагогикаПолитикаПравоПсихологияРелигияРиторикаСоциологияСпортСтроительствоТехнологияТуризмФизикаФилософияФинансыХимияЧерчениеЭкологияЭкономикаЭлектроника
Способи створення форм
|
|
Мета роботи
Вивчення прийомів створення і редагування форм і діаграм в Microsoft Access.
2. Задачі роботи
Створення форм різних типів і їх редагування з використанням режимів „ Майстра ”і „ Конструктора форм ”. Створення і редагування діаграм в формах.
3. Зміст роботи
3.1 Запустити Microsoft Access і відкрити створену попередньо базу даних.
3.2 Створити просту форму з ім'ям „ Студенти ”, використовуючи режим „ Автоформа: в столбец ”.
3.3 Відкрити створену форму і змінити деякі дані.
3.4 Створити форму „ Екзаменаційна відомість ”, використовуючи режим „ Майстра форм ”.
3.5 Відредагувати форму „ Екзаменаційна відомість ” в режимі „ Конструктора ”.
3.6 Використовуючи „ Майстер форм ”, побудувати ієрархічну форму по двом пов'язаним таблицям.
3.7 Створити і відредагувати діаграму на основі даних підсумкового запиту.
4. Вимоги до звіту
Звіт про виконану роботу повинний містити:
– назву роботи, її задачі і опис послідовності виконання;
– відповіді на контрольні питання по указівці викладача.
До звіту додається дискета із виконаним завданням.
5. Загальні положення
5.1. Основні відомості про форми
Форми є основним засобом організації інтерфейсу користувача в додатках Microsoft Access. Добре розроблені форми дозволяють працювати з додатком навіть непідготовленому користувачу. Частіше всього форми створюються для наступних цілей:
Œ введення і редагування даних – це найбільш розповсюджений спосіб використання форм. Форми забезпечують вивід на екран даних у зручному для користувача вигляді;
управління ходом виконання додатку. У цьому випадку форми використовуються для запуску макросів;
Ž виведення повідомлень – за допомогою форм можна вивести на екран інформацію, попередження або повідомлення про помилки;
друку інформації. Незважаючи на те, що для друку інформації частіше усього використовуються звіти, можна надрукувати інформацію, що міститься у формі. Форми дозволяють задавати два різних набори параметрів: один – для виведення форми на екран, а інший – для виведення на друк;
Способи створення форм
Для створення форми потрібно у вікні бази даних перейти на вкладку „ Формы ” і натиснути кнопку „ Создать ”, після чого на екрані з'явиться вікно „ Новая форма ”. В даному вікні пропонується вибрати джерело даних для форми і спосіб її створення.
Microsoft Access пропонує наступні способи створення форм:
– „ Конструктор форм ”. Цей спосіб дозволяє розробляти власні екранні форми із заданими властивостями для перегляду, введення і редагування даних.
– „ Мастер форм ”. Дозволяє достатньо швидко створити форму на основі обраних для неї даних.
– „ Автоформа: в столбец ”. Дозволяє автоматично створити для вихідної таблиці/запиту форму, у якій усі поля розташовуються в один або декілька стовпців.
– „ Автоформа: в ленточная ”. Дозволяє автоматично створити для вихідної таблиці/запиту форму, у якій усі поля розташовані в рядок. Назви полів розташовані зверху, як в таблиці, але кожне значення має власне поле для перегляду.
– „ Автоформа: табличная ”. Дозволяє автоматично створити табличну форму, яка аналогічна стрічковій, але кожний запис в такій формі знаходиться на окремій сторінці.
– „ Диаграмма ”. Дозволяє створювати форму, дані в якій представлені у вигляді діаграми.
– „ Сводная таблица ”. Цей майстер використовує Microsoft Excel для створення об'єкту зведеної таблиці, і Microsoft Access для створення форми, в яку упроваджується об'єкт зведеної таблиці.
– Для варіантів створення форм „ Автоформа: в столбец ”, „ Автоформа: ленточная ”, „ Автоформа: табличная ”і „ Диаграмма ”необхідно вибрати джерело даних для створення форми. У усіх інших випадках це робити необов'язково.
5.3. Використання „ Майстра форм ”
В порівнянні з простими автоформами, форми, створені за допомогою „ Майстра ” більш різноманітні по стилю оформлення, можуть містити вибрані поля, в т.ч. і з декількох пов'язаних таблиць.
Для запуску „ Майстра форм ” потрібно у вікні „ Новая форма ” вибрати відповідний варіант створення форми – „ Майстер форм ”.
На 1 кроці „ Майстра форм ” необхідно визначити поля майбутньої форми. Після зазначення імені таблиці/запиту у списку „ Доступные поля ” з'явиться перелік усіх полів даної таблиці. Необхідно з цього переліку перенести усі необхідні поля в список „ Выбранные поля ”.
На 2 кроці пропонується задати зовнішній вид форми: „ в один столбец ”, „ ленточный ”, „ табличный ”, „ выровненный ”.
На 3 кроці вибирається стиль форми з списку варіантів стилів.
На 4 кроці відкривається останнє вікно „ Майстра форм ”, де потрібно ввести ім'я створюваної форми (по умовчанню їй дається ім'я базової таблиці/запиту) і варіант подальшої роботи (відкриття форми для перегляду, зміни макета форми).
5.4. Створення форм у режимі „ Конструктора ”
Створювати і редагувати форми будь-якої ступені складності дозволяє тільки „ Конструктор форм ”. Також в режимі „ Конструктора ”можна відредагувати форми, створених за допомогою „ Майстра ” або автоформ.
Кожна форма в Microsoft Access складається з різних об'єктів, які мають характерні для них властивості. Для кожного об'єкта можна визначити дії, які виконуються при наступі певних подій. Процес створення форми в режимі „ Конструктора ”складається з розміщення об'єктів в областях форми і визначенні для них властивостей, пов'язаних з ними подій і виконуваних дій.
Для створення форми в режимі „ Конструктора ” потрібно перейти на вкладку „ Формы ” у вікні бази даних і натиснути кнопку „ Создать ”. У вікні „ Новая форма ” вибрати таблицю/запит, що є джерелом даних для форми, і зазначити режим створення „ Конструктор ”. На екрані відкриється вікно „ Конструктора форм ” (рис.5.1).
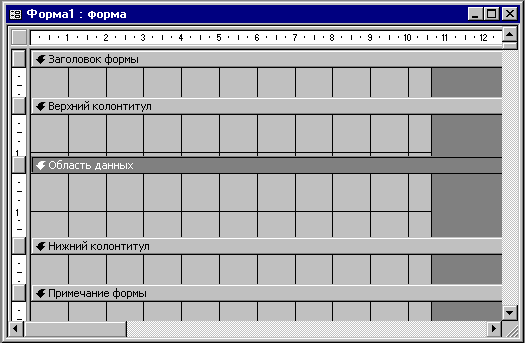
Рис. 5.1. Вікно „Конструктора форм”
За допомогою горизонтальної і вертикальної лінійок можна точно встановлювати розмір і місце розташування об'єктів форми. Область побудови форми має горизонтальну і вертикальну сітку, призначену для вирівнювання об'єктів форми. При необхідності можна згорнути або вивести знову на екран лінійку і сітку командами „ Вид ” Ø „ Сетка ” і „ Вид ” Ø „ Линейка ”.
5.4.1. Розділи форм
При відкритті вікна „ Конструктора ”, форма містить тільки один розділ - область даних. Крім цього, вона може включати розділи заголовка і приміток форми, верхній і нижній колонтитули. Для додавання або видалення розділів форми, використовуються команди „ Вид ” Ø „ Заголовок / примечание формы ” і „ Вид ” Ø „ Колонтитулы ”. Кожний розділ відокремлюється горизонтальною лінією, на якій пишеться його назва.
Дані, що розміщуються у заголовку, області даних і примітці відображаються у формі. Елементи, що розміщуються в області даних, відображаються для кожного запису базової таблиці/запиту. Елементи, що розташовуються у розділах заголовка і приміток форми, відображаються тільки у заголовку і примітці форми.
Вміст верхнього і нижнього колонтитулів відображається тільки при друкуванні, відповідно на початку і в кінці кожної сторінки.
Для зміни розміру будь-якого розділу в режимі „ Конструктора форми ” потрібно встановити покажчик миші на верхню частину його границі і перемістити її на нове місце.
5.4.2 Панель елементів і Список полів
Панель елементів використовується для розміщення об'єктів у формі. Зазвичай, панель елементів з'являється в режимі „ Конструктора форм ” автоматично. Згорнути або відновити її на екрані можна командою „ Вид ” Ø „ Панель элементов ”. Нижче наведені елементи форми, які найбільш часто використовуються і відповідні їм кнопки на „ Панелі елементів ”.

| Напис | Розміщення у формі довільного тексту |

| Поле | Розміщення у формі даних із відповідного поля базової таблиці/запиту, виведення результатів обчислень, а також прийом даних, що вводяться користувачем. |

| Вимикач | Створення вимикача, кнопки з фіксацією. |

| Перемикач | Створення селекторного перемикача. |

| Прапорець | Створення контрольного перемикача. |

| Поле зі списком | Розміщення елемента управління, об'єднуючого поле і списку що розкривається |

| Список | Створення списку, що допускає прокручування. В режимі форми вибране із списку значення можна ввести в новий запис або використовувати для заміни вже існуючого значення. |

| Кнопка | Створення командної кнопки, що дозволяє здійснювати різноманітні дії у формі (пошук записів, друк звіту, установка фільтрів і т. ін.). |

| Рисунок | Розміщення у формі рисунка, що не є об'єктом OLE. |

| Вільна рамка об’єкта | Розміщення у формі вільного об'єкта OLE, який залишається незмінним при переміщенні по записам. |

| Приєднана рамка об’єкта | Розміщення у формі об'єктів OLE. Використовується для об'єктів, збережених в базовому джерелі записів форми, тому при переміщенні по записам у формі відображаються різні об'єкти |

| Лінія | Розміщення у формі лінії для відділення логічно пов'язаних даних. |

| Прямокутник | Розміщення у формі прямокутника для групування елементів управління або виділення логічно пов'язаних даних. |
При розміщенні у формі полів з базової таблиці/запиту зручно використовувати „ Список полей ”, які можна вивести командою „ Вид ” Ø „ Список полей ”. Він представляє собою вікно, що містить перелік усіх полів базової таблиці/запиту. Щоб розмістити будь-яке поле у формі, достатньо просто перетягнути його за допомогою лівої кнопки миші зі „ Списка полей ” у потрібний розділ форми.
5.4.3. Властивості об'єктів форми
Усі об'єкти форми характеризуються своїми властивостями, які можна настроїти у відповідності з певними вимогами.
Для того, щоб одержати доступ до властивостей об'єкта форми, потрібно спочатку виділити цей об'єкт у вікні „ Конструктора форми ”, а потім виконати команду „ Вид ” Ø „ Свойства ”(або натиснути кнопку „ Свойства ” на панелі інструментів). Як результат на екрані з'явиться вікно із властивостями і подіями обраного об'єкта.
При розміщенні у формі нового об'єкта для нього встановлюються значення властивостей, прийняті по умовчанню. Деякі властивості успадковуються з базової таблиці. Наприклад, для елемента „ Поле ” властивості „ Формат ”, „ Число десятичных знаков ”, „ Маска ввода ”, „ Значение по умолчанию ”копіюються із структури таблиці, у якій знаходиться дане поле.
Кожний елемент форми має своє ім'я. Це ім'я використовується в подальшому для посилань на даний елемент. По умовчанню, новим елементам присвоюється ім'я, що складається з назви елемента і його номера, який визначається порядком створення. Наприклад, „ Поле1 ”або „ Надпись3 ”.
Якщо елемент управління створюється шляхом переносу поля за допомогою миші із списку полів, то у властивість „ Имя ” копіюється значення властивості „ Имя поля ”. Наприклад, якщо із списку полів в форму перенесено поле „ Факультет ”, то цьому елементу у формі буде задано ім'я „ Факультет ”.
Не допускається існування в одній формі двох елементів управління з однаковими іменами, однак, в різних формах елементи управління можуть мати однакові імена. Не можна присвоїти однакові імена елементу управління і розділу в одній формі.