
Главная страница Случайная страница
КАТЕГОРИИ:
АвтомобилиАстрономияБиологияГеографияДом и садДругие языкиДругоеИнформатикаИсторияКультураЛитератураЛогикаМатематикаМедицинаМеталлургияМеханикаОбразованиеОхрана трудаПедагогикаПолитикаПравоПсихологияРелигияРиторикаСоциологияСпортСтроительствоТехнологияТуризмФизикаФилософияФинансыХимияЧерчениеЭкологияЭкономикаЭлектроника
Налаштування доменних служб у ролі Active Directory
|
|
Для налаштування доменних служб у ролі Active Directory сервера Windows Server 2012 R2 необхідно:
1. У вікні вибрати " Server Manager" обрати Promote this server to a domain controller", зображено на рисунку 5.10.
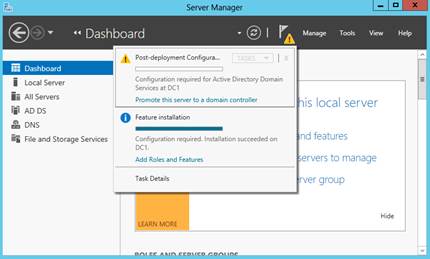
Рисунок 5.10 – Promote this server to a domain controller
2. Обрати " Add a new forest", ввести назву домену і натиснути Далі, зображено на рисунку 5.11.

Рисунок 5.11 – Введення назви домену
3. Далі ввести пароль для DSRM (Directory Service Restore Mode - режим відновлення служби каталогу), зображено на рисунку 5.12.
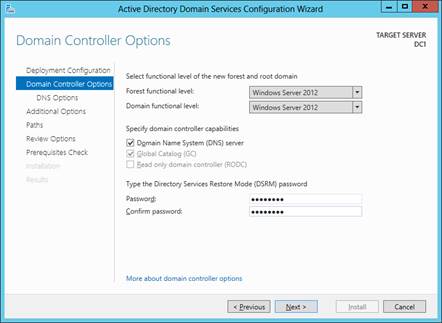
Рисунок 5.12 – Введення пароля DSRM
4. Звіт про проведені перевірки перед підвищенням сервера до контролера домену, зображено на рисунку 5.13.
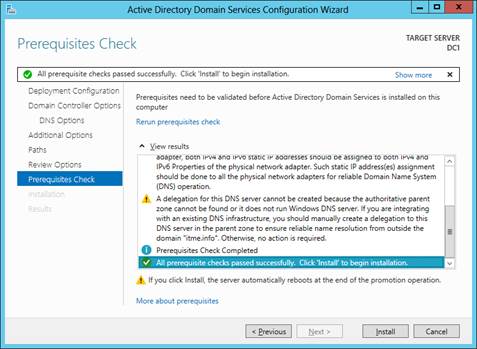
Рисунок 5.13 – Звіт про проведені перевірки
5. Після завершення всіх налаштувань натиснути кнопку " Install", сервер перезавантажиться, і ви зробите перше введення комп'ютера в ваш домен. Для цього необхідно ввести логін і пароль адміністратора домена.
Налаштування ролей та компонентів Active Directory:
Для налаштування ролі DHCP на Windows Server 2012 R2 необхідно:
1. Зайти «Start> Administrative Tools» і там вибрати DHCP, зображено на рисунку 5.14.

Рисунок 5.14 – Вікно налаштування DHCP
2. Натискаємо правою кнопкою на IPv4, та створюємо нову область натиснувши “New Scope”, зображено на рисунку 5.15.

Рисунок 5.15 – Створення нової області
3. Задаємо список IP-адрес та маску мережі, зображено на рисунку 5.16.

Рисунок 5.16 – Діапазон адресів, та маска мережі.
4. Додаємо діапазон вилучених адресів, зображено на рисунку 5.17.
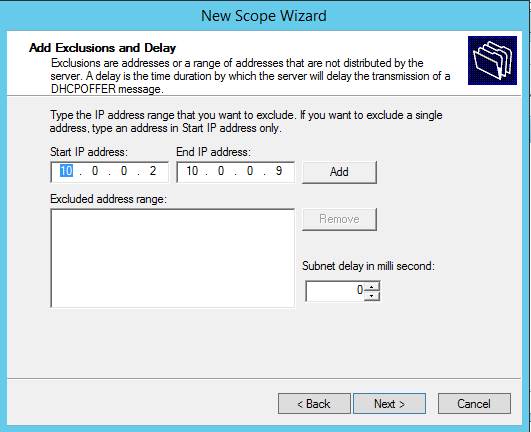
Рисунок 5.17 – Вилучений діапазон мережі.
5. Задаємо час аренди, зображено на малюнку 5.18.

Рисунок 5.18 – Час аренди адресів.
6. Додаємо адрес шлюза в інтернеті, зображено на рисунку 5.19.
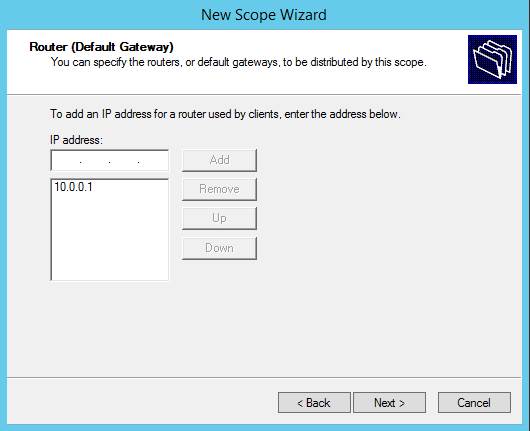
Рисунок 5.19 – Адрес шлюза в інтернеті.
7. Прописуємо ім’я домена, зображено на рисунку 5.20.

Рисунок 5.20 – Ім’я домену.
8. Активація та завершення налаштування DHCP, зображено на рисунку 5.21.

Рисунок 5.21 – Завершення налаштувань DHCP.
Для налаштування ролі «Резервного сервера» на Windows Server 2012 R2 необхідно:
1. Зайти до «Administration Tools» обрати там «Windows Server Backup», та дочекатися запуску графічної оболонки.
2. Потім обираємо «Backup Schedule» який дає змогу настройки резервного копіювання за часом, зображено на рисунку 5.22.

Рисунок 5.23 – Обираємо потрібне копіявання
3. Далі ми обираємо «Custom Backup» для окремих томів або файлів, зображено на рисунку 5.24.
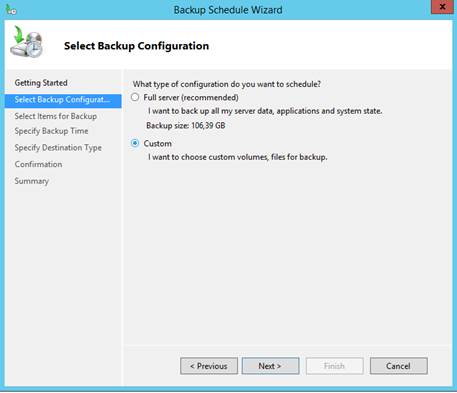
Рисунок 5.24 – Копіювання за часом
4. Натискаємо на «Add Items» та додаємо які файли нам потрібно резервувати, зображено на рисунку 5.25.
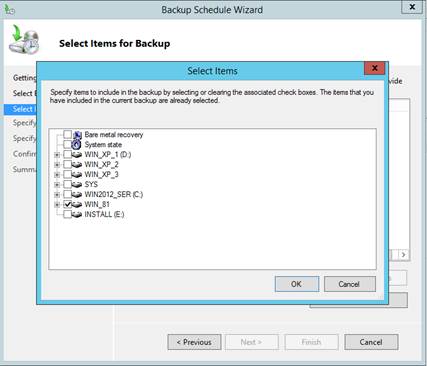
Рисунок 5.25 – Обираємо необхідні файли для резервування
5. Натискаємо «Next» та обираємо час в який потрібно робити резервне копіювання, зображено на рисунку 5.26.
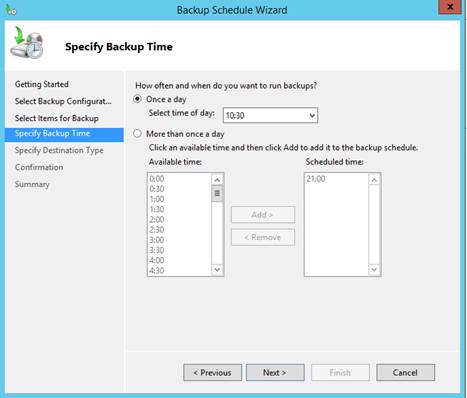
Рисунок 5.26 – Обираємо час резервного копіювання
6. Обираємо що нам потрібно резервувати. В моєму випадку, це резерв жорсткого диску «Back up to a hard disk that is dedicated for backups», зображено на рисунку 5.27.

Рисунок 5.2 – Резерв жорсткого диску
7. Далі обираємо куди потрібно зберегти резервну копію, зображено на рисунку 5.28.
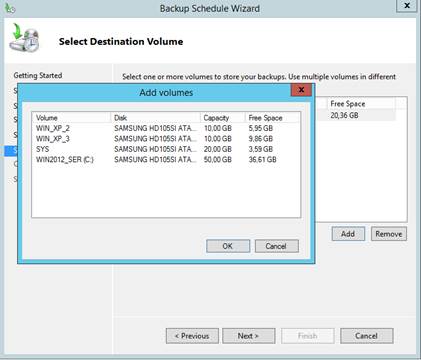
Рисунок 5.28 – Місце для збереження резервної копії
8. Потім натискаємо «Next» дивимося на проведенні нами операції, якщо все добре погоджуємось с закінчення операції резервування та нажимаємо кнопку «Finish», зображено на рисунку 5.29.
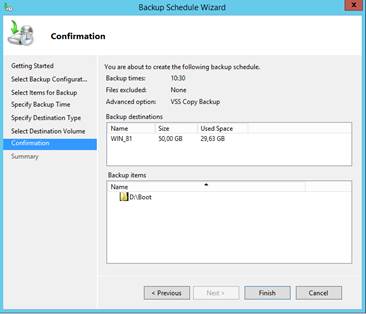
Рисунок 5.29 – Завершення створення резервної копії
Для налаштування ролі «WEB Server» на Windows Server 2012 R2 необхідно:
1. Зайти до «Server Manager» перейти до вкладки «Tools» та обрати там «Internet Information Services (IIS)», зображено на рисунку 5.30.

Рисунок 5.30 – Вікно запуску IIS
2. Потім в «Administration Tools» відкрити DNS, та в ньому створити зону «NET», домен – od і хост – www, зображено на рисунку 5.31.

Рисунок 5.31 – Створення зони, хосту, домену.
3. Далі в «Internet Information Services (IIS)» натиснути правою кнопкою миші на «Sites» та вибрати «Add Wedsite» у відкришимся вікні ввести назву сайту та вказати розташування нашого сайт, зображено на рисунку 5.32.
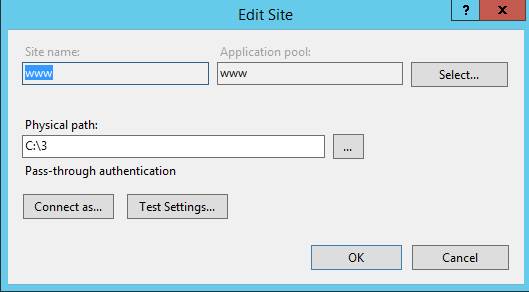
Рисунок 5.32 – Назва та розташування сайту.
4. Відкриваємо домашню сторінку сайті, та задаємо ліміт швидкості каналу і обмеження часу встановлення з’єднання, зображено на рисунку 5.33.

Рисунок 5.33 – Ліміт швидкості каналу і обмеження на час з’єднання каналу.
5. Далі обираємо вікно «Logging» та задаємо налаштування статистики сайту, зображено на рисунку 5.34.

Рисунок 5.34 – Налаштування для статистики сайту.
6. Після виконаних налаштування сайт функціонує.
Для налаштування ролі почтового серверу (Exchange Server) на Windows Server 2012 R2 необхідно:
1. Відкрити команду строку від імені адміністратора
2. Потім ввести наступну команду «Setup.com /mode: install /roles: ca, mb, ht /ExternalCASServerDomain: webmail.winitpro.ru», зображено на рисунку 5.35.

Рисунок 5.35 – Вікно установки Exchange Server
3. Установка почтового сервера була завершена.
Для налаштування ролі Print сервера для друку документів на Windows Server 2012 R2 необхідно:
1. Натиснути Пуск-> Панель керування, виберіть Пристрої та Принтери, зображено на рисунку 5.36.
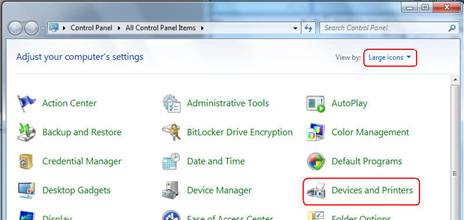
Рисунок 5.36 – Вибір пристроїв та принтерів
2. Натиснуту додати принтер, зображено на рисунку 5.37

Рисунок 5.37 – Додавання принтеру
3. В наступному вікні обираємо локальний принтер, зображено на рисунку 5.38.

Рисунок 5.38 – Вибір локального принтеру
4. Далі Windows вимагає встановити драйвер принтера. Ви можете вибрати драйвер зі списку або натиснути Установити з диска для установки іншого драйвера, та далі прослідувати інструкціям установки до завершення, зображено на рисунку 5.39.
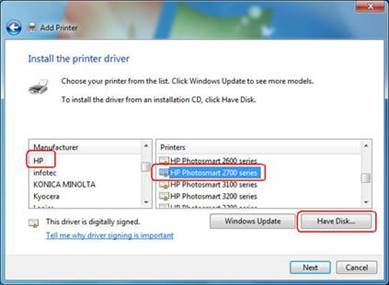
Рисунок 5.39 – Обираємо драйвер для принтеру
5. Після завершення налаштувань установки принтера він з’явиться у вікні всіх встановлених принтерів, зображено на рисунку 4.24.

Рисунок 5.39 – Вікно всіх встановлених принтерів та пристроїв