
Главная страница Случайная страница
КАТЕГОРИИ:
АвтомобилиАстрономияБиологияГеографияДом и садДругие языкиДругоеИнформатикаИсторияКультураЛитератураЛогикаМатематикаМедицинаМеталлургияМеханикаОбразованиеОхрана трудаПедагогикаПолитикаПравоПсихологияРелигияРиторикаСоциологияСпортСтроительствоТехнологияТуризмФизикаФилософияФинансыХимияЧерчениеЭкологияЭкономикаЭлектроника
Окно журнала документов
|
|
Лабораторная работа №7
Тема: Журналы документов.
Цель: Практически освоить вывод и редактирование конкретного журнала документов, ввод нового
документа и работу с ним. Поиск и отбор документов в журналах
Материально-техническое обеспечение:
Перечень материально-технического обеспечения включает в себя:
- лаборатория информационных систем и технологий;
- программное обеспечение " 1С: Бухгалтерия 8"
- доступ к сети Интернет (во время самостоятельной подготовки).
Ход работы
Окно журнала документов
Для вывода на экран конкретного журнала могут использоваться пункты главного меню, кнопки панелей инструментов, кнопки выбора значений типа документ других форм, или другие действия, если это задано на стадии конфигурирования.
Если в конфигурации не задано иного, по умолчанию журналы документов можно открыть, используя пункт «Операции – Документы». На экран будет вызван список документов и журналов документов, существующих в конфигурации. Следует обратить внимание на то, что пиктограммами

обозначены списки документов одного типа (например, журнал «Авансовый отчет»), а пиктограммами

– журналы документов, которые в общем случае являются списками документов нескольких видов (например, журнал «Кассовые документы»).
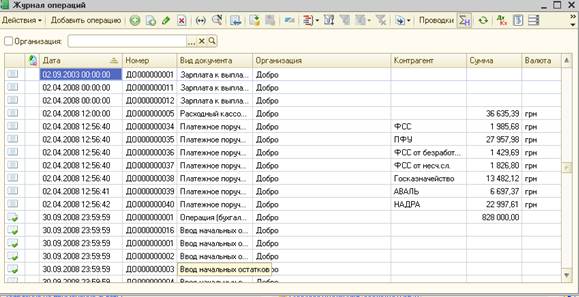
В этом списке клавишами или мышью следует выбрать наименование нужного журнала и затем нажать кнопку «OK». Окно с выбранным журналом будет выдано на экран.
Вид окна того или иного журнала полностью зависит от выполненных в Конфигураторе настроек.
Рассмотрим устройство журналов на примере Журнала операций.
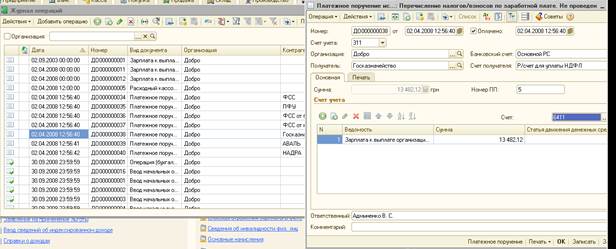
Каждая строка журнала является ссылкой на документ (ручная операция в данном случае рассматривается как документ особого вида).
Табличная часть Журнала операций содержит несколько колонок:
● Пиктограмма – служебная колонка, в которой пиктограммой

обозначены операции, введенные вручную,

– записанные, но не проведенные документы,

– проведенные документы или сохраненные документы, для которых не предусмотрено проведение,

– помеченные на удаление документы.
● Дата – дата и время введенного документа
● Номер – электронный номер документа или операции
● Вид документа – наименование вида документа, причем данная колонка выводится только для журналов, в которых хранятся документы разного типа, в списках однотипных документов (например, в журнале «Авансовые отчеты») данная колонка отсутствует.
● Организация – организация, от лица которой был введен документ. В Журнале операций могут присутствовать как документы по всем организациям, так и по какой-либо конкретной организации. Данный отбор устанавливается с помощью поля

, расположенного над табличной частью журнала.
● Контрагент – наименование контрагента, участвующего в данной операции с другой стороны.
В нижней части Журнала операций расположено окно, в котором показываются проводки (бухгалтерские или налоговые) того документа, на котором в данный момент позиционирован курсор. При необходимости это окно можно отключить с помощью кнопки

расположенной на панели инструментов журнала.
Для быстрого перехода в начало или конец журнала можно использовать клавиши HOME и END.
По умолчанию все документы расположены в журнале в строго хронологическом порядке, то есть упорядочены по дате ввода, а внутри одной даты – по времени ввода. Сортировку по дате можно отключить, используя пункт меню «Действия – Сортировка». В этом случае документы выводятся в журнале в порядке их ввода.
При большом количестве документов, хранящихся в журнале, имеет смысл ограничивать временной интервал, за который выводятся документы в журнал. Интервал видимости журнала выводится в синей строке заголовка журнала после его названия.
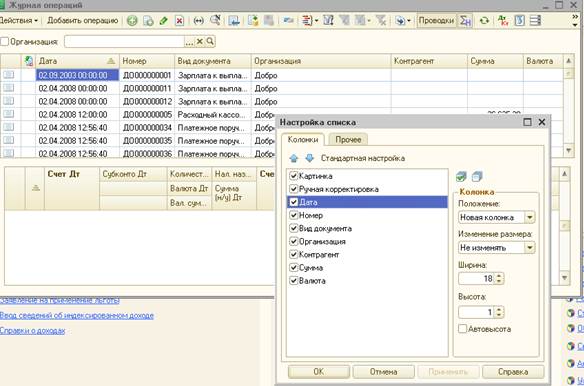
На закладке «Колонки» выполняется установка видимости и порядка колонок списка.
● Установите пометки тех колонок, которые требуется показывать в списке.
● С помощью кнопок «Переместить вверх» и «Переместить вниз» установите нужный порядок следования колонок в списке.
● Для настройки показа колонки укажите колонку и с помощью элементов управления, объединенных в группу «Колонка», выполните нужную настройку.
● В поле выбора «Положение» выбирается положение колонки. Выбор «Новая колонка» означает, что данные указанной колонки будут всегда располагаться с новой позиции. Выбор «На следующей строке» означает, что данные указанной колонки будут располагаться с новой строки под данными предыдущей колонки. Для первой колонки данный выбор не имеет смысла. Выбор «В той же колонке» означает, что данные указанной колонки будут располагаться в той же колонке, что и предыдущая колонка. Чтобы расположить группу колонок под колонкой или группой колонок необходимо для каждой следующей колонки в группе колонок, расположенных вверху, выбрать положение «В той же колонке», для первой колонки «второго этажа» выбрать положение «На следующей строке», а для всех последующих колонок выбрать «В той же колонке».
● В поле выбора «Изменение размера» устанавливается режим изменения размера колонки. Если выбрано «Изменять», то размер колонки можно изменять с помощью указателя мыши. Также размер колонки изменяется при изменении размера табличного поля.
● В поле ввода «Ширина» задается ширина колонки (в символах).
● В поле ввода «Высота» задается высота колонки (в строках).
● Если флажок «Автовысота» установлен, то высота будет вычисляться по представлению значения в колонке с учетом максимального числа строк, заданных в поле «Высота».
● Кнопка «Применить» позволяет сразу просмотреть результат выбранных настроек.
● Кнопка «Стандартная настройка» отменяет все пользовательские настройки и устанавливает настройки по умолчанию.
● Кнопка «ОК» закрывает диалог настройки списка и применяет выбранные настройки.
● Кнопка «Отмена» закрывает диалог настройки списка и отменяет выбранные настройки (даже если перед этим была нажата кнопка «Применить»).
Важно знать, что если при конфигурировании или средствами языка для колонки запрещена ее настройка или изменение позиции (перетаскиванием или в диалоге), то настройка таких колонок невозможна. Также не допускается вставка колонок между двумя колонками, которым запрещено изменение положения.
На закладке «Прочее» производится настройка восстановления позиции списка при его открытии, а также выбор позиции в списке при открытии, а также настройка автоматического обновления списка.
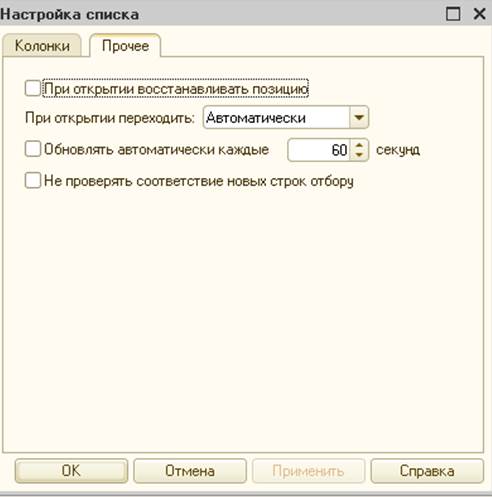
● Если флажок «При открытии восстанавливать позицию» установлен, то активной строкой будет строка, которая была активна при закрытии списка.
● Если флажок «При открытии восстанавливать колонку» установлен, то активной будет колонка, которая была активна при закрытии списка.
● Выбор в реквизите «При открытии переходить» значения «В начало списка» или «В конец списка» означает, что при открытии списка активной становится первая или последняя строка списка, в зависимости от указанного в настройке условиях перехода.
● Данные, показываемые в списке, могут меняться не только при их интерактивном вводе пользователем, но и при создании других объектов, а также при работе в многопользовательском режиме. Часто бывает необходимо, чтобы информация, размещенная в списке, была актуальной без дополнительных действий пользователя. Если флажок «Обновлять автоматически каждые... секунд» установлен, то система будет обновлять список через интервал, указанный в поле ввода, расположенном справа от флажка. Рекомендуется производить эту настройку для постоянно открытой или открытой продолжительное время формы списка, чья информация может измениться за время показа. Для табличного поля, в котором показываются данные таблицы значений, флажок «Обновлять автоматически каждые... секунд» отсутствует.
● Если флажок «Не проверять соответствие новых строк отбору» установлен, то при окончании ввода новой строки будет осуществлена проверка, соответствует ли введенная строка отбору и, если не соответствует, будет выдано соответствующее сообщение.
Любой журнал можно вывести на печать. Для печати (вывода данных табличного поля в текстовый или табличный документ) необходимо выбрать команды «Действия – Вывести список».
