
Главная страница Случайная страница
КАТЕГОРИИ:
АвтомобилиАстрономияБиологияГеографияДом и садДругие языкиДругоеИнформатикаИсторияКультураЛитератураЛогикаМатематикаМедицинаМеталлургияМеханикаОбразованиеОхрана трудаПедагогикаПолитикаПравоПсихологияРелигияРиторикаСоциологияСпортСтроительствоТехнологияТуризмФизикаФилософияФинансыХимияЧерчениеЭкологияЭкономикаЭлектроника
Створення об’єкту типу смайлик
|
|
Лабораторна робота № 2
Мета роботи:
Створення смайлика
Хід роботи:
1. Створіть новий документ 600х600 пікселів. Далі створюємо новий шар і на ньому за допомогою інструменту Эллипс, і утримуючи клавішу Shift малюємо коло вибравши колір, відмінний від білого. Для подальшої роботи дане коло раструємо командою Растрировать > Фигура. Виділіть коло інструментом Волшебная палочка.
2. Залийте наше коло жовто-оранжевим градієнтом за допомогою інструменту Градиент. Упевніться, що ясно-жовтий колір знаходиться у верхній лівій частині майбутнього смайлика.
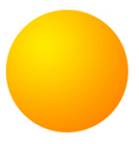
3. У наступному кроці, нам потрібно спочатку виділити 4 пікселі, для цього вибираємо в меню Выделение> Модификация > Граница і встановлюємо значення 4. Потім використовуємо інструмент Градиент для заливки, але в це раз, ми використовуватимемо інший тип градієнта і інші кольори. Зніміть виділення.

4. Створіть новий шар, і зробіть овальне виділення, як на картинці. Змініть колір заднього фону на світло-сірий, тип градієнта на Линейный градиент і зробіть заливку вашого овалу.

5. Тепер нам потрібно вибрати 3 піксели, як в кроці №2. Утримуючи клавішу Alt, використовуємо інструмент Овальная область з інструментів виділення, щоб відняти частину підстави нашого градієнта. Вибираємо тип градієнта Линейный і заливаємо нашу виділену область.

6. Додамо зіницю нашому оку, для цього виділимо невелике коло і заллємо її чорним кольором.

7. Скопіюємо наш шар з оком Слой > Создать дубликат слоя і перемістимо його управо.

8. Об’єднаємо наш новий шар з оком натисненням комбінації клавіш Ctrl+E. Тепер натиснемо Ctrl і утримуючи клацнемо на нашому шарі, що злився, щоб виділити обидва ока відразу. вибравши Выделение > Модифицировать > Расширить із значенням 3. Змінюємо колір градієнта і робимо заливку нашого виділення

9. Утримуючи Ctrl, клацаємо на нашому початковому шарі круга, щоб виділити наш смайлик. Потім робимо Выделение > Модифицировать > Сжать із значенням 10. Тепер
використовуємо Овальная область з інструментів виділення і, утримуючи клавішу Alt, прибираємо непотрібне виділення, щоб вийшла усмішка, як показано на наший картинці.

10. Заливаємо наше виділення чорним кольором і наш смайлик готовий

|