
Главная страница Случайная страница
КАТЕГОРИИ:
АвтомобилиАстрономияБиологияГеографияДом и садДругие языкиДругоеИнформатикаИсторияКультураЛитератураЛогикаМатематикаМедицинаМеталлургияМеханикаОбразованиеОхрана трудаПедагогикаПолитикаПравоПсихологияРелигияРиторикаСоциологияСпортСтроительствоТехнологияТуризмФизикаФилософияФинансыХимияЧерчениеЭкологияЭкономикаЭлектроника
Порядок створення форми
|
|








MS Access
Практична робота №3
Тема: " Робота з конструктором форм"
Мета роботи:
В попередній роботі ви навчилися створювати форми таблиць використовуючи майстер створення форм. В цій роботі ви опануєте конструктор форм, за допомогою якого ви об'єднаєте створені раніше чотири форми (по одній на кожну таблицю бази даних) в одну. Головною формою буде форма головної таблиці - " Відомості про студентів". В середину цієї форми необхідно буде помістити три інших.
Результат повинен виглядати наступним чином:

В лівій частині знаходиться головна форма - " Відомості про студентів".
В правій частині - підпорядковані форми " Додаткові відомості", " Відомості про батьків" та " Результати сесії". Кожна з цих форм знаходиться у своїй власній вкладці.
Змінюючи номер запису (обведений червоним кольором) змінюється інформація головної форми та, одночасно з нею, інформація підпорядкованих форм (обведено синім кольором).
Зверніть увагу, що незалежно від того який запис за номером ви зараз переглядаєте чи редагуєте, номер запису підпорядкованої форми буде " Запись: 1 из 1".
Методичні вказівки:
1. Відкрити створену на попередніх заняттях базу даних. Зайти до об'єкту " Формы", клацнути правою кнопкою миші по головній формі " Відомості про студентів" та вибрати пункт " Конструктор".

2. Відкрита форма у режимі конструктора матиме наступний вигляд:

3. Спочатку необхідно розширити межі робочої області форми для того, щоб звільнити місце для підпорядкованих форм. Для цього треба навести курсор на верхній край елементу " Примечание формы", з'явиться подвійна стрелочка, та відтягнути вниз на потрібну відстань. Те ж саме виконати з правим краєм форми:

4. Наступний крок - створення трьох вкладок - по одній на кожну з підпорядкованих форм. Для цього на панелі елементів вибрати елемент " Вкладка" та клацнути на робочій області головної форми " Відомості про студентів":
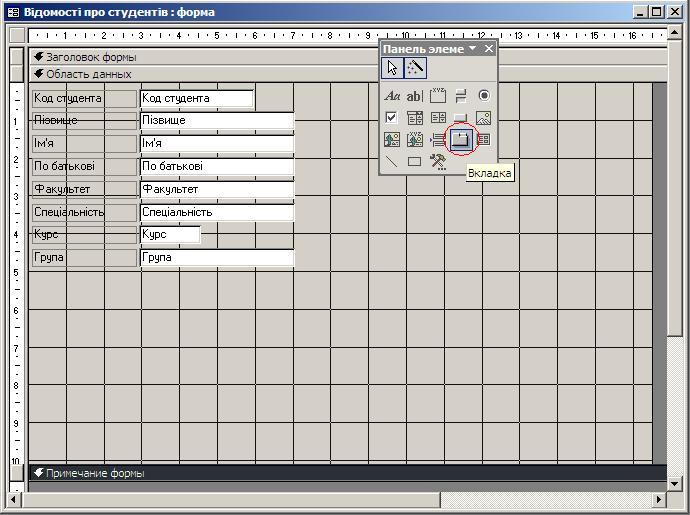

Якщо панель елементів відсутня, її треба ввімкнути, виконавши одну з наступних дій:

або

5. За замовчуванням створюється тільки дві вкладки. Треба додати третю, клацнувши по одній із вкладок правою кнопкою миші та вибрати пункт " Добавить вкладку":
6. Потім кожній вкладці треба надати ім'я відповідної підпорядкованої форми - " Додаткові відомості", " Відомості про батьків", " Результати сесії". Для цього треба клацнути на потрібній вкладці правою кнопкою миші, вибрати пункт " Свойства", у вікні, яке з'явилося, перйти до вкладки " Все" та в полі " Имя" написати потрібний текст. Натиснути кнопку Enter для підтвердження перейменування:


7. Далі до кожної вкладки додаємо відповідну форму, яку ми створювали на попередньому занятті. Для цього треба клацнути на першу вкладку, в зразку - це " Додаткові відомості", вибрати на панелі елементів об'єкт " Подчиненная форма/отчет" та клацнути на робочій області вкладки " Додаткові відомості". У вікні, що з'явилося, вибрати потрібну форму, натиснути два рази на кнопку " Далее" та на кнопку " Готово":


8. Після цих дій з'явиться форма " Додаткові відомості". Над формою буде знаходитись її назва, яка дублюється із назвою вкладки, тому назву форми треба видалити виділивши її та натиснувши кнопку " Delete":

9. Таким же чином вставте форми " Відомості про батьків" та " Результати сесії" у відповідні вкладки.
Якщо не видно хоча б одного поля підпорядкованої форми, її межі треба розширити до потрібних розмірів. Також форми треба розмістити в лівому верхньому куті робочої області вкладки.
10. Заповнити базу даних десятьма новими записами (в сумі, після трьох практичних робіт, в кожній таблиці повинно бути по 20 записів) користуючись щойно створеною формою.
- Для цього треба перейти до режиму введення даних.

- Перейти до останнього запису головної форми - " Відомості про студентів", використовуючи кнопки
 та
та  .
.
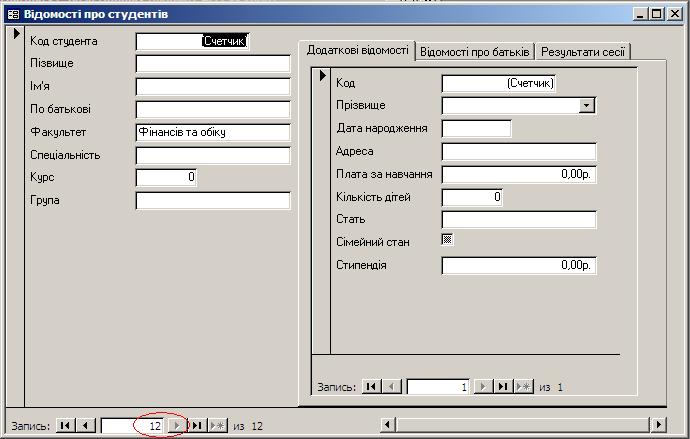
- Ввести потрібні дані в головній формі, а потім у кожній з підпорядкованих форм.
- Перейти до наступного пустого запису головної форми. Майте на увазі, що переміщення між записами здійснюється тільки кнопками головної форми, в той час як на підпорядкованій формі буде завжди показано " Запись 1 из 1":
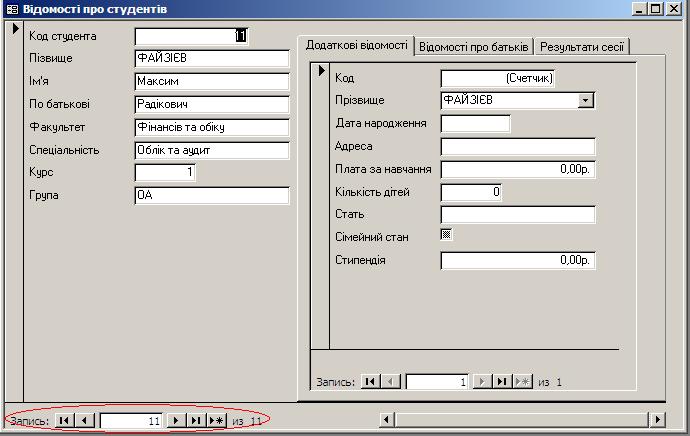
MS Access
Практична робота №4
Тема: " Створення та редагування запитів"
При роботі за базами даних постійно виникає необхідність переглядати певні дані з декількох таблиць. В цьому випадку зручно користуватися запитами, за допомогою яких можна отримати відповіді на досить специфічні питання, відповіді на які досить важко знайти просто переглянувши таблиці. Запити можна використовувати для фільтрації даних, виконання розрахунків на основі даних.
Приклад завдань, які вирішуються за допомогою запитів:
1. Ваша задача - отримати список лише тих студентів, які отримують стипендію. В цьому випадку ви формуєте запит з відповідним параметром та запускаєте його. Після цих дій на екрані з'явиться потрібна вам таблиця.
2. Ваша задача - отримати список студентів, які мають дітей, а також до їхньої стипендії додати по 100 грн. за кожну дитину. Ви формуєте відповідний параметр та отримуєте потрібні вам дані.
Завдання для виконання:
- Створити запит, що містить відомості про студентів Вашої групи (наприклад, ЕП-11 -).Прізвища відсортувати по зростанню.
- Створити запит, що містить інформацію про студентів певної групи (запит з параметром).
- Створити запит, що містить інформацію про студентів які отримують стипендію.
- Вивести на екран відомості про результати сесії студентів 1 курсу.
- Підрахувати середнє арифметичне оцінок студентів всіх груп з усіх дисциплін.
- Підрахувати середнє арифметичне оцінок з усіх дисциплін студентів групи ЕП-11.
- Нарахувати допомогу студентам, які мають дітей у розмірі 50 грн. на кожну дитину.
- Побудувати перехресний запит в якому підрахувати середню оцінку з кожної дисципліни кожного студента 1 курсу (маючи на увазі, що з деяких дисциплін може бути більше одного іспиту).
- Вивести на екран відомості про результати сесії з певної дисципліни студентів певної групи (запит з параметром). Прізвище, ім'я та по-батькові вивести у скороченому варіанті - Прізвище та ініціали.