
Главная страница Случайная страница
КАТЕГОРИИ:
АвтомобилиАстрономияБиологияГеографияДом и садДругие языкиДругоеИнформатикаИсторияКультураЛитератураЛогикаМатематикаМедицинаМеталлургияМеханикаОбразованиеОхрана трудаПедагогикаПолитикаПравоПсихологияРелигияРиторикаСоциологияСпортСтроительствоТехнологияТуризмФизикаФилософияФинансыХимияЧерчениеЭкологияЭкономикаЭлектроника
Установка контроллеров доменов
|
|
Теперь перейдем к описанию процедур установки контроллеров доменов Active Directory.
Разберем установку самого первого контроллера самого первого домена самого первого леса в структуре AD.
Установка начинается с запуска из командной строки мастера установки Active Directory — dcpromo (рис. 6.8).

Рис. 6.8.
Нажимаем кнопку " ОК" и видим стартовую страницу мастера (рис. 6.9):
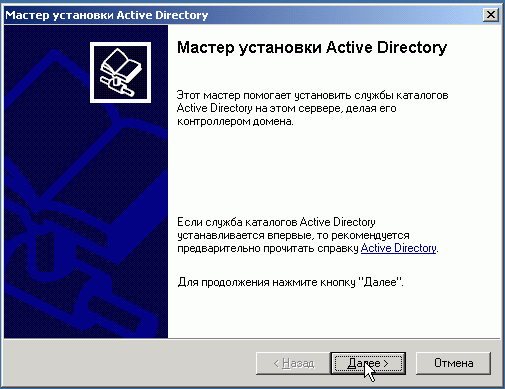
Рис. 6.9.
Далее идет предупреждение, что операционные системы Windows 95, Windows NT 4.0 SP3 и более ранние не смогут функционировать в доменах Windows 2003 (рис. 6.10). Заметим, что в доменах на базе Windows 2000 такой проблемы нет (да и в доменах на базе windows 2003 эта проблема решаема).

Рис. 6.10.
Затем выбираем варианты установки контроллера домена в новом домене (рис. 6.11) и создания нового домена в новом лесу (рис. 6.12):

Рис. 6.11.

Рис. 6.12.
Следующий шаг — выбор имени домена (для Active Directory это будет корневой домен). В нашем примере выберем имя world.ru (рис. 6.13):

Рис. 6.13.
Зададим NetBIOS-имя домена (по умолчанию, будет предложена левая часть полного имени домена, выбранного на предыдущем шаге). В нашем примере — WORLD (рис. 6.14.):

Рис. 6.14.
Далее мастер предложит выбрать место на жестких дисках для размещения базы данных Active Directory, журнала транзакций этой БД (рис. 6.15) и папки системного тома SYSVOL (рис. 6.16). Системный том обязательно должен быть размещен на разделе с файловой системой NTFS.

Рис. 6.15.

Рис. 6.16.
После этого мастер установки на основе параметров сетевой конфигурации сервера ищет в сети DNS-сервер, на котором имеется зона с указанным нами именем домена, причем в данной зоне должны быть разрешены динамические обновления. Если такой сервер DNS в сети не найден, то мастер предложит установить службу DNS на данном сервере и создать соответствующую зону (рис. 6.17):

Рис. 6.17.
Далее предлагается выбрать уровень разрешений создаваемого домена (рис. 6.18). Заметим, что если мы выберем наиболее высокий уровень, то в таком домене не смогут существовать компьютеры с операционными системами, более ранними, чем Windows 2000.
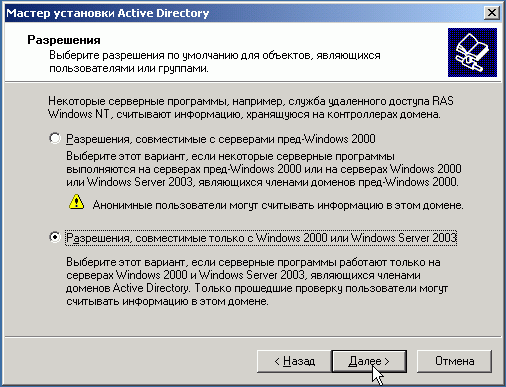
Рис. 6.18.
Затем задаем пароль администратора при запуске системы в режиме восстановления служб каталогов (рис. 6.19). данный режим используется для восстановления БД Active Directory из резервной копии.

Рис. 6.19.
Затем следует экран со сводкой информации о создаваемом домене и параметрах контроллера домена (рис. 6.20). На этом шаге в случае обнаруженной ошибки в конфигурации можно вернуться назад и исправить ошибку.

Рис. 6.20.
После этого начинается работа по созданию базы данных AD и наполнению ее нужными записями (рис. 6.21).
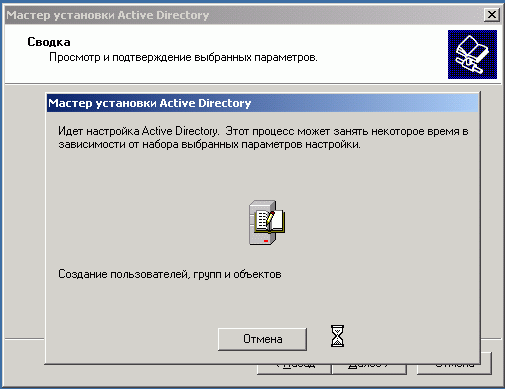
Рис. 6.21.
Последний шаг — нажать кнопку " Готово" и перезагрузить сервер (рис. 6.22).

Рис. 6.22.
Важное замечание. Если при создании первого контроллера в домене перед запуском мастера в локальной базе SAM данного сервера были какие-либо учетные записи пользователей и групп, то все они импортируются в созданную БД Active Directory с сохранением своих имен и паролей, в том числе и учетная запись администратора сервера, которая становится учетной записью администратора домена (а если самый первый домен в лесу, то и администратором предприятия и администратором схемы).
Кратко опишем процесс установки дополнительного контроллера в уже созданном домене.
Если у нас есть второй сервер, который мы хотим сделать дополнительным контроллером домена, то вначале желательно включить его в домен в качестве сервера–члена домена. Кнопка " Пуск" — Панель управления — Система — Закладка " Имя компьютера" — Кнопка " Изменить". Далее в поле " Является членом домена" ввести имя домена, нажать ОК, ввести имя и пароль администратора домена, снова нажать ОК и перезагрузить сервер (рис. 6.23).

Рис. 6.23.
После перезагрузки входим в систему с учетной записью администратора домена и запускаем мастер установки Active Directory — команда dcpromo. Выбираем вариант " Добавочный контроллер в существующем домене" (рис. 6.24).

Рис. 6.24.
Указываем учетные данные администратора домена (рис. 6.25):

Рис. 6.25.
Снова указываем имя домена — world.ru. Начинается процесс импорта БД Active Directory на создаваемый контроллер (рис. 6.26):
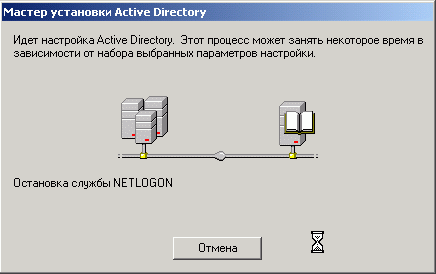
Рис. 6.26.
По окончании процесса — снова нажать кнопку " Готово" и перезагрузить сервер.
Важное замечание. При добавлении дополнительного контроллера в домене существовавшая на сервере локальная база SAM с сервера удаляется.
Опишем процесс установки дополнительного контроллера домена из резервной копии AD существующего контроллера.
Сначала создадим резервную копию AD. Запустим на существующем контроллере домена утилиту ntbackup, выберем архивацию состояния системы (System State), укажем путь для создания файла с резервной копией и нажмем кнопку " Архивировать" (рис. 6.27):
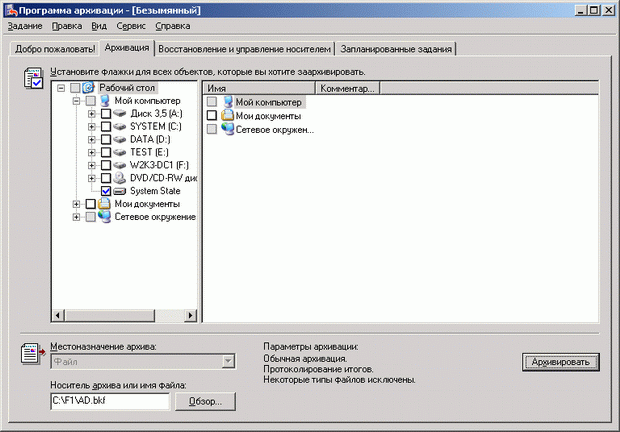
Рис. 6.27.
На следующем шаге — нажать кнопку " Дополнительно" (рис. 6.28):

Рис. 6.28.
В открывшейся панели — убрать галочку у поля " Автоматически архивировать защищенные системные файлы вместе с состоянием системы" (рис. 6.29):

Рис. 6.29.
После создания резервной копии AD файл с резервной копией желательно скопировать на жесткий диск того сервера, который будет преобразовываться в контроллер домена. Затем надо разархивировать резервную копию утилитой ntbackup. При этом обязательно надо указать, что восстанавливать данные надо в альтернативное размещение и указать папку для размещения восстановленных данных (рис. 6.30):

Рис. 6.30.
Теперь на сервере, который преобразуем из простого сервера в контроллер домена, запускаем утилиту dcpromo с параметром " /adv" (рис. 6.31):

Рис. 6.31.
На этапе выбора источника БД Active Directory — выбрать вариант " используя файлы из архива" и указать путь к папке, в которую разархивировали резервную копию (рис. 6.32):

Рис. 6.32.
По окончании процесса — перезагрузить сервер.