
Главная страница Случайная страница
КАТЕГОРИИ:
АвтомобилиАстрономияБиологияГеографияДом и садДругие языкиДругоеИнформатикаИсторияКультураЛитератураЛогикаМатематикаМедицинаМеталлургияМеханикаОбразованиеОхрана трудаПедагогикаПолитикаПравоПсихологияРелигияРиторикаСоциологияСпортСтроительствоТехнологияТуризмФизикаФилософияФинансыХимияЧерчениеЭкологияЭкономикаЭлектроника
ВНИМАНИЕ. Самораспаковывающимся называется архив, организованный как выполняющийся программный файл с расширением .ехе и не нуждающийся для распаковки в
|
|
Самораспаковывающимся называется архив, организованный как выполняющийся программный файл с расширением.ехе и не нуждающийся для распаковки в программе-архиваторе.
Таким образом, архивные файлы могут быть обычными, многотомными, самораспаковывающимися и многотомными самораспаковывающимися.
Архиватор WinRAR. По своим функциональным возможностям и техническим характеристикам WinRAR входит в число наиболее распространенных и популярных архиваторов. Как видно из данных табл. 10.1, архиватор WinRAR обеспечивает на использованных тестовых файлах наилучшую среди приведенных в таблице архиваторов степень сжатия. Тестирование, проведенное на файлах с другими характеристиками, также показало, что в настоящее время WinRAR обеспечивает, как правило, большую, по сравнению с другими архиваторами, степень сжатия. Если архиватор WinRAR установлен правильно, то для его запуска можно использовать команду Программы > WinRAR основного меню или же выполнить двойной щелчок по значку программы  на рабочем столе. Основное окно архиватора изображено на рис. 10.18. Рабочая зона окна архиватора похожа на рабочую зону окна Мой компьютер. Она служит для выбора подлежащих архивации папок и файлов.
на рабочем столе. Основное окно архиватора изображено на рис. 10.18. Рабочая зона окна архиватора похожа на рабочую зону окна Мой компьютер. Она служит для выбора подлежащих архивации папок и файлов.
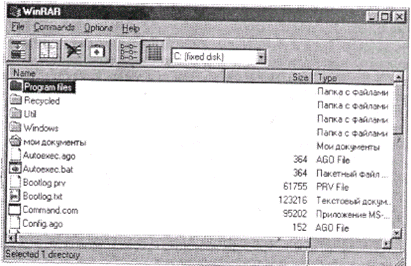
Рис. 10.18. Окно архиватора WinRAR
Отметим одно отличие между указанными окнами. Для перехода в родительскую папку в окне архиватора следует нажимать не кнопку Вверх  в инструментальной панели окна, а на значок
в инструментальной панели окна, а на значок  который всегда находится в верхней строке дочерней папки. Этот способ аналогичен используемому в панелях оболочки Norton Commander.
который всегда находится в верхней строке дочерней папки. Этот способ аналогичен используемому в панелях оболочки Norton Commander.
Подготовку к созданию архива можно осуществлять в следующем порядке:
1) командой Программы > WinRAR основного меню или с помощью ярлыка программы на рабочем столе выполнить запуск архиватора WinRAR;
2) развернуть список дисковых устройств в панели инструментов и выбрать диск, на котором находятся архивируемые объекты;
3) открыть папку, содержащую архивируемые объекты;
4) действуя, как в окне Мой компьютер, выделить подлежащие архивации папки и файлы;
5) нажать кнопку Add files to archive  инструментальной панели, использовать сочетание клавиш Alt+A или выполнить команду Commands > Add files to archive (Команды > Добавить файлы в архив).
инструментальной панели, использовать сочетание клавиш Alt+A или выполнить команду Commands > Add files to archive (Команды > Добавить файлы в архив).
В результате на экран будет выведено окно установки режимов архивации, которое изображено на рис. 10.19. В этом окне нужно указать имя и положение архива, выбрать способ сжатия и при создании многотомных архивов максимальную длину каждой из частей.

Рис. 10.19. Окно установки режимов архивации
Местоположение создаваемого архива задается с помощью кнопки Browse... (browse — просмотр), нажатие которой открывает окно, аналогичное окну открытия файла (см. рис. 9.28). Действуя так же, как и в окне открытия файла, можно выбрать диск и папку, в которую следует поместить архив.
Имя создаваемого архива указывается в окне Archive (archive — архив). Архиватор всегда предлагает свой вариант названия архива. Если предлагаемый вариант пользователя не устраивает, он может ввести любое другое имя. Однако менять автоматически формируемое расширение не следует. Архиватор WinRAR приписывает создаваемым им обычным архивным файлам расширение.rаr. У многотомных архивов файл, содержащий первую часть архива, также получает расширение.rаr, файл, содержащий вторую часть, получает уже другое расширение —.r00, файл с третьей частью —.r01, файл с четвертой —.r02 и т. д. в возрастающем порядке номеров. В процессе восстановления файлов из многотомного архива это обеспечивает правильное соединение частей архива, находящихся на различных дискетах (томах). Первый файл многотомного самораспаковывающегося архива имеет расширение.ехе. А расширения остальных файлов не отличаются от указанных выше для обычных, не самораспаковывающихся архивов.
Таблица 10.2. Сравнительные характеристики методов сжатия архиватора WinRAR
| Название метода | Время сжатия | Степень сжатия, % | |
| Storing Fastest Fast Normal Good Best | Хранение Быстрейший Быстрый Обычный Хороший Наилучший | 5с | |
| 35с | 16, 1 | ||
| 40с | 15, 2 | ||
| 53с | 14, 4 | ||
| 1, 26 мин | 13, 7 | ||
| 2, 13мин | 13, 6 |
Архиватор WinRAR предоставляет пользователю возможность выбора одного из шести возможных методов архивации. В таблице 10.2 приведено сравнение степени сжатия и времени, затрачиваемого на архивацию на одной и той же машине и на одной и той же группе тестовых файлов. Отметим, что метод Storing создает архивный файл без сжатия. Кроме того, из таблицы видно, что выбор метода Best не дает большого выигрыша по сравнению с методом Good, но требует существенных временных затрат. По-видимому, выбирать следует методы сжатия Normal или Good. Выбор метода сжатия производится с помощью развертывающегося списка Compression (compression — сжатие). По умолчанию архиватор предлагает способ Normal (normal — обычный).
Максимальная длина каждой части многотомного архива выбирается из развертывающегося списка Volume size (volume size — размер тома). Если архив предполагается создавать на гибких дискетах, то в списке нужно выбрать строку 1457500, которая соответствует объему трехдюймовых дискет. В принципе, в строку Volume size можно ввести произвольный размер тома, указав с помощью расположенного ниже переключателя выбранные единицы измерения (байты, тысячи байтов или килобайты).
Если архив создается из нескольких файлов, то можно включить флажок Solid archive (solid — сплошной), который управляет режимом создания так называемого непрерывного архива, обеспечивающего более высокий коэффициент сжатия на группе файлов. А для создания самораспаковывающегося архива необходимо включить флажок SFX archive (SEX — SelF extracting — самораспаковывающийся).
СОВЕТ
Рекомендуется создавать самораспаковывающиеся архивы, так как распаковка этих архивов осуществляется гораздо проще, чем обычных.
Рекомендуемый порядок выполнения установок в окне режимов архивации:
1) при необходимости с помощью кнопки Browse... развернуть окно выбора диска и папки для размещения архива и открыть папку, в которую должен быть помещен архив;
2) при необходимости в поле Archive:, не изменяя расширения, указать имя архивного файла;
3) если не устраивает обычный метод сжатия, развернуть список Compression и выбрать требуемый метод сжатия;
4) для создания многотомного архива развернуть список Volume size и выбрать нужный размер тома;
5) для создания непрерывного архива включить флажок Solid archive;
6) для создания самораспаковывающегося архива включить флажок SFX archive;
7) нажать кнопку ОК.
Ход архивации отображается в окне создания архива, пример которого приведен на рис. 10.20. Верхняя полоса индикации adding (adding — добавление) отображает процесс сжатия очередного файла. В примере на рис. 10.20 показано, что обработано (сжато) 29% файла del5vcl.hlp. Ниже указывается время, прошедшее с начала процесса Elapsed time 00: 00: 26, и ожидаемое время создания всего архива Estimated time 00: 17: 23. Нижняя полоса индикации отображает ход создания архива. В данном случае показано, что выполнено 2% от общего объема работы. С помощью кнопки Cancel (cancel — отмена) в любой момент времени можно прервать процесс создания архива. Разумеется, в этом случае уже созданная часть архива будет непригодна к использованию, и ее следует удалить.

Рис. 10.20. Окно создания архива
Созданный архив следует скопировать на гибкие дискеты. Для повышения надежности хранения резервных копий рекомендуется создавать две копии, защищать дискеты с копиями от записи и хранить их в разных местах.
Для восстановления файлов из архива нужно скопировать архивный файл или, в случае многотомного архива, все его тома в одну папку, а затем, если это самораспаковывающийся архив, запустить файл с расширением.eхе. В результате на экран будет выведено окно распаковки архива (рис. 10.21). В поле Destination folder окна указана папка, предлагаемая архиватором для размещения восстанавливаемых файлов. Если автоматически выбранный вариант пользователя не устраивает, он может вручную ввести в это поле маршрут к другой папке либо с помощью кнопки Browse развернуть окно выбора диска и папки. После определения и установки целевой папки с помощью кнопки Extract можно запускать процесс самораспаковки.

Рис. 10.21. Окно распаковки архива
Если архив который нужно распаковать, не является самораспаковывающимся, то процедура восстановления файлов и папок из архива немного усложняется. Нужно запустить программу-архиватор WinRAR, переместиться к архивному файлу с расширением.rаr или.ехе и открыть архив, выполнив двойной щелчок клавишей мыши по строке с названием выбранного архивного файла. В результате архиватор перейдет в режим восстановления файлов и папок из архива, а его окно примет вид, изображенный на рис. 10.22.

Рис. 10.22. Окно архиватора в режиме выборки объектов из архива
Если случайно был открыт не тот архив, то для его закрытия нужно выполнить двойной щелчок клавишей мыши по самой верхней строке < return> списка. Для выборки папок и файлов из архива можно придерживаться следующего порядка действий:
1) выделить в списке восстанавливаемые из архива папки и файлы. Если требуется восстановить все файлы, то можно воспользоваться командой File > Select All или использовать сочетание клавиш Ctrl+A;
2) выполнить щелчок по значку Extract files from archive  , выполнить команду Commands > Extract files from archive (Команды > Выбрать файлы из архива) или использовать сочетание клавиш Alt+E. В результате восстановленные из архива папки и файлы попадут в ту же папку, в которой находится архив.
, выполнить команду Commands > Extract files from archive (Команды > Выбрать файлы из архива) или использовать сочетание клавиш Alt+E. В результате восстановленные из архива папки и файлы попадут в ту же папку, в которой находится архив.
Если для восстанавливаемых объектов нужно назначить другую папку или другой диск, то можно воспользоваться значком Extract to specified directory  командой Commands > Extract to specified directory (Команды > Выбрать в определяемый каталог) или сочетанием клавиш Alt+A. В результате будет развернуто окно, в котором можно открыть нужную папку, а затем произойдет восстановление из архива.
командой Commands > Extract to specified directory (Команды > Выбрать в определяемый каталог) или сочетанием клавиш Alt+A. В результате будет развернуто окно, в котором можно открыть нужную папку, а затем произойдет восстановление из архива.
СОВЕТ
Действия по уходу за дисками и информацией, хранящейся на дисках, нужно проводить периодически раз в неделю или несколько раз в месяц.
Рекомендуется следующий порядок действий:
1) удалить с дисков все устаревшие файлы;
2) проверить диски на наличие вирусов;
3) выполнить архивирование и резервное копирование информации с жестких дисков на гибкие диски;
4) проверить целостность файловой системы и качество рабочих поверхностей дисков;
5) выполнить дефрагментацию дисков.
Контрольные вопросы
1. Почему дисковые носители информации нуждаются в постоянном уходе?
2. Укажите возможные нарушения в системе хранения информации на дисках.
3. Опишите порядок форматирования дисков.
4. Опишите порядок снятия копии с гибкого диска.
5. Как определить объем свободного участка на диске?
6. Почему возникает необходимость в очистке диска от «мусора»?
7. Как выполнить очистку диска от «мусора»?
8. Какие действия и в каком порядке нужно выполнить, чтобы проверить целостность файловой системы на диске и качество его рабочих поверхностей?
9. Что такое фрагментация файла, и почему она возникает?
10. Какие действия и в каком порядке нужно выполнить, чтобы провести полную дефрагментацию диска?
11. Какие действия и в каком порядке нужно выполнить, чтобы очистить диск от ненужных файлов?
12. Что представляет собой компьютерный вирус?
13. Как происходит распространение вирусов?
14. Какие программы считаются инфицированными?
15. Приведите примеры действия вирусов.
16. В каких случаях происходит заражение машины или программы вирусами?
17. Какие компоненты аппаратуры и программного обеспечения могут быть поражены вирусами?
18. Опишите основные методы защиты от вирусов.
19. Сформулируйте основные правила профилактики заражения вирусами.
20. Охарактеризуйте основные разновидности программ, осуществляющих защиту от вирусов.
21. Что нужно сделать, если компьютер начал вести себя странно и есть подозрение, что он заражен вирусами?
22. Опишите назначение и основные функции программы Doctor Web.
23. Какие действия и в каком порядке нужно выполнить, чтобы с помощью программы Doctor Web обнаружить и уничтожить вирусы в компьютере?
24. Что такое резервная копия?
25. Какие трудности могут встретиться при создании резервных копий?
26. Дайте определения терминам «сжатие файла», «архив», «архиватор», «коэффициент сжатия», «восстановление файла».
27. Опишите основные способы сжатия файлов.
28. Чем отличается сжатый файл от обычного?
29. Дайте определение терминам «многотомный архив», «самораспаковывающийся архив», «непрерывный архив».
30. Назовите методы сжатия, предусмотренные в архиваторе WinRAR.
31. Какие действия и в каком порядке нужно выполнить, чтобы создать обычный архив с помощью архиватора WinRAR?
32. Какие действия и в каком порядке нужно выполнить, чтобы создать многотомный архив с помощью архиватора WinRAR?
33. Какие действия и в каком порядке нужно выполнить, чтобы создать многотомный самораспаковывающийся архив с помощью архиватора WinRAR?
34. Какие действия и в каком порядке нужно выполнить, чтобы с помощью архиватора WinRAR выбрать файл из обычного архива?
35. Как восстановить файлы из многотомного архива?
36. Как восстановить файлы из самораспаковывающегося архива?
37. Опишите рекомендуемый порядок периодического обслуживания дисковых накопителей.