
Главная страница Случайная страница
КАТЕГОРИИ:
АвтомобилиАстрономияБиологияГеографияДом и садДругие языкиДругоеИнформатикаИсторияКультураЛитератураЛогикаМатематикаМедицинаМеталлургияМеханикаОбразованиеОхрана трудаПедагогикаПолитикаПравоПсихологияРелигияРиторикаСоциологияСпортСтроительствоТехнологияТуризмФизикаФилософияФинансыХимияЧерчениеЭкологияЭкономикаЭлектроника
Табуляция
|
|
Иногда при вводе документа необходимо представлять информацию в виде нескольких размещенных по ширине листа колонок (столбцов). Особенностью этой ситуации является необходимость выравнивания слов или чисел по выбранной границе в каждой колонке. Слова или числа, расположенные на пересечениях строк и столбцов, могут состоять из разного количества символов (рис. 12.37). Но при переходе к каждой следующей колонке необходимо попасть точно на ее границу, иначе вся структура будет выглядеть некрасиво. Чтобы после ввода очередной порции информации перейти к следующей колонке, можно, конечно, использовать клавишу пробела. Однако разные символы в большинстве шрифтов редактора MS Word имеют разную ширину. Поэтому каждая порция информации, находящаяся на пересечении строки и столбца, будет обладать индивидуальной шириной и применение клавиши пробела в этом случае не позволит попадать точно на границы колонок. Особенно сильно этот эффект проявляется при печати, когда выровненные на экране столбцы оказываются не выровненными на листе бумаги.
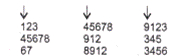
Рис. 12.37. Выравнивание данных с использованием табуляции
Чтобы выстраивать текст или числа в точно выровненные столбцы, следует использовать таблицы или родственные им табуляторы (tabular — сведение в таблицу). На рисунке 12.37 приведен пример выравнивания числовой информации с использованием трех позиций табуляции, которые позволяют сформировать три столбца. Положение позиций табуляции на этом рисунке условно показано стрелкой ↓, находящейся над каждым из столбцов.
СОВЕТ
После окончания ввода текущей порции информации переход к каждой следующей колонке осуществляется с помощью клавиши Tab.
Однократное нажатие на эту клавишу приводит к перемещению текстового курсора точно в следующую позицию табуляции, то есть в начало следующего столбца, независимо от текущего положения текстового курсора между двумя соседними позициями табуляции.
Каждый столбец, определяемый очередной позицией табуляции, может выравниваться относительно своей позиции табуляции одним из трех способов: по левой границе, по правой границе или же по центру позиции табуляции. Числа в столбцах на рис. 12.37 выровнены по левой границе. Позиции табуляции на горизонтальной линейке обозначаются с помощью маркеров табуляции, внешний вид которых позволяет судить о выбранном способе выравнивания. Первая позиция табуляции обычно совпадает с левой границей абзаца, и обозначается она не маркером табуляции, а маркером левого отступа абзаца  . Так, на линейке, изображенной на рис. 12.6, первая позиция табуляции находится на нулевой отметке линейки. Вторая позиция табуляции находится на отметке 2, 5 см и отмечена значком
. Так, на линейке, изображенной на рис. 12.6, первая позиция табуляции находится на нулевой отметке линейки. Вторая позиция табуляции находится на отметке 2, 5 см и отмечена значком  определяющим левую границу символов второго столбца. Это значит, что все символы второго столбца будут находиться правее воображаемой вертикальной линии, проходящей через маркер, вплотную к ней. Третья позиция размещена на отметке 4 см и отмечена значком
определяющим левую границу символов второго столбца. Это значит, что все символы второго столбца будут находиться правее воображаемой вертикальной линии, проходящей через маркер, вплотную к ней. Третья позиция размещена на отметке 4 см и отмечена значком  . который определяет среднюю линию для символов третьего столбца. Это значит, что редактор будет размещать символы третьего столбца таким образом, чтобы справа и слева от воображаемой вертикальной линии, проходящей через значок, находилось одинаковое количество символов. И наконец, четвертая позиция табуляции находится на отметке 7 см и обозначена значком
. который определяет среднюю линию для символов третьего столбца. Это значит, что редактор будет размещать символы третьего столбца таким образом, чтобы справа и слева от воображаемой вертикальной линии, проходящей через значок, находилось одинаковое количество символов. И наконец, четвертая позиция табуляции находится на отметке 7 см и обозначена значком  , который определяет правое выравнивание, то есть все символы последнего столбца будут находиться левее воображаемой вертикальной линии, проходящей через этот знак, вплотную к ней. Обращаем внимание на то, что разные столбцы одного и того же абзаца могут иметь разные способы выравнивания.
, который определяет правое выравнивание, то есть все символы последнего столбца будут находиться левее воображаемой вертикальной линии, проходящей через этот знак, вплотную к ней. Обращаем внимание на то, что разные столбцы одного и того же абзаца могут иметь разные способы выравнивания.
По умолчанию позиции табуляции в строке абзаца размещаются через каждые 1, 25см. Как правило, в конкретных документах положение позиций табуляции отличается от принятого по умолчанию, поэтому их приходится переустанавливать. Проще всего установка новых позиций табуляции осуществляется с помощью горизонтальной линейки. Каждый из маркеров табуляции устанавливается на линейке одним и тем же способом.
Рекомендуемый порядок установки позиций табуляции:
1) исходя из общей логической структуры вводимой информации, определяется количество столбцов и их положение по ширине листа;
2) для каждого столбца определяются положение позиции табуляции и способ его выравнивания относительно этой позиции;
3) последовательными щелчками клавиши мыши на кнопке выбора способа выравнивания добиваются нужного внешнего вида маркера. После каждого щелчка маркер изменяет вид, циклически проходя все три возможные изображения, соответствующие левому, центральному и правому выравниваниям;
4) выполняется щелчок клавишей мыши на той отметке линейки, на которой должна находиться позиция табуляции, в результате чего в ней остается маркер;
5) для установки каждой следующей позиции табуляции повторяются пункты 3 и 4.
При необходимости маркер, отмечающий позицию табуляции, можно отбуксировать мышью в новое положение. Фактическое положение линии табуляции можно определить следующим способом. Указатель мыши позиционируется на маркере табуляции, затем нажимается и удерживается в нажатом состоянии ее левая клавиша. Вертикальная штриховая линия, проходящая через позицию табуляции, видна, пока клавиша остается нажатой. Для удаления ненужной позиции табуляции ее маркер нужно отбуксировать за пределы светлой части линейки, отмечающей рабочую зону страницы.
Доступ к общим возможностям табуляции можно получить с помощью диалогового окна Табуляция. Это окно можно вызвать, выполнив двойной щелчок мышью на любом маркере табуляции, находящемся на горизонтальной линейке, или выполнив команду Формат > Табуляция....
Обращаем внимание читателей на то, что установленные пользователем позиции табуляции действуют только в тех абзацах, которые были выделены при их установке. Поэтому на каждой странице диалогового окна Абзац имеется кнопка Табуляция..., с помощью которой при необходимости можно вызвать упомянутое окно табуляции и установить для форматируемого абзаца свои собственные позиции табуляции.