
Главная страница Случайная страница
КАТЕГОРИИ:
АвтомобилиАстрономияБиологияГеографияДом и садДругие языкиДругоеИнформатикаИсторияКультураЛитератураЛогикаМатематикаМедицинаМеталлургияМеханикаОбразованиеОхрана трудаПедагогикаПолитикаПравоПсихологияРелигияРиторикаСоциологияСпортСтроительствоТехнологияТуризмФизикаФилософияФинансыХимияЧерчениеЭкологияЭкономикаЭлектроника
Программа представления данных (ППД или SrvBrowser)
|
|
2.1. Программа представления данных (далее по тексту ППД) предназначена для представления экранных и печатных форм, отображающих состояние реакторной установки на основе значений технологических переменных, содержащихся в общесистемной базе данных реального времени ВУ СВРК.
2.2. Главное окно ППД SrvBrowser предназначено для создания новых или вызова предварительно подготовленных представлений. Вид главного окна представлен на рисунке 1.
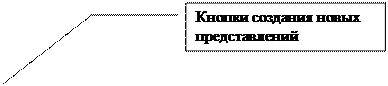 |
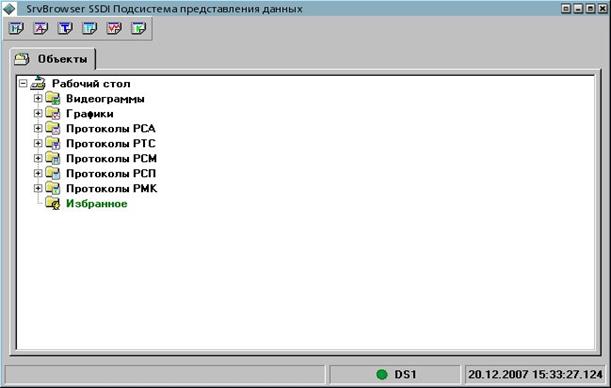
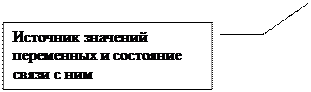
Рисунок 1 - Главное окно программы представления данных
2.3. ППД обеспечивает вывод на экран и печать (при наличии принтера) следующих представлений:
- формат;
- график;
- протокол РТС – протокол регистрации текущих событий;
- протокол РСМ – протокол одномоментной регистрации;
- протокол РСА – протокол регистрации значений переменных во времени;
- протокол РСП – протокол одномоментных значений полей;
- протокол РМК – протокол метрологической проверки и калибровки. Протоколы РМК предназначены для специалистов ЦТАИ и ОЯБ.
2.4. На всех вышеуказанных представлениях могут быть отображены как текущие значения измеряемых и вычисляемых переменных, так и данные из архива ВУ СВРК.
2.5. Необходимо помнить, что при работе с окнами графиков и протоколов после вызова из них каких-либо окон (выбор переменных, свойства и т.п.) необходимо закрыть ранее вызванные окна, а затем продолжить работу с графиком или протоколом.
2.6. Представление форматов.
2.6.1. Формат представляет собой набор графических объектов, отображающих состояние реакторной установки. Объекты формата содержат ссылки по символьному идентификатору на переменные из базы данных ВУ СВРК.
2.6.2. Форматы имеют иерархическую структуру, обеспечивающую навигацию от общего к частному. Формат высшего уровня (далее по тексту «Главное меню») представляет собой обобщённый формат показаний, который освобождает пользователя от необходимости анализировать значения отдельных аналоговых и дискретных переменных. Формат «Главное меню» отображает групповые сигналы отклонений и обеспечивает быстрый переход на другие форматы, уточняющие причины возникновения групповых сигналов.
2.6.3. Вызов форматов можно осуществить следующими способами:
- переход с формата «Главное меню». Выполняется с помощью двойного нажатия левой клавиши манипулятора («мыши») на кнопку нужного формата;
- выбор из перечня форматов в дереве объектов на главном окне ППД;
- возврат к предыдущему формату. Выполняется при закрытии текущего формата;
- переход на формат «Главное меню». Выполняется с помощью нажатия кнопки «Главное меню» на шапке любого формата;
- переход на формат «Основные параметры ТВС». Выполняется с помощью двойного нажатия левой клавиши манипулятора «мыши» на пиктограмму выбранной ТВС или на пиктограмму с координатами ТВС.
2.6.4. По умолчанию форматы отображают текущие значения измеряемых и вычисляемых переменных. Для отображения формата на основе архивных данных необходимо воспользоваться контекстным меню.
2.6.5. При наведении курсора на свободное поле формата, по щелчку правой кнопки «мыши» открывается контекстное меню (рисунок 2).

Рисунок 2 – Контекстное меню формата
2.6.6. При наведении курсора на элемент формата (значение переменной, кнопку вызова формата и/или сигнализацию, картограмму) и щелчку правой кнопки «мыши» открывается контекстное меню с дополнительными возможностями (рисунок 3).
2.6.7. Пункты «Сохранить» и «Сохранить как…» предназначены для сопровождающего программиста ЦТАИ. Описание остальных пунктов контекстного меню приведено в таблице 1.

Рисунок 3 - Пример контекстного меню для переменной TC_MAIN_GS
Таблица 1
| Пункт меню | Описание пункта меню |
| Печать... | Печать формата. Производит ДИ ИВС по требованию, т.к. принтер ПТК ВУ СВРК установлен в машзале ИВС. |
| Отключиться от текущих | Предоставляет возможность отключиться от приёма текущих значений данных. Возможные значения: - Отключиться от текущих; - Подключиться к текущим |
| Запрос к архиву | Предоставляет возможность построить формат по данным из архива. Открывает окно «Запрос к архиву» (рисунок 4). В окне нужно выбрать из списка Сервер данных – один из двух ВК СВРК, архив (оперативный или долговременный) и установить требуемое время. Далее нажать «Ok» - для подтверждения, или «Отмена» - для выхода без внесённых в окно изменений |
| Построить график для … | Открывает окно графика выбранной переменной. Работа с графиками описана в п. 2.7 |
| В список | Добавляет переменную в «Перечень переменных», который является удобным способом выбрать переменные для их анализа на графике, РСА, РТС, РСМ протоколах. Описание работы с «Перечнем переменных» описано в п. 2.12 |
| О переменной | Открывает окно «Информация о переменных», в котором выводится информация из базы данных о выбранной переменной (рисунок 5) |
| Переходы | Осуществляет переход от выбранного объекта на формате к связанному с ним объекту или формату. Возможные переходы: - «ТВС №....» - переход к формату, отображающему свойства выбранной ТВС - «Протокол РСП (имя поля)» (работа с РСП описана в п. 2.11) - название формата, к которому возможен переход с выбранного объекта |

Рисунок 4 – Окно «Запрос к архиву»

Рисунок 5 – Пример окна «Информация о переменных» для переменной GT01Q10
2.6.8. После использования контекстного меню в окнах форматов окно контекстного меню необходимо закрыть.
2.6.9. На форматах предусмотрена сигнализация о нарушениях заданных пределов и дискретных событиях, включая пределы безопасной эксплуатации и признаки достоверности. Сигнализация выполнена в виде цветового мигания. Подтверждение приёма изменений (квитирование) осуществляется нажатием кнопки  , находящейся в правом нижнем углу формата.
, находящейся в правом нижнем углу формата.
2.6.10. Описание форматов РМОТ приведено в Приложении 1.
2.7. Формирование и представление графиков текущих или архивных значений переменных.
2.7.1. График текущих или архивных значений переменных представляет собой зависимость значений отображаемых переменных от времени. Он строится для одной или нескольких переменных (но не более 10).
2.7.2. График может быть создан и сохранен как шаблон, содержащий определённые свойства графика, список переменных, индивидуальные свойства отображения для каждой переменной и другие вспомогательные опции (он сохраняется таковым, если добавлены переменные, настроены их свойства и свойства самого графика, но он не отображает данных).
2.7.3. График может быть создан и сохранен как объект с отображаемыми данными (если на графике отображались текущие данные или архивные данные).
2.7.4. Для создания нового графика необходимо нажать кнопку  на панели инструментов главного окна SrvBrowser (рисунок 1) или выделить узел «Графики» в дереве объектов того же окна и вызвать в контекстном меню пункт «Создать график». После этого откроется окно графика (рисунок 6).
на панели инструментов главного окна SrvBrowser (рисунок 1) или выделить узел «Графики» в дереве объектов того же окна и вызвать в контекстном меню пункт «Создать график». После этого откроется окно графика (рисунок 6).
2.7.5. Окно графика состоит из нескольких зон:
- панель инструментов;
- зона графика. Если список отображаемых переменных содержит и аналоговые и дискретные величины, то зона графика разделяется на два окна, соответственно для аналоговых и дискретных значений;
- зона таблицы отображаемых переменных. Содержит цвета линий, идентификаторы, наименования и значения, соответствующие позиции курсора в зоне графика;
- зона шкалы значений;
- зона шкалы времени (появляется, когда на графике есть данные).
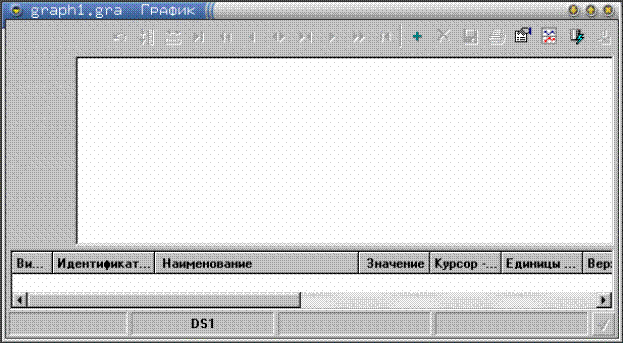
Рисунок 6 - Окно графика
2.7.6. Для добавления переменных в окно графика необходимо выполнить следующие действия:
- нажать на панели инструментов окна графика кнопку  или вызвать контекстное меню и выбрать пункт «Добавить переменные». Откроется диалог «Выбор переменных» (рисунок 7);
или вызвать контекстное меню и выбрать пункт «Добавить переменные». Откроется диалог «Выбор переменных» (рисунок 7);
- установить необходимые фильтры для идентификаторов переменных (поле «Идентификаторы»). В фильтрах допускаются перечисления через запятую, а также использование масок («*» - любые символы и «?» - любой одиночный символ). Если в фильтрах не указано значение, то предполагается загрузка всех переменных;
- установить категорию важности переменных (для удобства выбора с фильтром). Возможные значения: «все переменные» и «важные»;
- нажатием на кнопку  загрузить переменные в таблицу по указанным фильтрам;
загрузить переменные в таблицу по указанным фильтрам;
- выделить в таблице переменных нужные строки (рисунок 8);
- нажать кнопку «Добавить» в окне диалога «Выбор переменных», после чего выбранные переменные попадут на график. После нажатия кнопки «Добавить» диалог выбора переменных не закрывается, что даёт возможность продолжить выбор переменных, изменяя условия фильтра.
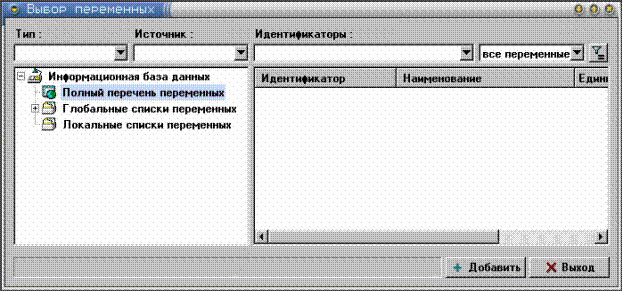
Рисунок 7 - Окно диалога «Выбор переменных»
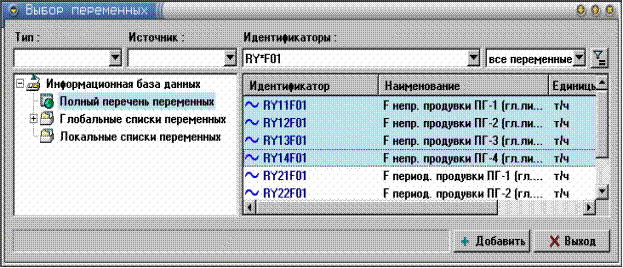
Рисунок 8 - Окно выбора переменных
2.7.7. Для удаления переменной из окна графика необходимо выделить переменную, затем нажать кнопку  на панели инструментов окна графика или вызвать контекстное меню и выбрать пункт «Удалить переменные». В открывшемся окне нужно подтвердить или отменить удаление.
на панели инструментов окна графика или вызвать контекстное меню и выбрать пункт «Удалить переменные». В открывшемся окне нужно подтвердить или отменить удаление.
2.7.8. Для подключения графика к текущим данным необходимо нажать кнопку  на панели инструментов окна графика или вызвать контекстное меню и выбрать пункт «Подключиться к текущим». Если добавить переменные на график, который уже подключен к текущим данным, то для новых переменных произойдёт автоматическое подключение. После подключения кнопка панели инструментов
на панели инструментов окна графика или вызвать контекстное меню и выбрать пункт «Подключиться к текущим». Если добавить переменные на график, который уже подключен к текущим данным, то для новых переменных произойдёт автоматическое подключение. После подключения кнопка панели инструментов  примет вид
примет вид  , а пункт меню «Подключиться к текущим» изменится на «Отключиться от текущих».
, а пункт меню «Подключиться к текущим» изменится на «Отключиться от текущих».
2.7.9. Формирование графика на основе архивных данных происходит с помощью диалога «Запрос к архиву» (рисунок 9), окно которого вызывается нажатием кнопки  на панели инструментов окна графика или выбором пункта «Запрос к архиву» из контекстного меню.
на панели инструментов окна графика или выбором пункта «Запрос к архиву» из контекстного меню.

Рисунок 9 - Окно диалога «Запрос к архиву»
2.7.10. Поля диалога «Запрос к архиву» представлены в таблице 2.
Таблица 2
| Наименование поля | Назначение поля |
| Сервер данных | Первый список содержит перечень серверов данных с пиктограммами, которые показывают доступность сервера на момент вызова диалога. Второй список позволяет выбрать тип архива: оперативный или долговременный |

| Кнопка вызова окна «Информация об архиве» (рисунок 10) |
| Время | Список предопределённых диапазонов времён: - заданное пользователем (используются поля «от» и «до» для ввода диапазона); - последний 1 час; - последние 2 часа; - последние 4 часа; - последние 8 часов; - последние 16 часов; - последние 1 сутки; - последние 2 суток; - последние 4 суток; - последняя 1 неделя; - последние 2 недели; - последние 4 недели |
| От | Начальное время требуемого диапазона |
| До | Конечное время требуемого диапазона |
| Отключиться от приема текущих данных и очистить график | Отключиться от текущих значений, очистить график |
| Пристыковать данные из архива к текущим данным | Отображать архивные данные совместно с текущими данными |
| Обзорный запрос | График строится только по срезам архива (1 точка в час) |
| Старт | Выход из диалога с выполнением запроса к архиву |
| Выход | Выход из диалога без выполнения запроса |

Рисунок 10 - Окно «Информация об архиве»
2.7.11. Добавлять переменные на график необходимо до выполнения запроса к архиву (или выполнить запрос повторно в случае добавления переменных).
2.7.12. Если до выполнения запроса к архиву график был подключен к текущим данным, то произойдёт отключение графика от текущих данных, а потом выполнится запрос.
2.7.13. После выполнения запроса начальное и конечное значения шкалы времени на графике приравняются соответствующим значениям временного диапазона, указанного в запросе. На рисунке 11 представлено окно графика для двух переменных, данные выбраны из оперативного архива сервера 1.
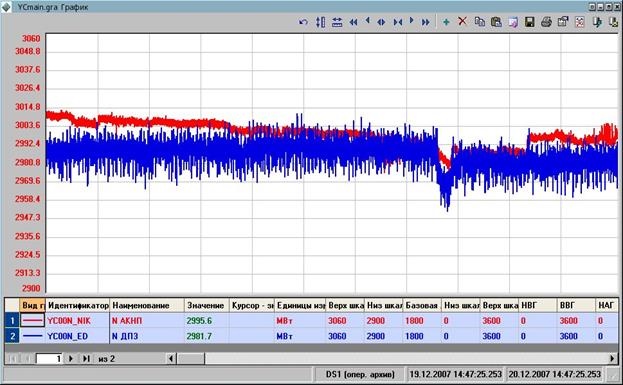
Рисунок 11 - Окно графиков
2.7.14. Для изменения свойств графика необходимо нажать на панели инструментов окна графика кнопку  или вызвать контекстное меню и выбрать пункт «Свойства графика» (рисунок 12). Поля диалога «Свойства графика» представлены в таблице 3.
или вызвать контекстное меню и выбрать пункт «Свойства графика» (рисунок 12). Поля диалога «Свойства графика» представлены в таблице 3.
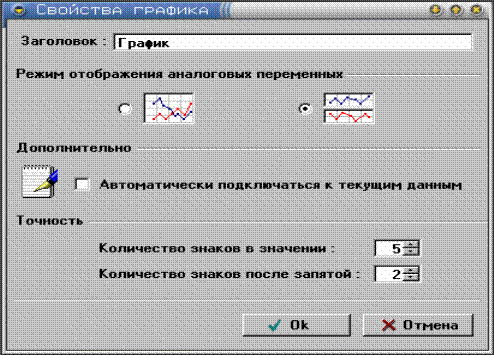
Рисунок 12 - Окно диалога «Свойства графика»
Таблица 3
| Наименование поля | Назначение поля |
| Заголовок | Поле ввода названия графика. Отображается в дереве объектов |
| Режим отображения аналоговых переменных |  - все графики аналоговых переменных отображаются в одном окне; - все графики аналоговых переменных отображаются в одном окне;
 - график каждой аналоговой переменной отображается в отдельном окне - график каждой аналоговой переменной отображается в отдельном окне
|
| Автоматически подключаться к текущим данным | Признак автоматического подключения к текущим данным при загрузке |
| Количество знаков в значении | Поле ввода общего количества знаков для отображения значения, включая запятую |
| Количество знаков после запятой | Поле ввода количества знаков после запятой |
| Ок | Выход из диалога с сохранением установленных значений полей |
| Отмена | Выход из диалога без сохранения |
2.7.15. Для изменения свойств отображения переменной необходимо выполнить следующие действия:
- выделить интересующую переменную в таблице отображаемых переменных;
- вызвать контекстное меню и выбрать пункт «Свойства отображения переменной»;
- открывшийся диалог «Свойства отображения переменной» состоит из двух закладок. Первая закладка «Основные» содержит основные свойства отображения (рисунок 13). Вторая закладка «Уставки» представлена на рисунке 14 и содержит свойства отображения уставок переменной. Для дискретных переменных эта закладка отсутствует.

Рисунок 13 - Закладка «Основные»

Рисунок 14 - Закладка «Уставки»
2.7.16. Поля диалога «Свойства отображения переменной» представлены в таблице 4.
Таблица 4
| Наименование поля | Назначение поля |
| Закладка «Основные» | |

| Окно предварительного просмотра установленных свойств |
| Цвет | Список предопределённых цветов линии |
| Толщина | Список предопределённых значений толщины линии |
| Маркер | Список предопределённых маркеров |
| Верх | Верхнее значение шкалы значений |
| Низ | Нижнее значение шкалы значений |
| Базовая линия | Признак режима отображения относительно базовой линии. При включении данного режима в поле ввода можно ввести значение базовой линии |
| Режим Min-Max | Признак режима отображения по минимальному и максимальному значениям. При включении режима Min-Max нижняя граница видимого диапазона приравнивается к минимальному значению переменной, а верхняя граница – к максимальному |
| Закладка «Уставки» | |
| Отображение | Признак отображения уставок на графике |
| Нижняя возможная граница | Признак отрисовки нижней возможной уставки. При включении этого режима в поле ввода можно ввести значение данной уставки |
| Верхняя возможная граница | Признак отрисовки верхней возможной уставки. При включении этого режима в поле ввода можно ввести значение данной уставки |
| Нижняя аварийная граница | Признак отрисовки нижней аварийной уставки. При включении этого режима в поле ввода можно ввести значение данной уставки |
| Верхняя аварийная граница | Признак отрисовки верхней аварийной уставки. При включении этого режима в поле ввода можно ввести значение данной уставки |
| Нижняя регламентная граница | Признак отрисовки нижней регламентной уставки. При включении этого режима в поле ввода можно ввести значение данной уставки |
| Верхняя регламентная граница | Признак отрисовки верхней регламентной уставки. При включении этого режима в поле ввода можно ввести значение данной уставки |
| Ok | Выход из диалога с сохранением всех изменений |
| Отмена | Выход из диалога без сохранения изменений |
2.7.17. Шкала значений является индивидуальной для каждой из отображаемых переменных. По умолчанию устанавливается шкала, соответствующая диапазону возможных значений, заданному в базе данных. Для просмотра значений шкалы для определённой переменной необходимо выделить строку с этой переменной в таблице отображаемых переменных. Если установлен режим отрисовки каждой переменной в отдельном окне, то шкала значений для каждой переменной видна постоянно.
2.7.18. Изменить отображаемый диапазон шкалы выделенной переменной можно либо в диалоге «Свойства отображения переменной», либо при помощи «мыши». Для этого необходимо зафиксировать начальную точку выделяемого диапазона нажатием правой кнопки мыши и переместить, не отпуская правой кнопки, указатель мыши вверх или вниз (рисунок 15). При отпускании правой кнопки для всех отображаемых в данной зоне графика переменных будет установлен новый выделенный диапазон. Изменение шкалы значений возможно только для аналоговых переменных.
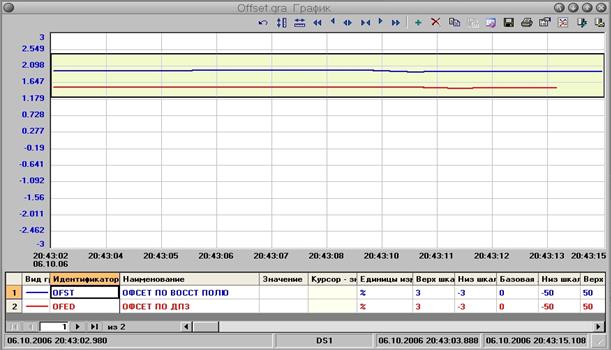
Рисунок 15 – Изменение диапазона шкалы
2.7.19. При отображении графика на экране предусматривается его прокрутка по шкале времени. Для этой цели на панели инструментов окна графика используются кнопки, представленные в таблице 5.
Таблица 5
| Кнопка | Назначение |

| Сжатие графика на ширину ячейки сетки с фиксацией левой границы |

| Прокрутка вправо на экран |

| Прокрутка вправо на ширину ячейки сетки |

| Сжатие графика на ширину ячейки сетки слева и справа |

| Раздвижение графика на ширину ячейки сетки слева и справа |

| Прокрутка влево на ширину ячейки сетки |

| Прокрутка влево на экран |

| Сжатие графика на ширину ячейки сетки с фиксацией правой границы |

| Вызов диалога «Видимый интервал времени» |
2.7.20. Диалог «Видимый интервал времени» используется для точной установки границ видимого диапазона (рисунок 16). Работа с полями диалога аналогична работе с соответствующими полями диалога «Запрос к архиву», описанными в таблице 2.

Рисунок 16 - Окно диалога «Видимый интервал времени»
2.7.21. Изменить видимый интервал времени можно при помощи «мыши». Для этого в окне графика необходимо зафиксировать начальную точку выделяемого интервала нажатием левой кнопки «мыши» и переместить, не отпуская левой кнопки, указатель «мыши» влево или вправо (рисунок 17). При отпускании левой кнопки для всех отображаемых переменных будет установлен новый выделенный интервал.

Рисунок 17 – Изменение видимого интервала времени
2.7.22. В ППД предусмотрена возможность печати графиков, но, так как принтер ПТК ВУ СВРК установлен в машзале ИВС, распечатку может произвести ДИ ИВС по требованию.
2.7.23. Для сохранения графика необходимо нажать кнопку  на панели инструментов окна графика или вызвать контекстное меню и выбрать пункт «Сохранить» или «Сохранить как …». Откроется окно, в котором нужно ввести символьное имя файла с расширением gra (рисунок 18). Список уже существующих графиков можно увидеть в дереве объектов на главном окне ППД.
на панели инструментов окна графика или вызвать контекстное меню и выбрать пункт «Сохранить» или «Сохранить как …». Откроется окно, в котором нужно ввести символьное имя файла с расширением gra (рисунок 18). Список уже существующих графиков можно увидеть в дереве объектов на главном окне ППД.

Рисунок 18 – окно для сохранения графика
2.8. Формирование и представление протоколов регистрации текущих событий (РТС).
2.8.1. Протокол регистрации текущих событий представляет собой таблицу, содержащую упорядоченные по времени строки – сообщения о событиях. Одна строка представляет одно событие. Событием является изменение статуса переменной (переходы значений через уставки, изменение признаков достоверности) и изменения значений дискретной переменной.
2.8.2. Для создания протокола РТС необходимо нажать кнопку  на панели инструментов главного окна SrvBrowser (рисунок 1) или в дереве объектов того же окна выделить узел «Протоколы РТС», вызвать контекстное меню и выбрать пункт «Создать протокол РТС». После этого откроется окно протокола (рисунок 19). Окно протокола состоит из двух закладок. Первая закладка - «Протокол РТС» -содержит таблицу событий. Вторая закладка - «Переменные» - содержит таблицу переменных, для которых производится отображение событий на первой закладке.
на панели инструментов главного окна SrvBrowser (рисунок 1) или в дереве объектов того же окна выделить узел «Протоколы РТС», вызвать контекстное меню и выбрать пункт «Создать протокол РТС». После этого откроется окно протокола (рисунок 19). Окно протокола состоит из двух закладок. Первая закладка - «Протокол РТС» -содержит таблицу событий. Вторая закладка - «Переменные» - содержит таблицу переменных, для которых производится отображение событий на первой закладке.

Рисунок 19 - Окно протокола РТС
2.8.3. После создания пустого окна протокола необходимо добавить в него переменные, по которым будут отображаться события. Для добавления переменных в окно протокола необходимо выполнить следующие действия:
- 1) нажать кнопку  на панели инструментов окна протокола или вызвать контекстное меню и выбрать пункт «Добавить переменные»;
на панели инструментов окна протокола или вызвать контекстное меню и выбрать пункт «Добавить переменные»;
- 2) в появившемся диалоге «Выбор переменных» произвести выбор необходимого перечня переменных. Подробное описание диалога «Выбор переменных» приведено в п. 2.7.6.
2.8.4. Для подключения протокола к текущим данным необходимо нажать кнопку  на панели инструментов окна протокола (рисунок 19) или вызвать контекстное меню и выбрать пункт «Подключиться к текущим». Если добавить переменные в протокол, который уже подключен к текущим данным, то произойдёт автоматическое подключение новых переменных. После подключения кнопка панели инструментов
на панели инструментов окна протокола (рисунок 19) или вызвать контекстное меню и выбрать пункт «Подключиться к текущим». Если добавить переменные в протокол, который уже подключен к текущим данным, то произойдёт автоматическое подключение новых переменных. После подключения кнопка панели инструментов  примет вид
примет вид  , а пункт меню «Подключиться к текущим» сменится на «Отключиться от текущих». После подключения протокола к текущим данным в таблице событий будут появляться строки, содержащие информацию о происшедшем событии (рисунок 20). На закладке «Переменные» можно просмотреть текущие значения переменных (рисунок 21).
, а пункт меню «Подключиться к текущим» сменится на «Отключиться от текущих». После подключения протокола к текущим данным в таблице событий будут появляться строки, содержащие информацию о происшедшем событии (рисунок 20). На закладке «Переменные» можно просмотреть текущие значения переменных (рисунок 21).

Рисунок 20 – Закладка «Протокол РТС»

Рисунок 21 - Закладка «Переменные»
2.8.5. Для формирования протокола РТС на основе архивных данных необходимо указать интервал времени с помощью диалога «Запрос к архиву». Для вызова диалога необходимо нажать кнопку  на панели инструментов окна протокола РТС (рисунок 19) или вызвать контекстное меню и выбрать пункт «Запрос к архиву». Подробнее диалог «Запрос к архиву» описан в п. 2.7.10. Если до выполнения запроса к архиву протокол был подключен к текущим данным, то произойдёт отключение от текущих данных и выполнится запрос.
на панели инструментов окна протокола РТС (рисунок 19) или вызвать контекстное меню и выбрать пункт «Запрос к архиву». Подробнее диалог «Запрос к архиву» описан в п. 2.7.10. Если до выполнения запроса к архиву протокол был подключен к текущим данным, то произойдёт отключение от текущих данных и выполнится запрос.
2.8.6. Добавлять переменные в протокол необходимо до выполнения запроса к архиву (или выполнить запрос повторно в случае добавления переменных).
2.8.7. Для изменения свойств протокола необходимо нажать на панели инструментов окна протокола РТС (рисунок 19) кнопку  или вызвать контекстное меню и выбрать пункт «Свойства». Откроется окно диалога «Свойства протокола РТС» (рисунок 22).
или вызвать контекстное меню и выбрать пункт «Свойства». Откроется окно диалога «Свойства протокола РТС» (рисунок 22).

Рисунок 22 - Окно диалога «Свойства протокола РТС»
2.8.8. Поля диалога «Свойства протокола РТС» представлены в таблице 6.
Таблица 6
| Наименование поля | Назначение поля |
| Заголовок | Поле ввода названия протокола |
| Максимальное количество строк | Поле ввода задаёт ограничение максимального количества отображаемых событий. Значение “0” снимает это ограничение |
| Автоматически подключаться к текущим данным | Признак автоматического подключения к текущим данным при загрузке |
| Фиксировать только первые события | Признак фиксирования для каждой переменной только одного события. Все последующие события будут игнорироваться |
| Работать как ”Журнал нарушений” | Признак работы протокола в режиме журнала нарушений |
| Количество знаков в значении | Поле ввода общего количества знаков для отображения значения, включая запятую |
| Количество знаков после запятой | Поле ввода количества знаков после запятой |
| Ок | Выход из диалога с сохранением установленных значений |
| Отмена | Выход из диалога без сохранения |
2.8.9. При работе протокола РТС в режиме журнала нарушений обеспечивается сигнализация о нарушениях нормальной эксплуатации, пределов или условий безопасной эксплуатации, а также о недостоверности данных и дефектах, обнаруженных при техническом диагностировании. Сигнализация предусматривает вывод тревожного сообщения в протокол. Тревожное сообщение выводится в виде строки, текст которой определяет дату, время, характер и степень опасности нарушения. При возникновении нарушения значение переменной меняет раскраску и начинает мигать (рисунок 23).

Рисунок 23 - Окно протокола РТС в режиме Журнала нарушений
2.8.10. Пользователь имеет возможность подтвердить приём каждого тревожного сообщения (квитировать его). Подтверждение приёма осуществляется нажатием кнопки  , находящейся в правом нижнем углу окна протокола, или выбором пункта контекстного меню «Квитировать».
, находящейся в правом нижнем углу окна протокола, или выбором пункта контекстного меню «Квитировать».
2.8.11. После квитирования переменная меняет раскраску, мигание прекращается. При подтверждении пользователем приёма тревожного сообщения на экран выводится хронологический список всех сохраняющихся нарушений, которые контролирует пользователь. Тревожное сообщение, приём которого был подтверждён, автоматически удаляется с экрана при исчезновении вызвавшего его нарушения.
2.8.12. Протокол РТС может быть сформирован и сохранен как шаблон, содержащий фильтрующий список, интервал времени и другие вспомогательные опции (он сохраняется таковым, если добавлены переменные, настроены их свойства и свойства самого протокола, но он не отображает данных).
2.8.13. Протокол РТС может быть сформирован и сохранен как объект с отображаемыми данными (если в протоколе отображались данные и в окне «Свойства протокола» не отмечено поле «Автоматически подключаться к текущим данным»).
2.8.14. Сохранение протокола РТС требует задания символьного имени файла, для этого необходимо выполнить следующие действия:
- нажать кнопку  на панели инструментов окна протокола или выбрать из контекстного меню пункт «Сохранить»;
на панели инструментов окна протокола или выбрать из контекстного меню пункт «Сохранить»;
- в открывшемся окне ввести имя файла для сохранения.
2.9. Формирование и представление протоколов одномоментной регистрации (РСМ).
2.9.1. Протокол одномоментной регистрации представляет собой таблицу, содержащую отсортированные в заданном порядке строки – значения выбранных переменных. Одна строка представляет одно значение. Строка протокола содержит идентификатор, наименование и значение переменной. Все значения (строки протокола РСМ) относятся к одному моменту времени, указываемому в заголовке протокола.
2.9.2. Для создания протокола РСМ необходимо нажать кнопку  на панели инструментов главного окна ППД (рисунок 1) или в дереве объектов того же окна выделить узел «Протоколы РСМ», вызвать контекстное меню и выполнить пункт «Создать протокол РСМ». После этого откроется окно протокола (рисунок 24). Окно протокола состоит из одной закладки, которая содержит таблицу переменных.
на панели инструментов главного окна ППД (рисунок 1) или в дереве объектов того же окна выделить узел «Протоколы РСМ», вызвать контекстное меню и выполнить пункт «Создать протокол РСМ». После этого откроется окно протокола (рисунок 24). Окно протокола состоит из одной закладки, которая содержит таблицу переменных.

Рисунок 24 - Окно протокола РСМ
2.9.3. После создания пустого окна протокола необходимо добавить в него переменные, по которым впоследствии будут отображаться события. Для добавления переменных в окно протокола необходимо выполнить следующие действия:
- нажать на панели инструментов окна протокола кнопку  или вызвать контекстное меню и выбрать пункт «Добавить переменные»;
или вызвать контекстное меню и выбрать пункт «Добавить переменные»;
- в появившемся диалоге «Выбор переменных» произвести выбор необходимого перечня переменных. Подробное описание диалога «Выбор переменных» приведено в п. 2.7.6.
2.9.4. Для подключения протокола к текущим данным необходимо нажать кнопку  на панели инструментов окна протокола (рисунок 24) или вызвать контекстное меню и выбрать пункт «Подключиться к текущим». После подключения кнопка панели инструментов
на панели инструментов окна протокола (рисунок 24) или вызвать контекстное меню и выбрать пункт «Подключиться к текущим». После подключения кнопка панели инструментов  примет вид
примет вид  , а пункт меню «Подключиться к текущим» изменится на «Отключиться от текущих». После подключения протокола к текущим данным в таблице переменных будет заполнена колонка «Значение», содержащая текущие значения выбранных переменных (рисунок 25). Если добавить переменные в протокол, который уже подключен к текущим данным, то произойдёт автоматическое подключение новых переменных.
, а пункт меню «Подключиться к текущим» изменится на «Отключиться от текущих». После подключения протокола к текущим данным в таблице переменных будет заполнена колонка «Значение», содержащая текущие значения выбранных переменных (рисунок 25). Если добавить переменные в протокол, который уже подключен к текущим данным, то произойдёт автоматическое подключение новых переменных.
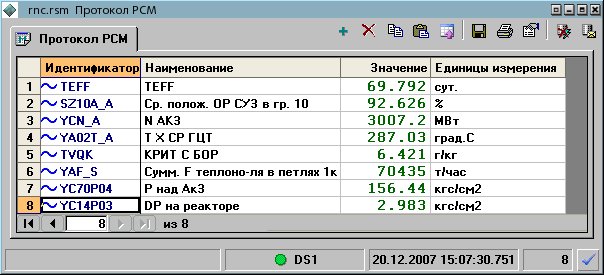
Рисунок 25 - Подключение протокола РСМ к текущим данным
2.9.5. Для формирования протокола РСМ на основе архивных данных необходимо обратиться к диалогу «Запрос к архиву» (рисунок 26). Для вызова диалога необходимо нажать на панели инструментов окна протокола РСМ (рисунок 24) кнопку  или вызвать контекстное меню и выбрать пункт «Запрос к архиву». Описание полей диалога «Запрос к архиву» подробно описано в п. 2.7.10. Отличием является то, что нужно определить одну временную точку.
или вызвать контекстное меню и выбрать пункт «Запрос к архиву». Описание полей диалога «Запрос к архиву» подробно описано в п. 2.7.10. Отличием является то, что нужно определить одну временную точку.

Рисунок 26 - Окно диалога «Запрос к архиву»
2.9.6. Если до выполнения запроса к архиву протокол был подключен к текущим данным, то произойдёт отключение от текущих данных, а потом выполнится запрос.
2.9.7. Добавлять переменные в протокол необходимо до выполнения запроса к архиву (или выполнить запрос повторно в случае добавления переменных).
2.9.8. Для изменения свойств протокола необходимо нажать на панели инструментов окна протокола РСМ (рисунок 24) кнопку  или вызвать контекстное меню и выбрать пункт «Свойства». Откроется окно «Свойства протокола РСМ» (рисунок 27). Поля диалога «Свойства протокола РСМ» представлены в таблице 7.
или вызвать контекстное меню и выбрать пункт «Свойства». Откроется окно «Свойства протокола РСМ» (рисунок 27). Поля диалога «Свойства протокола РСМ» представлены в таблице 7.
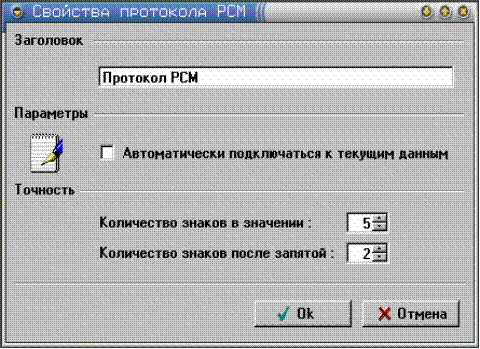
Рисунок 27 - Окно диалога «Свойства протокола РСМ»
Таблица 7
| Наименование поля | Назначение поля |
| Заголовок | Поле ввода названия протокола |
| Автоматически подключаться к текущим данным | Признак автоматического подключения к текущим данным при загрузке |
| Количество знаков в значении | Поле ввода общего количества знаков для отображения значения, включая запятую |
| Количество знаков после запятой | Поле ввода количества знаков после запятой |
| Ок | Выход из диалога с сохранением установленных значений |
| Отмена | Выход из диалога без сохранения |
2.9.9. Протокол РСМ может быть сформирован и сохранен как шаблон, содержащий фильтрующий список, временную точку и другие вспомогательные опции (он сохраняется таковым, если добавлены переменные, настроены их свойства и свойства самого протокола, но он не отображает данных).
2.9.10. Протокол РСМ может быть сформирован и сохранен как объект с отображаемыми данными (если в протоколе отображались данные и в окне «Свойства протокола» не отмечено поле «Автоматически подключаться к текущим данным»).
2.9.11. Сохранение протокола РСМ требует задания символьного имени файла, для этого необходимо выполнить следующие действия:
- нажать кнопку  на панели инструментов окна протокола или выбрать из контекстного меню пункт «Сохранить»;
на панели инструментов окна протокола или выбрать из контекстного меню пункт «Сохранить»;
- в открывшемся окне ввести имя файла для сохранения.
2.10. Формирование и представление протоколов значений переменных во времени (РСА).
2.10.1. Протокол регистрации значений переменных во времени представляет собой таблицу, состоящую из упорядоченных по времени строк, содержащих время регистрации и зарегистрированные значения. Колонки таблицы значений содержат, в качестве заголовков, идентификаторы переменных. Одна колонка соответствует одной переменной. Значения, представляемые в протоколе РСА, обязательно относятся к ограниченному списку переменных из перечня базы данных. Количество переменных в списке определяет размер печатаемой области.
2.10.2. Для создания протокола РСА необходимо нажать кнопку  на панели инструментов главного окна SrvBrowser (рисунок 1) или в дереве объектов того же окна выделить узел «Протоколы РСА», вызвать контекстное меню и выбрать пункт «Создать протокол РСА». После этого откроется окно протокола (рисунок 28).
на панели инструментов главного окна SrvBrowser (рисунок 1) или в дереве объектов того же окна выделить узел «Протоколы РСА», вызвать контекстное меню и выбрать пункт «Создать протокол РСА». После этого откроется окно протокола (рисунок 28).
2.10.3. Окно протокола состоит из двух закладок. Первая закладка - «Протокол РСА» -содержит таблицу значений переменных. Вторая закладка - «Переменные» - содержит таблицу списка переменных, значения которых представлены на первой закладке.

Рисунок 28 - Окно протокола РСА
2.10.4. После создания пустого окна протокола необходимо добавить в него переменные, по которым впоследствии будут отображаться события. Для добавления переменных в окно протокола, необходимо выполнить следующие действия:
- нажать на панели инструментов окна протокола кнопку  или вызвать контекстное меню и выбрать пункт «Добавить переменные»;
или вызвать контекстное меню и выбрать пункт «Добавить переменные»;
- в появившемся диалоге «Выбор переменных» произвести выбор необходимого перечня переменных. Подробное описание диалога «Выбор переменных» приведено в п. 2.7.6.
2.10.5. Для подключения протокола к текущим данным необходимо нажать кнопку  на панели инструментов окна протокола (рисунок 28) или вызвать контекстное меню и выбрать пункт «Подключиться к текущим». Если добавить переменные в протокол, который уже подключен к текущим данным, то произойдёт автоматическое подключение новых переменных. После подключения кнопка панели инструментов
на панели инструментов окна протокола (рисунок 28) или вызвать контекстное меню и выбрать пункт «Подключиться к текущим». Если добавить переменные в протокол, который уже подключен к текущим данным, то произойдёт автоматическое подключение новых переменных. После подключения кнопка панели инструментов  примет вид
примет вид  , а пункт меню «Подключиться к текущим» изменится на «Отключиться от текущих».
, а пункт меню «Подключиться к текущим» изменится на «Отключиться от текущих».
2.10.6. После подключения протокола к текущим данным в таблице данных будут появляться строки, содержащие время регистрации и зарегистрированные значения (рисунок 29).
2.10.7. На закладке «Переменные» можно просмотреть текущие значения переменных (рисунок 30).
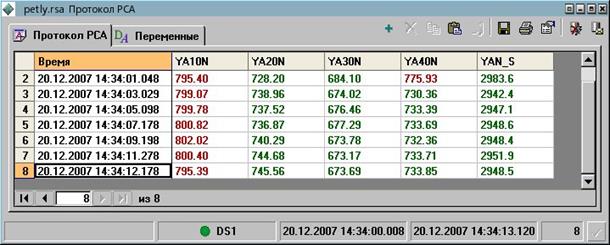
Рисунок 29 – Закладка «Протокол РСА»

Рисунок 30 - Закладка «Переменные»
2.10.8. Для формирования протокола РСА на основе архивных данных необходимо в диалоге «Запрос к архиву» (рисунок 31) указать интервал времени. Для вызова диалога необходимо нажать на панели инструментов окна протокола РСА кнопку  или вызвать контекстное меню и выбрать пункт «Запрос к архиву». Поля диалога «Запрос к архиву» представлены в таблице 8.
или вызвать контекстное меню и выбрать пункт «Запрос к архиву». Поля диалога «Запрос к архиву» представлены в таблице 8.
2.10.9. Если до выполнения запроса к архиву протокол был подключен к текущим данным, то произойдёт отключение от текущих данных, а потом выполнится запрос.
2.10.10. Добавлять переменные в протокол необходимо до выполнения запроса к архиву (или выполнить запрос повторно в случае добавления переменных).

Рисунок 31 - Окно диалога «Запрос к архиву»
Таблица 8
| Наименование поля | Назначение поля |
| Сервер данных | Первый список содержит перечень серверов данных с пиктограммами, которые показывают доступность сервера на момент вызова диалога. Второй список позволяет выбрать тип архива: оперативный или долговременный |

| Кнопка вызова окна «Информация об архиве» (рисунок 10) |
| Время | Список предопределённых диапазонов времён: - заданное пользователем (используются поля «от» и «до» для ввода диапазона); - последний 1 час; - последние 2 часа; - последние 4 часа; - последние 8 часов; - последние 16 часов; - последние 1 сутки; - последние 2 суток; - последние 4 суток; - последняя 1 неделя; - последние 2 недели; - последние 4 недели |
| от | Начальное время требуемого диапазона |
| до | Конечное время требуемого диапазона |
| Апертура | Коэффициент, применяемый только к изменениям значения переменной |
| Интервал | Интервал между полными срезами |
| Извлекать только полные срезы | Признак регистрации только полных срезов. Все изменения, которые происходили между полными срезами, игнорируются |
| Старт | Выход из диалога с выполнением запроса к архиву |
| Выход | Выход из диалога без выполнения запроса |
2.10.11. Для изменения свойств протокола необходимо нажать на панели инструментов окна протокола РСА кнопку  или вызвать контекстное меню и выбрать пункт «Свойства» (рисунок 32). Поля диалога «Свойства протокола РСА» представлены в таблице 9.
или вызвать контекстное меню и выбрать пункт «Свойства» (рисунок 32). Поля диалога «Свойства протокола РСА» представлены в таблице 9.

Рисунок 32 - Окно диалога «Свойства протокола РСА»
Таблица 9
| Наименование поля | Назначение поля |
| Заголовок | Поле ввода названия протокола |
| Апертура | Коэффициент, применяемый только к изменениям значений переменных |
| Интервал | Интервал между полными срезами |
| Максимальное количество строк | Поле ввода задаёт ограничение максимального количества отображаемых событий. Значение “0” снимает это ограничение |
| Только полные срезы | Признак регистрации только полных срезов. Все изменения, которые происходили между полными срезами, игнорируются |
| Автоматически подключаться к текущим данным | Признак автоматического подключения к текущим данным при загрузке |
| Количество знаков в значении | Поле ввода общего количества знаков для отображения значения, включая запятую |
| Количество знаков после запятой | Поле ввода количества знаков после запятой |
| Ок | Выход из диалога с сохранением установленных значений |
| Отмена | Выход из диалога без сохранения |
2.10.12. Протокол РСА может быть сформирован и сохранен как шаблон, содержащий список переменных, интервал времени и другие вспомогательные опции (он сохраняется таковым, если добавлены переменные, настроены их свойства и свойства самого протокола, но он не отображает данных).
2.10.13. Протокол РСА может быть сформирован и сохранен как объект с отображаемыми данными (если в протоколе отображались данные и в окне «Свойства протокола» не отмечено поле «Автоматически подключаться к текущим данным).
2.10.14. Сохранение протокола РСМ требует задания символьного имени файла, для этого необходимо выполнить следующие действия:
- нажать кнопку  на панели инструментов окна протокола или выбрать из контекстного меню пункт «Сохранить»;
на панели инструментов окна протокола или выбрать из контекстного меню пункт «Сохранить»;
- в открывшемся окне ввести имя файла для сохранения.
2.11. Формирование и представление протоколов одномоментных значений полей (РСП).
2.11.1. Протокол РСП представляет собой окно, в котором в табличном виде или в виде картограммы отображаются одномоментные значения переменных полей. Для создания протокола РСП необходимо нажать кнопку  на панели инструментов главного окна ППД (рисунок 1) или в дереве объектов того же окна выделить узел «Протоколы РСП», вызвать контекстное меню и выбрать пункт «Создать протокол РСП». После этого откроется окно протокола (рисунок 33).
на панели инструментов главного окна ППД (рисунок 1) или в дереве объектов того же окна выделить узел «Протоколы РСП», вызвать контекстное меню и выбрать пункт «Создать протокол РСП». После этого откроется окно протокола (рисунок 33).
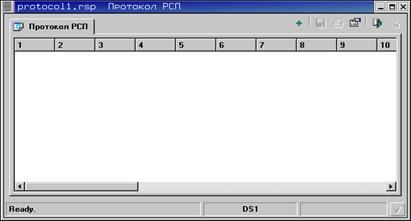
Рисунок 33 - Окно протокола РСП
2.11.2. После создания пустого окна протокола необходимо добавить в него поля, для этого необходимо выполнить следующие действия:
- нажать на панели инструментов окна протокола кнопку  или вызвать контекстное меню и выбрать пункт «Добавить поле»;
или вызвать контекстное меню и выбрать пункт «Добавить поле»;
- в появившемся диалоге «Выбор полей» произвести выбор необходимого перечня полей (рисунок 34).
2.11.3. Поля диалога «Выбор полей» представлены в таблице 10.
Таблица 10.
| Наименование поля | Назначение поля |
| Таблица полей | Перечень полей для выбора в протокол |
| Табличное представление | Признак отображения поля в виде таблицы |
| Сортировка | Вид сортировки в поле для представления в табличном виде. Возможные значения: - по порядковым номерам; - по горизонталям; - по орбитам обогащения; - по номерам ТВС в секторе |
| Картограмма | Признак отображения поля в виде картограммы |
| Слой | Список слоёв для отображения |
| Тип значения | Возможен вывод следующих типов значений: - значение; - запасы до уставок; - уставки |
| Добавить | Добавление выбранного поля в протокол. При нажатии этой кнопки диалог не закрывается, что даёт возможность добавить несколько полей |
| Выход | Выход из диалога |

Рисунок 34 - Окно диалога «Выбор полей»
2.11.4. Для подключения протокола к текущим данным необходимо нажать кнопку  на панели инструментов окна протокола (рисунок 33) или вызвать контекстное меню и выбрать пункт «Подключиться к текущим». Если добавить переменные в протокол, который уже подключен к текущим данным, то произойдёт автоматическое подключение новых переменных (рисунок 35). После подключения кнопка панели инструментов
на панели инструментов окна протокола (рисунок 33) или вызвать контекстное меню и выбрать пункт «Подключиться к текущим». Если добавить переменные в протокол, который уже подключен к текущим данным, то произойдёт автоматическое подключение новых переменных (рисунок 35). После подключения кнопка панели инструментов  примет вид
примет вид  , а пункт меню «Подключиться к текущим» сменится на «Отключиться от текущих».
, а пункт меню «Подключиться к текущим» сменится на «Отключиться от текущих».
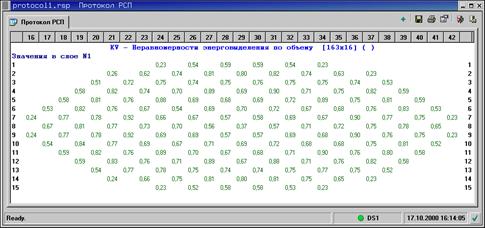
Рисунок 35 - Подключение протокола РСП к текущим данным
2.11.5. Для формирования протокола РСП на основе архивных данных необходимо в диалоге «Запрос к архиву» указать временную точку. Для вызова диалога необходимо нажать на панели инструментов окна протокола РСП (рисунок 33) кнопку  или вызвать контекстное меню и выбрать пункт «Запрос к архиву». Описание полей диалога «Запрос к архиву» подробно описано в п. 2.7.10. Отличием является то, что нужно определить одну временную точку.
или вызвать контекстное меню и выбрать пункт «Запрос к архиву». Описание полей диалога «Запрос к архиву» подробно описано в п. 2.7.10. Отличием является то, что нужно определить одну временную точку.
2.11.6. Если до выполнения запроса к архиву протокол был подключен к текущим данным, то произойдёт отключение от текущих данных, а потом выполнится запрос.
2.11.7. Добавлять поля в протокол необходимо до выполнения запроса к архиву (или выполнить запрос повторно в случае добавления полей).
2.11.8. Для изменения свойств протокола необходимо нажать на панели инструментов окна протокола кнопку  или вызвать контекстное меню и выбрать пункт «Свойства». Откроется окно диалога «Свойства протокола РСП» (рисунок 36). Поля диалога «Свойства протокола РСП» представлены в таблице 11.
или вызвать контекстное меню и выбрать пункт «Свойства». Откроется окно диалога «Свойства протокола РСП» (рисунок 36). Поля диалога «Свойства протокола РСП» представлены в таблице 11.
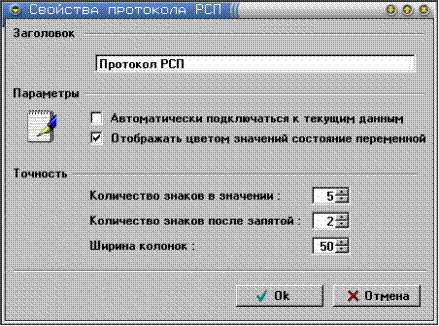
Рисунок 36 – Окно диалога «Свойства протокола РСП»
2.11.9. Поля диалога «Свойства протокола РСП» представлены в таблице 11.
Таблица 11
| Наименование поля | Назначение поля |
| Заголовок | Поле ввода названия протокола |
| Автоматически подключаться к текущим данным | Признак автоматического подключения к текущим данным при загрузке |
| Отображать цветом значений состояние переменной | Признак отображения состояния переменной цветом значения |
| Количество знаков в значении | Поле ввода общего количества знаков для отображения значения, включая запятую |
| Количество знаков после запятой | Поле ввода количества знаков после запятой. |
| Ширина колонок | Поле ввода единой ширины колонок |
| Ok | Выход из диалога с сохранением изменений. |
| Отмена | Выход из диалога без сохранения |
2.11.10. Протокол РСП может быть сформирован и сохранен как шаблон, содержащий список полей, время и другие вспомогательные опции (он сохраняется таковым, если добавлены переменные, настроены их свойства и свойства самого протокола, но он не отображает данных).
2.11.11. Протокол РСП может быть сформирован и сохранен как объект с отображаемыми данными (если в протоколе отображались данные и в окне «Свойства протокола» не отмечено поле «Автоматически подключаться к текущим данным).
2.11.12. Сохранение протокола РСП в виде шаблона или объекта с данными требует задания символьного имени файла. Для сохранения протокола необходимо выполнить следующие действия:
- нажать кнопку  на панели инструментов окна протокола или выбрать из контекстного меню пункт «Сохранить»;
на панели инструментов окна протокола или выбрать из контекстного меню пункт «Сохранить»;
- в открывшемся окне ввести имя файла для сохранения.
2.12. Перечень переменных.
2.12.1. Такое представление, как «Перечень переменных», является удобным инструментом для работы в ППД и позволяет создать свою выборку переменных без обращения к диалогу «Выбор переменных». Для добавления переменной в перечень нужно выделить переменную в окне протокола, графика или навести курсор на значение переменной на формате, затем вызвать контекстное меню и выбрать в нем пункт «В список». При этом можно переходить на разные форматы и открывать различные протоколы, если это необходимо. Окно «Перечень переменных» представлено на рисунке 37.

Рисунок 37 – Пример окна «Перечень переменных»
2.12.2. После создания списка можно воспользоваться следующими кнопками:
- кнопка  создает график на основе переменных, находящихся в списке. Работа с графиками описана в 2.7;
создает график на основе переменных, находящихся в списке. Работа с графиками описана в 2.7;
- кнопка  создает протокол РСА на основе переменных, находящихся в списке. Работа с протоколами РСА описана в 2.10;
создает протокол РСА на основе переменных, находящихся в списке. Работа с протоколами РСА описана в 2.10;
- кнопка  создает протокол РСМ на основе переменных, находящихся в списке. Работа с протоколами РСМ описана в 2.9;
создает протокол РСМ на основе переменных, находящихся в списке. Работа с протоколами РСМ описана в 2.9;
- кнопка  создает протокол РТС на основе переменных, находящихся в списке. Работа с протоколами РТС описана в 2.8;
создает протокол РТС на основе переменных, находящихся в списке. Работа с протоколами РТС описана в 2.8;
- кнопка  открывает окно «Информация о переменных» (п.;
открывает окно «Информация о переменных» (п.;
- кнопка  вызывает окно «Выбор переменных». Подробное описание диалога «Выбор переменных» приведено в 5.6.2;
вызывает окно «Выбор переменных». Подробное описание диалога «Выбор переменных» приведено в 5.6.2;
- кнопка  удаляет выделенную переменную из списка;
удаляет выделенную переменную из списка;
- кнопка  копирует переменную в буфер;
копирует переменную в буфер;
- кнопка  добавляет скопированную ранее из графика или протокола переменную;
добавляет скопированную ранее из графика или протокола переменную;
- кнопка  очищает список;
очищает список;
- кнопка  закрывает окно «Перечень переменных», но добавленные ранее в него переменные сохраняются при его повторном вызове (нажатием пункта контекстного меню «В список»).
закрывает окно «Перечень переменных», но добавленные ранее в него переменные сохраняются при его повторном вызове (нажатием пункта контекстного меню «В список»).
Начальник ЦТАИ В.С.Ганчев
 |
1Описание форматов ППД
1. В приложении описаны следующие форматы:
- навигационная шапка форматов (рисунок 38);
- «Главное меню» (рисунок 39);
- «Основные параметры РУ» (рисунок 40);
- «Параметры второго контура» (рисунок 41);
- «Разогрев-расхолаживание» (рисунок 42);
- «Петлевой термоконтроль» (рисунок 43);
- «Коэффициенты неравномерности мощности АКЗ в 7 слоях», картограмма (рисунок 44);
- «Относительная мощность ТВС», картограмма (рисунок 45);
- «Мощности кассет», картограмма (рисунок 46);
- «Линейная мощность ТВЭЛов в 7 слоях», картограмма (рисунок 47);
- «Подогревы ТВС (по ТК)», картограмма (рисунок 48);
- «Температуры на выходе ТВС (по ТК)», картограмма (рисунок 49);
- «Запас до кризиса теплообмена в ТВС», картограмма (рисунок 50);
- «Офсет», картограмма(рисунок 51);
- «Положение ОР СУЗ», картограмма (рисунок 52);
- «Напряженные кассеты полей» (рисунок 53);
- «Коэффициенты неравномерности мощности АКЗ», вертикальный профиль (рисунок 54);
- «Основные параметры ТВС» - отображает параметры выбранной ТВС (рисунок 55).
2. На каждом формате в верхней части располагается навигационная шапка формата, в которой отображаются максимальные значения и запасы до уставок по наиболее важным параметрам.
3. На рисунке 38 показана навигационная шапка форматов. Перечень переменных формата приведен в таблице 12.
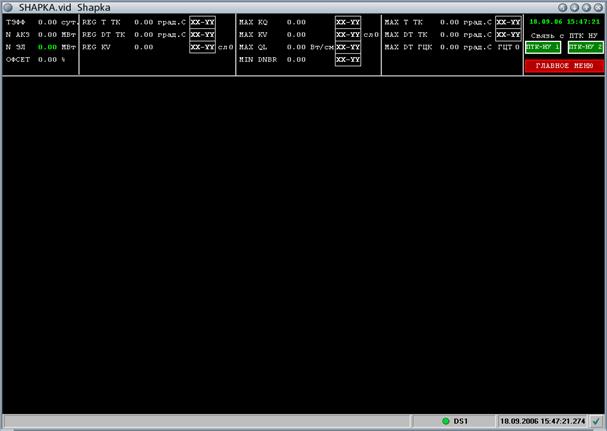
Рисунок 38 – Навигационная шапка форматов
Таблица 12
| Обозначение на формате | Идентификатор в базе | Наименование | Единица измерения | |
| ТЭФФ | TEFF | Эффективное время кампании | эфф. сутки | |
| N АКЗ | YCN_A | Значение средневзвешенной мощности активной зоны | МВт | |
| N ЭЛ | GT01Q10 | Активная нагрузка основного генератора | МВт | |
| ОФСЕТ | OFST | Офсет по восстановленному полю | % | |
| ЗАП T TВС | YCTTP_RMIN | Запас до допустимого значения по температуре на выходе из ТВС | град.С | |

| YCTTP_RF01 | Координата ТВС с наименьшим запасом до допустимого значения по температуре на выходе из ТВС | ||
| Продолжение таблицы 12 | ||||
| Обозначение на формате | Идентификатор в базе | Наименование | Единица измерения | |
| ЗАП DT TВС | YCTDTTP_RMIN | Запас до допустимого значения по подогреву ТВС | град.С | |

| YCTDTTP_RF01 | Координата ТВС с наименьшим запасом до допустимого значения по подогреву ТВС | ||
| ЗАП KQ | KQ_RMIN | Запас до допустимого значения по KQ | ||

| KQ_RF01 | Координата ТВС с наименьшим запасом до допустимого значения по KQ | ||
| ЗАП KV | KV7L_RMIN | Запас до допустимого значения по KV | ||

| KV7L_RF01 | Координата ТВС с наименьшим запасом до допустимого значения по KV | ||
| cл | KV7L_RF01 | Номер слоя с наименьшим запасом до допустимого значения по KV | ||
| ЗАП Qтвс | QVCAS_RMIN | Запас до допустимого значения по мощности ТВС | МВт | |

| QVCAS_RF01 | Координата ТВС с наименьшим запасом до допустимого значения по мощности ТВС | ||
| MAX KQ | KQ_MAX | Наибольшее значение относительной мощности ТВС | <