
Главная страница Случайная страница
КАТЕГОРИИ:
АвтомобилиАстрономияБиологияГеографияДом и садДругие языкиДругоеИнформатикаИсторияКультураЛитератураЛогикаМатематикаМедицинаМеталлургияМеханикаОбразованиеОхрана трудаПедагогикаПолитикаПравоПсихологияРелигияРиторикаСоциологияСпортСтроительствоТехнологияТуризмФизикаФилософияФинансыХимияЧерчениеЭкологияЭкономикаЭлектроника
Реализация поставленной задачи
|
|
3.1 Создание сайта визитки. 
Рисунок 1. Регистрация нового пользователя. (создание профиля uID)
Перейдите на страницу регистрации https://www.ucoz.ru/register/ и выберите способ регистрации (ввод e-mail или вход через социальную сеть). Рекомендуем начать регистрацию именно с помощью первого способа, далее мы будем рассматривать именно этот способ.
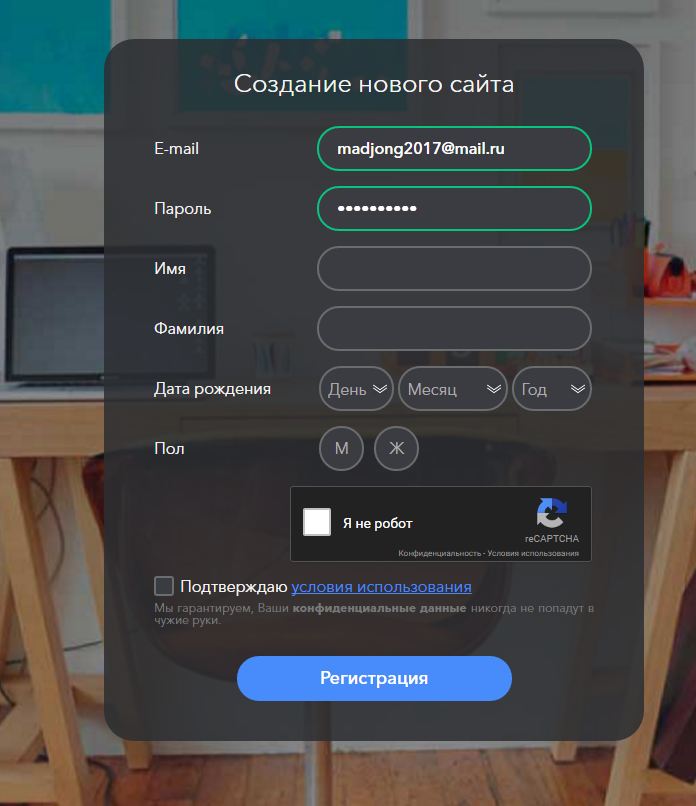
Рисунок 2. Создание нового сайта.
После ввода e-mail адреса или клика по социальной сети, откроется форма «Создание нового сайта». Заполните все поля, поставьте галочку напротив «Подтверждаю условия использования uID сообщества». Нажмите «Регистрация».

Рисунок 3. Проверка e-mail адреса.
После успешного заполнения нам должна отобразиться информация о том, что на ваш e-mail адрес пришло письмо с просьбой подтвердить адрес. Сейчас следует перейти в свой почтовый ящик.
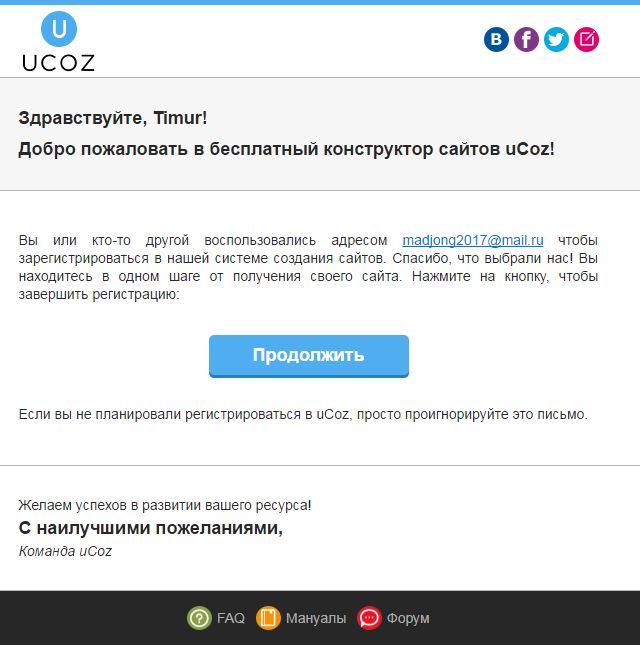
Рисунок 4. Продолжение.
В ящике открываем письмо под заголовком «uID – добро пожаловать в наше сообщество!». В этом письме нажмите кнопку «Продолжить» для подтверждения адреса.
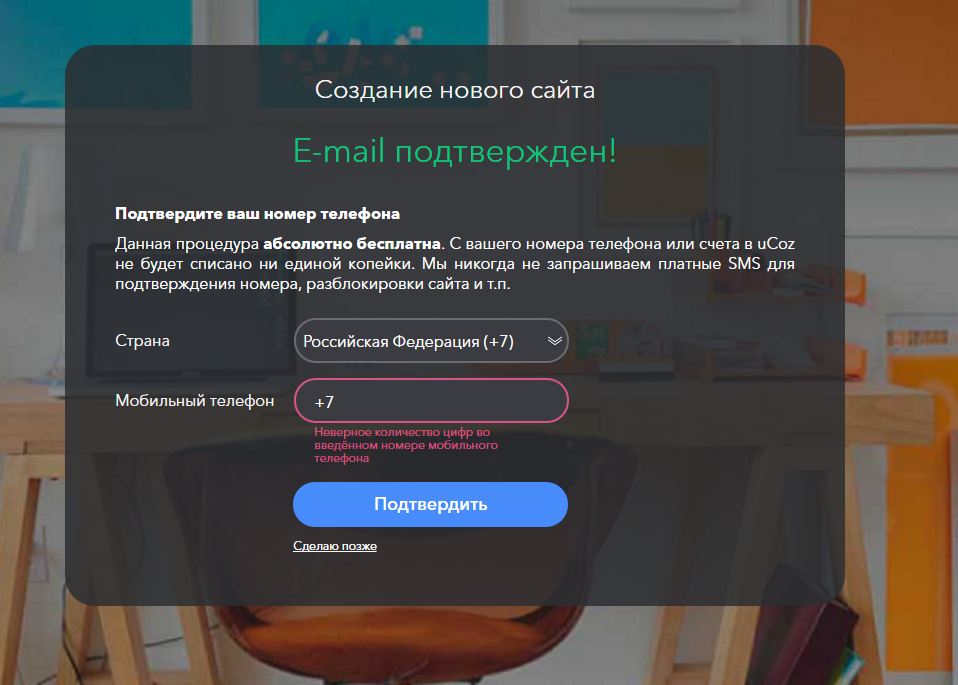
Рисунок 5. Подтверждение e-maila.
Нажав эту кнопку, вам откроется страница «E-mail подтвержден!». Введите свой номер телефона и выберите секретный вопрос и ответ на него (в последующем для удаления модулей или самого сайта каждый раз нужно будет отвечать на свой секретный вопрос).
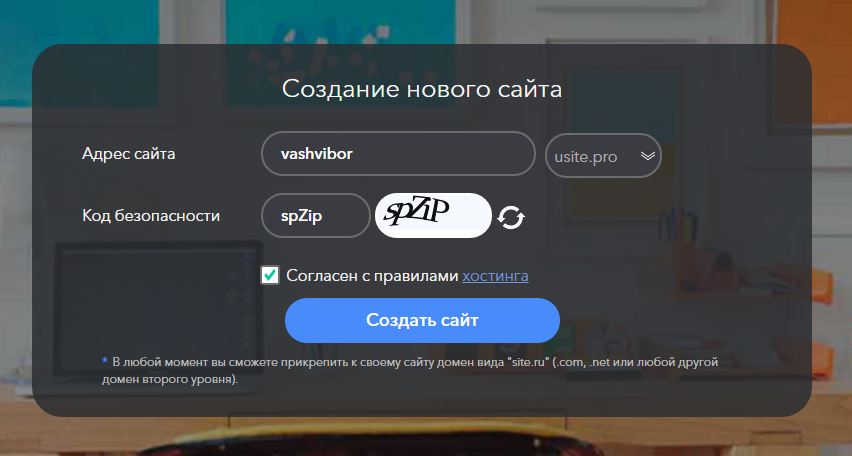
Рисунок 6. Создание нового сайта.
После заполнения всех полей, нажмите «Приступить к созданию». Перед нами страница с выбором адреса сайта, вводим на английской раскладке название сайта и выбираем доменную зону (ucoz.com, ucoz.net и т.д.) и затем нажимаем «Создать сайт».
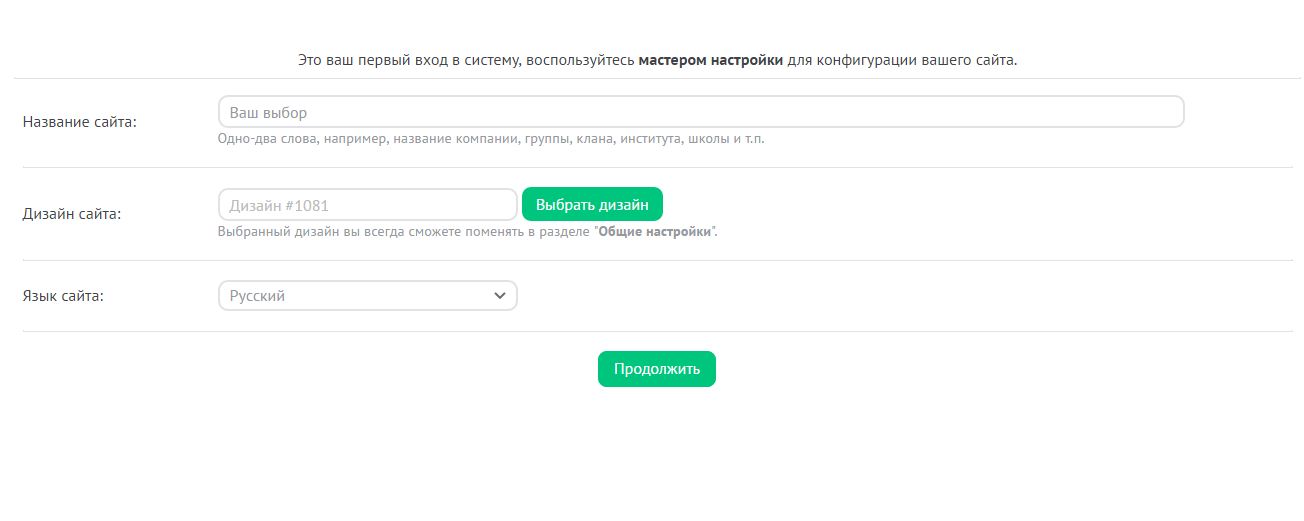
Рисунок 7. Ввод названия сайта.
Сайт почти создан, нужно ввести название сайта, выбрать один из предложенных стандартных дизайнов, выбрать язык сайта (в последующем все это можно изменить).
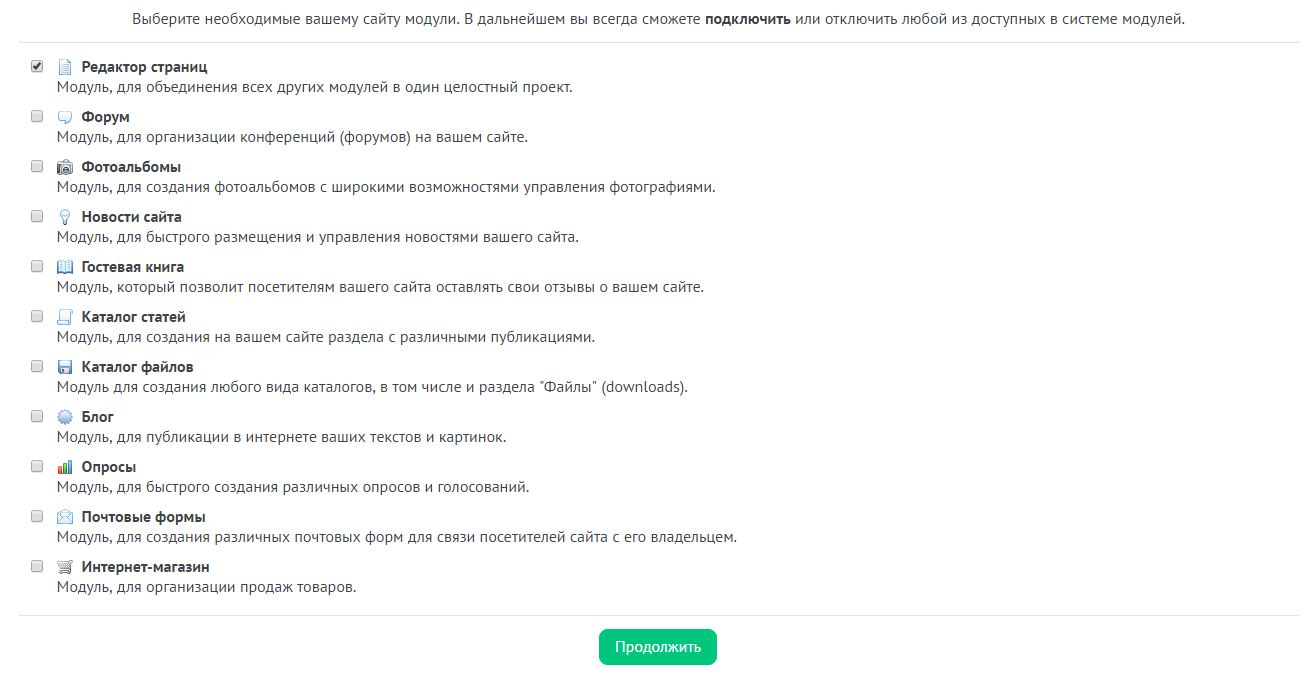
Рисунок 8. Выбор модулей.
Далее перед нами появляется список модулей (не полный), которые мы хотим видеть на сайте. Поставьте галочку на тех, которые вам нужны (в дальнейшем модули можно будет добавлять и удалять). Нажмите «Продолжить».
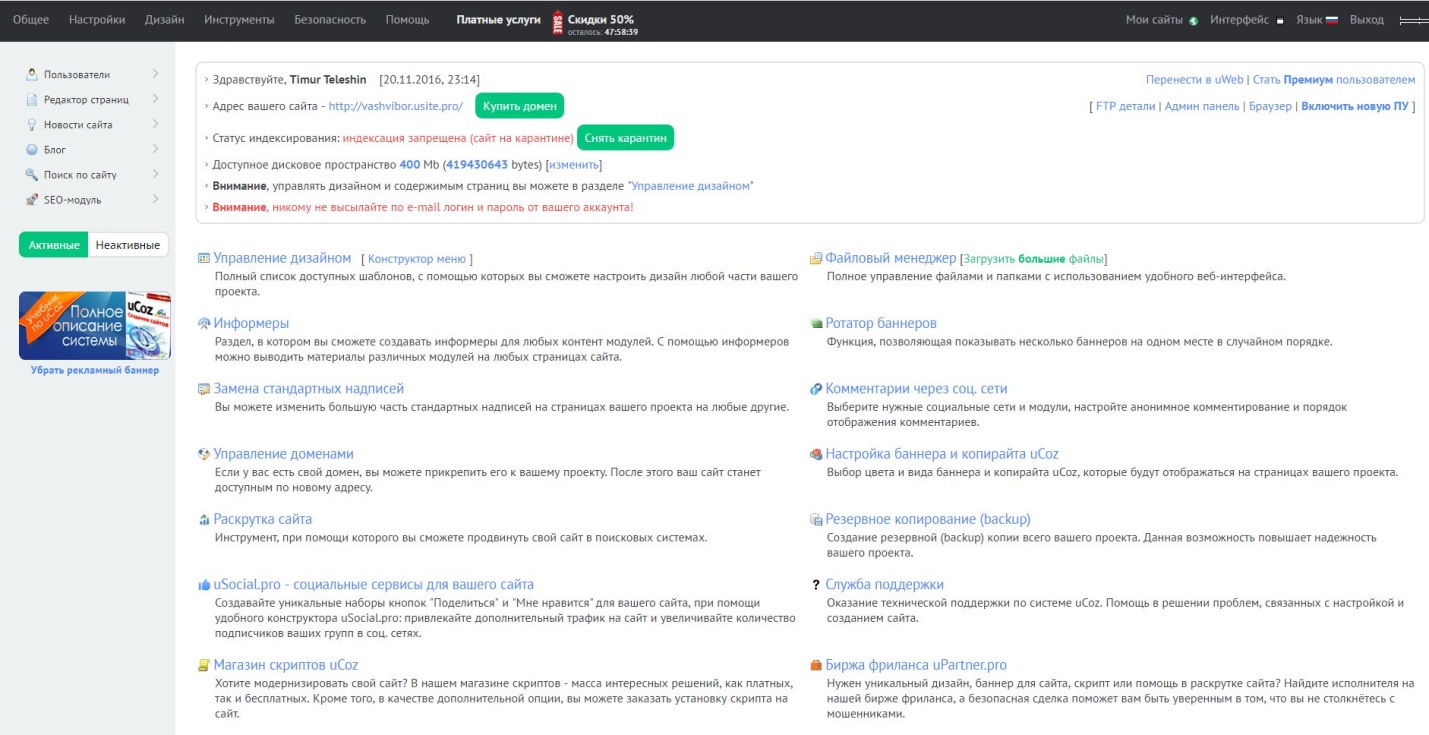
Рисунок 9. Панель управления.
Теперь вы попадаете в «Панель управления» сайтом. Здесь можно настроить дизайн, все модули и т.д.
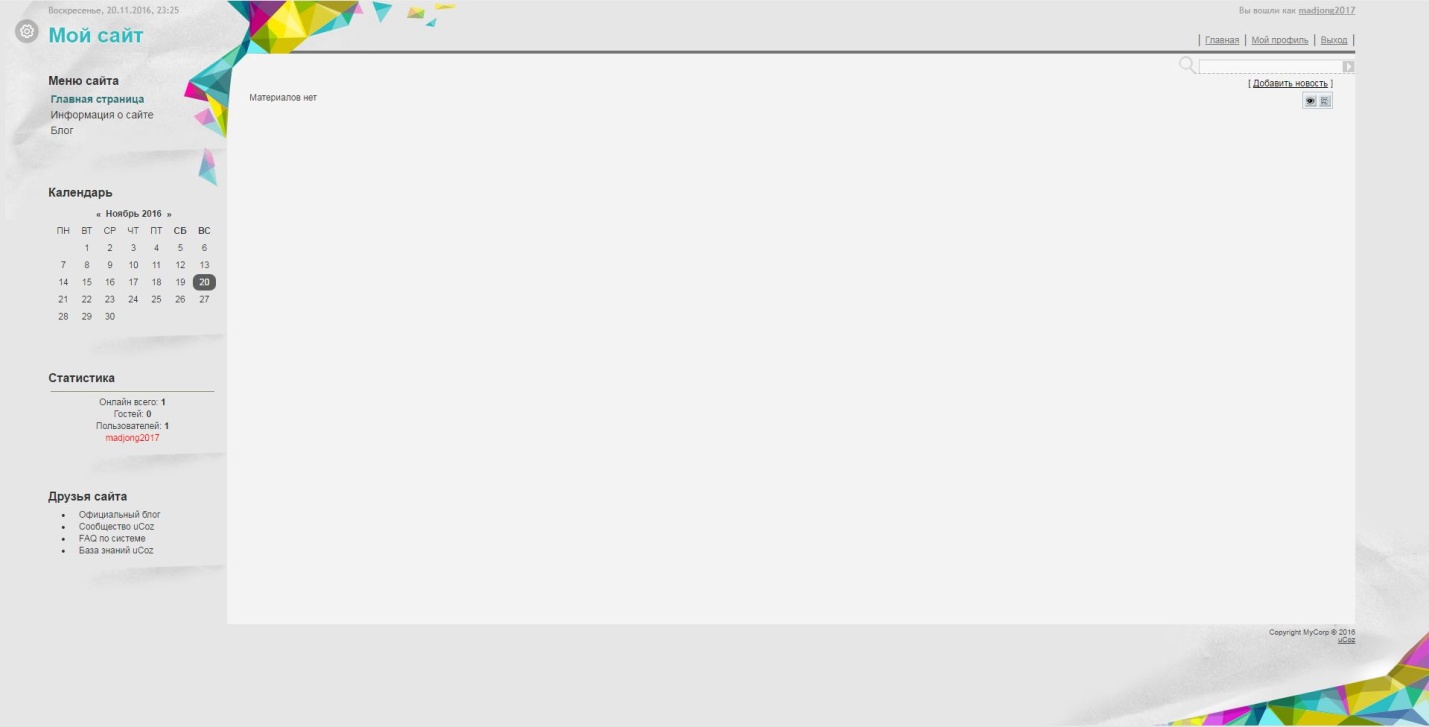
Рисунок 10. Главная страница.
Здесь же вы видите адрес своего сайта, нажмите на него и он откроется в новой вкладке браузера.
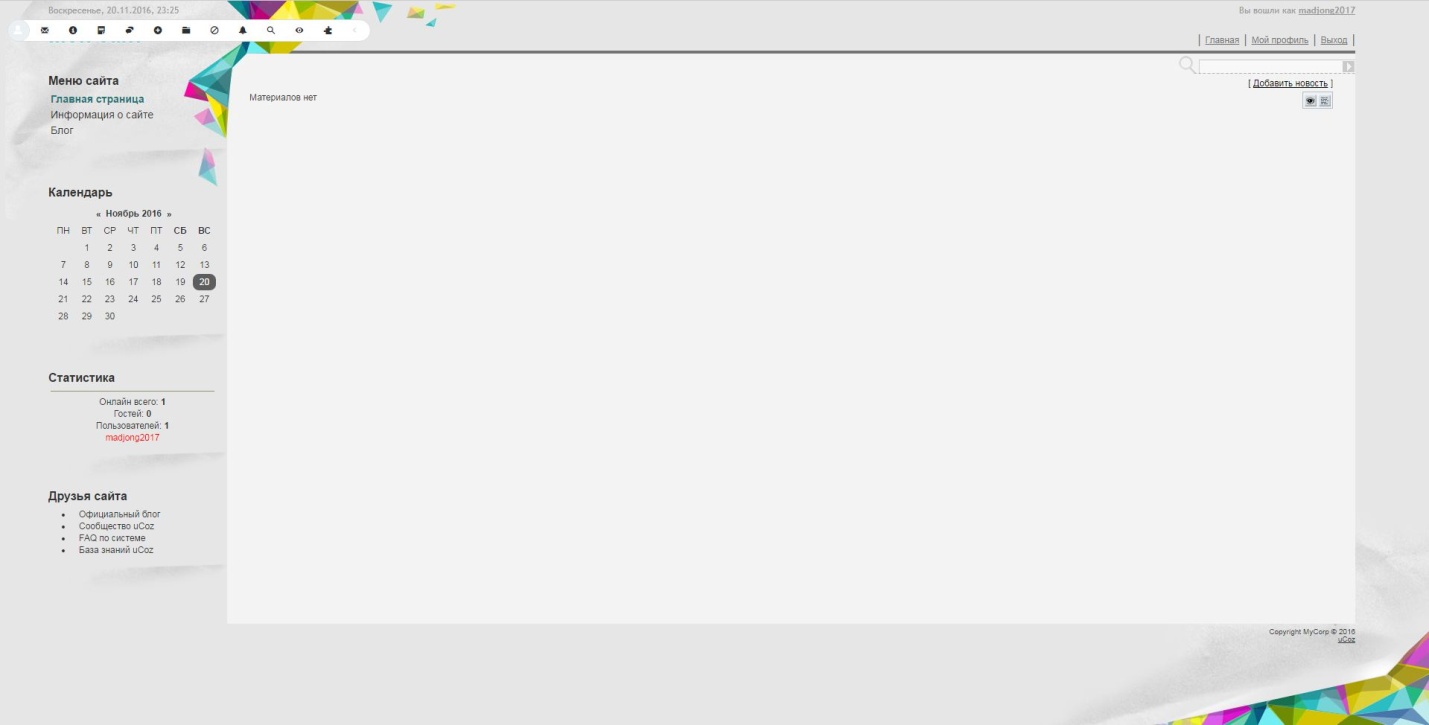
Рисунок 11. Панель администратора.
Здесь же вы видите панель администратора.

Рисунок 12. Режим конструктора.
С помощью нее включите режим конструктора, нажмите «Включить конструктор».
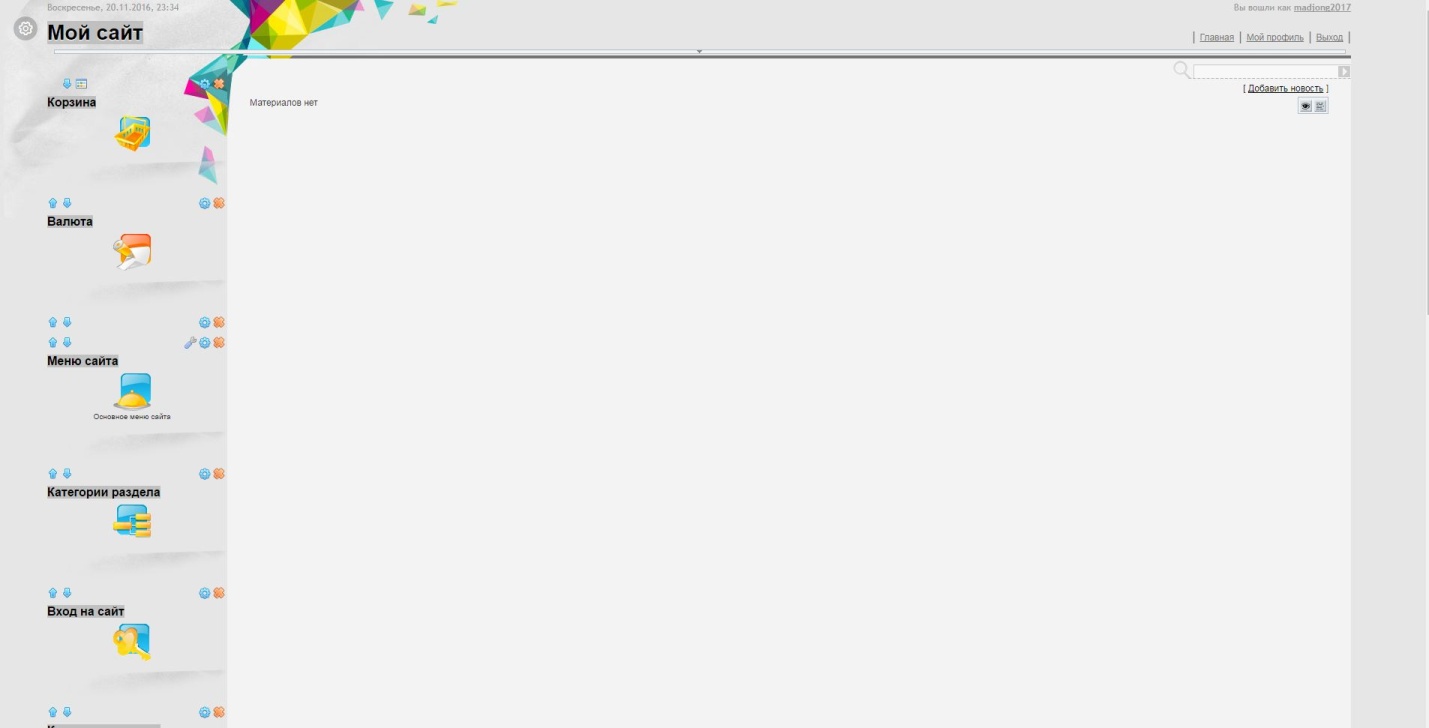
Рисунок 13. Редактирование.
Теперь вы можете в этом режиме изменить название сайта, перетаскивать блоки, менять их содержимое, добавлять новые блоки или удалять их. Для редактирования нажимайте на шестеренку, для удаления красный крестик.
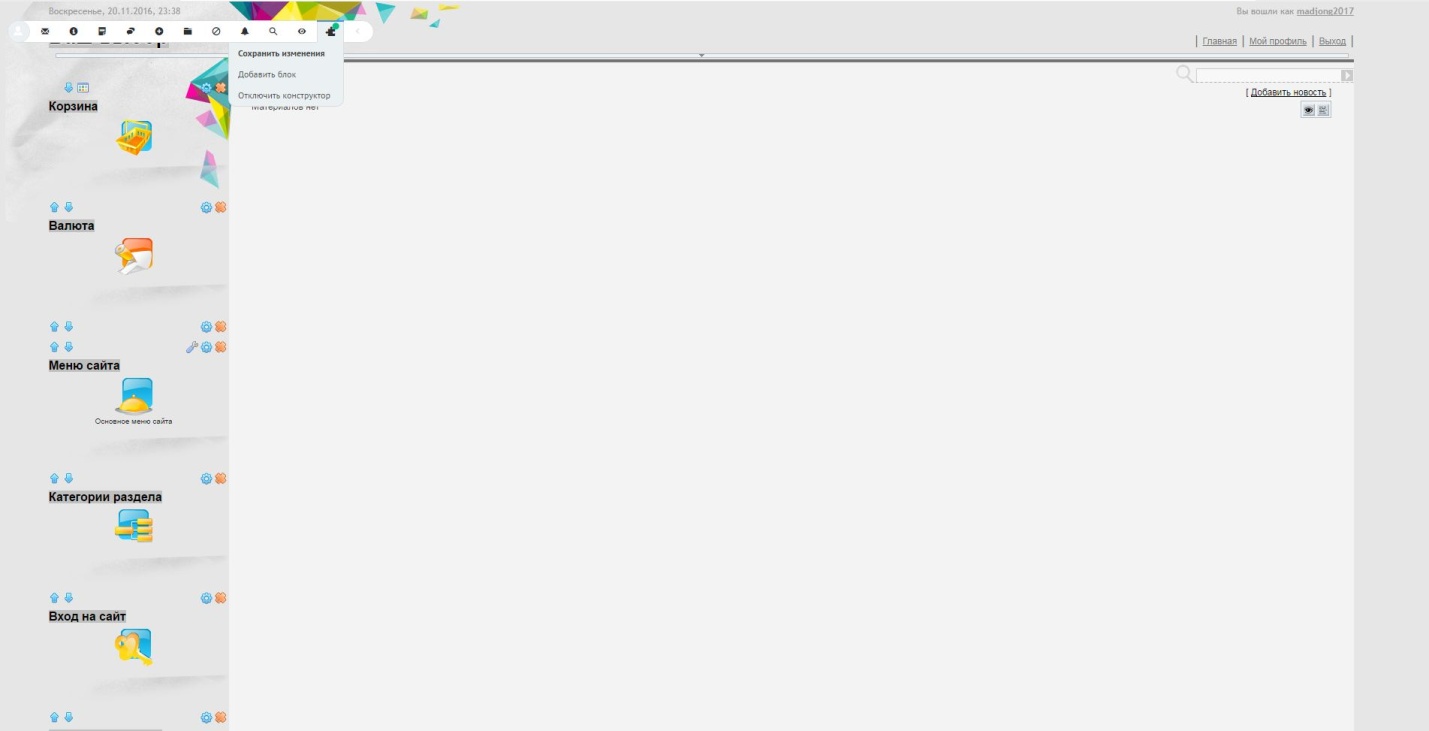
Рисунок 14. Отключение конструктора.
После проделанных изменений необходимо в той же панели администратора сохранить изменения, для этого во вкладке «Конструктор» нажмите «Сохранить изменения», затем «Отключить конструктор».
Изменения сохранены, и вы перешли в обычный режим.
Поздравляю сайт создан!
На сайте можно добавить вкладки для добавления материала.