
Главная страница Случайная страница
КАТЕГОРИИ:
АвтомобилиАстрономияБиологияГеографияДом и садДругие языкиДругоеИнформатикаИсторияКультураЛитератураЛогикаМатематикаМедицинаМеталлургияМеханикаОбразованиеОхрана трудаПедагогикаПолитикаПравоПсихологияРелигияРиторикаСоциологияСпортСтроительствоТехнологияТуризмФизикаФилософияФинансыХимияЧерчениеЭкологияЭкономикаЭлектроника
Тестирование мобильных приложений на реальном мобильном устройстве
|
|
Для тестирования разработанных мобильных приложений можно использовать не только эмулятор мобильного устройства, но и реальное мобильное устройство.
Прежде всего, на мобильном устройстве, необходимо в «Настройках» выбрать пункт «Для разработчиков» и активировать режим «Отладка по USB» (Settings > Developer options > USB debugging).
Следуя инструкциям официального сайта, https://developer.android.com/tools/extras/oem-usb.html (рис. 1), установить драйвера для вашего мобильного устройства.


Рис. 1. Страница официального сайта разработки android-приложений
На рис. 2 приведена последовательность действий по установке для ОС Windows 7.

Рис. 2. Инструкция по установке Android USB driver для Windows 7
Выбираем «Управление компьютером» (например, кликнув правой кнопкой мыши на «Компьютере»). Далее в левой панели выбираем «Диспетчер устройств», а в правой панели – «Другие устройства». (рис. 3). Выбираем нужное устройство. Правой кнопкой мыши кликаем на него, выбираем «Обновить драйверы». После этого запустится мастер Обновления драйверов (рис. 4).
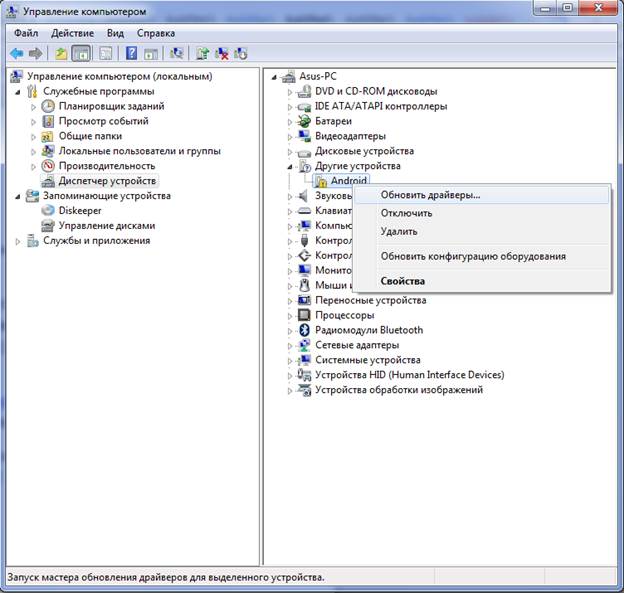
Рис. 3. Выбор устройства для обновления драйверов


Рис. 4. Запуск мастера обновления драйверов
Выбрать пункт «Поиск драйверов на этом компьютере», и в открывшемся диалоге указать путь к драйверам: < sdk> \extras\google\usb_driver\. Здесь < SDK> - путь к установленной SDK Android (рис. 5). Если ваше устройство не опознано, то необходимо найти драйвера в Интернете.
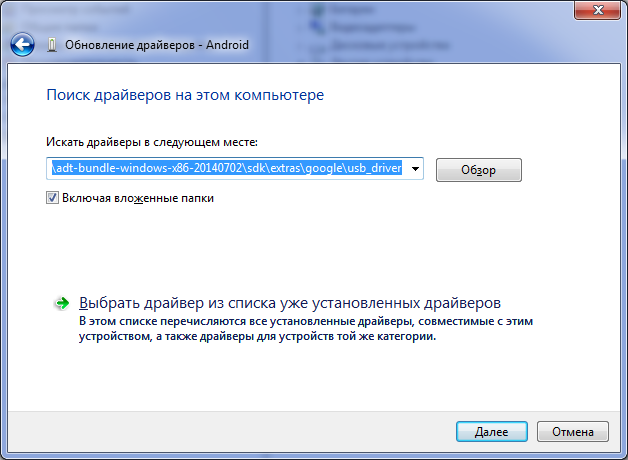
Рис. 5. Указание пути к драйверам на этом компьютере
Если не устанавливается даже тот драйвер, который скачан из Интернета, можно попробовать адаптировать стандартный драйвер из sdk. Для этого необходимо поправить файл android_winusb.inf (рекомендуется все эксперименты проводить над копией папки). Необходимо открыть диалог «Свойства» для устройства, перейти на вкладку «Сведения» и выбрать пункт «ИД оборудования». На рис. 6 приведен пример для устройства Ainol Novo 7 Fire.
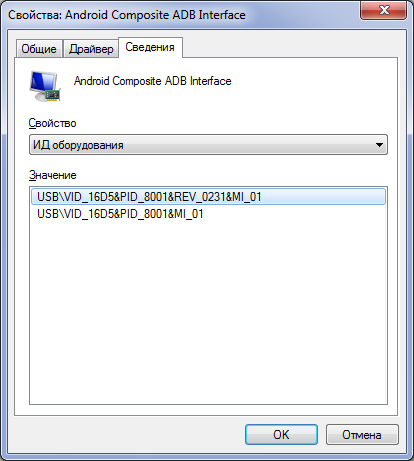
Рис. 6. ИД для устройства Ainol Novo 7 Fire
В файл android_winusb.inf необходимо добавить описание вашего устройства по аналогии с существующими с использованием данных из вкладки «Сведения» (рис. 6). Так, например, для устройства Ainol Novo 7 Fire были внесены такие изменения в файл android_winusb.inf:
; Ainol Novo 7 Fire
%SingleAdbInterface% = USB_Install, USB\VID_16D5& PID_8001
%CompositeAdbInterface% = USB_Install, USB\VID_16D5& PID_8001& MI_01
%SingleAdbInterface% = USB_Install, USB\VID_16D5& PID_8001
%CompositeAdbInterface% = USB_Install, USB\VID_16D5& PID_8001& MI_01
Сравните описание нового устройства с существующим, на основе которого и была сделана запись:
; Google Nexus One
%SingleAdbInterface% = USB_Install, USB\VID_18D1& PID_0D02
%CompositeAdbInterface% = USB_Install, USB\VID_18D1& PID_0D02& MI_01
%SingleAdbInterface% = USB_Install, USB\VID_18D1& PID_4E11
%CompositeAdbInterface% = USB_Install, USB\VID_18D1& PID_4E12& MI_01
Теперь, предварительно подключив через стандартный USB ваше устройство (предварительно отключив все эмуляторы и визуализаторы), можно проверить, «видит» ли sdk ваше устройство. Если устройство видимо, то выполнив команду (в режиме командной строки) < sdk> \platform-tools\adb devices, получим описание устройства в списке устройств (List of devices attached). Так, на рис. 7 показана сама команда и результаты ее выполнения.

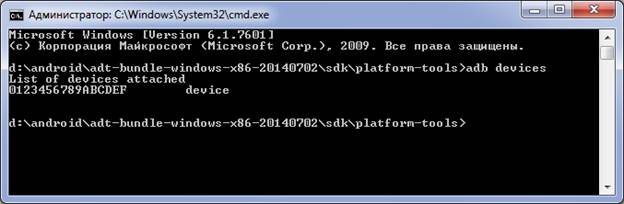
Рис. 7. Описание устройства
Далее работа с разрабатываемым приложением возможна по тому же принципу, что и с эмулятором (виртуализатором).
|