
Главная страница Случайная страница
КАТЕГОРИИ:
АвтомобилиАстрономияБиологияГеографияДом и садДругие языкиДругоеИнформатикаИсторияКультураЛитератураЛогикаМатематикаМедицинаМеталлургияМеханикаОбразованиеОхрана трудаПедагогикаПолитикаПравоПсихологияРелигияРиторикаСоциологияСпортСтроительствоТехнологияТуризмФизикаФилософияФинансыХимияЧерчениеЭкологияЭкономикаЭлектроника
Специальные средства ввода текста
|
|
Технология ввода текста и переключения языковых раскладок клавиатуры, применение регистровых клавиш и буфера обмена Windows были нами представлены выше при описании стандартного приложения Блокнот. В данном разделе мы остановимся на особенностях текстового процессора Microsoft Word 2000, позволяющих автоматизировать ввод текста.
Средства отмены и возврата действий. Все операции ввода, редактирования и форматирования текста протоколируются текстовым процессором, и потому необходимое количество последних действий можно отменить. Последнее действие отменяют комбинацией клавиш CTRL+Z. Эта команда имеет кумулятивный эффект: серия команд отменяет серию последних действий. Другие аналогичные средства — команда Правка > Отменить действие и кнопка Отменить действие на панели инструментов Стандартная. Длинные последовательности действий можно отменять также с помощью списка действий (кнопка, раскрывающая список, присоединена к кнопке Отменить действие).
После отмены ряда действий существует возможность вернуться к состоянию, предшествовавшему отмене. Для этого служит команда Правка > Вернуть действие или кнопка Вернуть действие на панели инструментов Стандартная. (К ней также присоединена кнопка, раскрывающая список действий, допускающих возврат.)
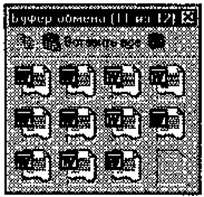 Расширенный буфер обмена. При компиляции документа путем использования фрагментов текста, взятых из разных первоисточников, удобно пользоваться расширенным буфером обмена (только для Microsoft Word 2000). Необходимые элементы управления находятся на панели инструментов Буфер обмена (Вид > Панели инструментов > Буфер обмена).
Расширенный буфер обмена. При компиляции документа путем использования фрагментов текста, взятых из разных первоисточников, удобно пользоваться расширенным буфером обмена (только для Microsoft Word 2000). Необходимые элементы управления находятся на панели инструментов Буфер обмена (Вид > Панели инструментов > Буфер обмена).
Панель инструментов Буфер обмена имеет три ряда по четыре ячейки для хранения данных (очередной ряд открывается только при заполнении предыдущего). О содержании конкретной ячейки можно судить по всплывающей подсказке, отображаемой при наведении указателя мыши на ячейку. При переполнении расширенного буфера обмена ячейки сдвигаются вниз, очередной элемент поступает в последнюю ячейку, содержимое первой ячейки теряется.
Автотекст. Автотекст — это режим автоматического ввода фрагментов текста. Он представлен двумя функциями: автозавершением и собственно автотекстом. Их принцип действия состоит в следующем.
Текстовый процессор хранит словарь автотекста, состоящий из слов и фраз, встречающихся в документах достаточно часто. При вводе первых четырех символов словарного элемента на экране появляется всплывающая подсказка с полным текстом слова или фразы. Если это то, что имел в виду пользователь, он завершает ввод всего фрагмента нажатием клавиши ENTER — так работает функция автозавершения. Однако пользователь может самостоятельно выбрать необходимый элемент текста из списка с иерархической структурой — это функция автотекста. Список элементов автотекста открывается с помощью панели инструментов Автотекст (Вид > Панели инструментов > Автотекст).
Настройку словаря автотекста выполняют в диалоговом окне Автозамена (Сервис > Автозамена > Автотекст). Простейший способ наполнения словаря новым содержанием — выделить текст на экране, щелкнуть на кнопке Автотекст на панели инструментов Автотекст и в открывшемся диалоговом окне использовать кнопку Добавить.
Использование средства автозамены при вводе. Последние версии текстового процессора Microsoft Word позволяют эффективно сократить объем вводимого текста за счет использования средства Автозамена. Оно позволяет заменить ввод длинных последовательностей символов произвольным (желательно коротким) сочетанием других символов. Например, если в тексте очень часто встречается словосочетание «диалоговое окно», его можно заменить коротким сочетанием «.до». Соответственно вместо «диалоговых окон» использовать «.дн», а вместо «диалогового окна» — «.да». Точка перед символами стоит специально, чтобы отличать их от двухбуквенных предлогов или союзов, таких как «да».
Настройку средства Автозамена выполняют в диалоговом окне Сервис > Автозамена. Для этого надо установить флажок Заменять при вводе, ввести заменяемую комбинацию в поле Заменить, а замещающую комбинацию в поле На, после чего пополнить список автозамены щелчком на кнопке Добавить.
Как будет показано ниже, средство автоматической замены символов при вводе используется также для ввода специальных символов. Например, выполнив соответствующие настройки, можно вводить греческие буквы пир обычным русским текстом: «пи» или «ро».
Ввод специальных и произвольных символов. При вводе текста часто существует необходимость ввода специальных символов, не имеющих соответствующей клавиши в раскладке клавиатуры, а также произвольных символов, раскладка для которых неизвестна. Основным средством для ввода специальных и произвольных символов, а также для закрепления их за избранными клавишами является диалоговое окно Символ (Вставка > Символ). Данное диалоговое окно имеет две вкладки: Символы и Специальные символы.
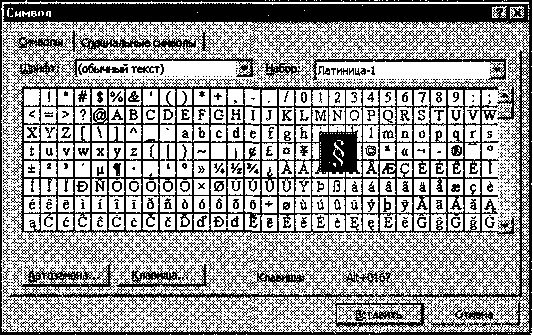
Рис. 10.4. Средство ввода специальных символов
На вкладке Специальные символы присутствует список специальных символов, таких как «длинное» («полиграфическое») тире, «копирайт», «торговая марка» и других. Для вставки такого символа достаточно щелкнуть на кнопке Вставить. Вместе с тем, для большинства специальных символов существуют клавиатурные комбинации — они приведены в списке, и их стоит запомнить. На первых порах, пока навык их ввода не закреплен, это окно используют для получения справки. В том же окне имеются кнопки Автозамена и Клавиша, позволяющие либо выполнять ввод специальных символов обычными символами и автоматически производить замену, либо закрепить специальный символ за избранной комбинацией клавиш.
На вкладке Символы представлены элементы управления для ввода произвольных символов любых символьных наборов (рис. 10.4). Центральное положение в окне занимает таблица символов текущего набора. Выбор шрифта выполняют в раскрывающемся списке Шрифт. Если шрифт относится к категории универсальных шрифтов UNICODE, то для него имеется и возможность выбора символьного набора в соответствующем раскрывающемся списке Набор.
Если символ надо вставить только один раз, достаточно щелкнуть на командной кнопке Вставить. Если предполагается многократное использование данного символа, за ним можно закрепить постоянную комбинацию клавиш (кнопка Клавиша) или создать элемент для списка Автозамена с помощью одноименной кнопки.