
Главная страница Случайная страница
КАТЕГОРИИ:
АвтомобилиАстрономияБиологияГеографияДом и садДругие языкиДругоеИнформатикаИсторияКультураЛитератураЛогикаМатематикаМедицинаМеталлургияМеханикаОбразованиеОхрана трудаПедагогикаПолитикаПравоПсихологияРелигияРиторикаСоциологияСпортСтроительствоТехнологияТуризмФизикаФилософияФинансыХимияЧерчениеЭкологияЭкономикаЭлектроника
Тольятти 2013
|
|
Тольяттинский государственный университет
КАФЕДРА " Оборудование и технология сварочного производства и пайки "
Трехмерное моделирование в среде NX
Методические указания к лабораторной работе А7
по дисциплине " Параметрическое моделирование технических объектов"
Тольятти 2013
УДК 621.52
Трехмерное моделирование в среде NX: Метод. указания/ Сост. А.Л. Федоров - Тольятти: ТГУ, 2013.
Изложены цель и программа лабораторной работы по дисциплине «Параметрическое моделирование технических объектов», особенности получения трехмерных моделей из первичных строительных блоков и их трансформации с использованием программы NX, даны указания по подготовке к работе и ее выполнению.
Для студентов дневной и заочной форм обучения спец. 120500
Библиогр.: 1 назв.
Составитель Федоров А.Л.
Научный редактор Перевезенцев Б.Н.
Утверждено редакционно-издательской секцией методического совета университета.
© Тольяттинский государственный университет, 2013.
1. Цель работы
Освоение и получение практических навыков трехмерного моделирования технических объектов в среде NX 7.5.
2. Построение трехмерных моделей в среде NX.
2.1. Краткое описание программы
В 1976 г. в результате объединения с компанией United Computing была образована компания Unigraphics Solutions как дочернее предприятие корпорации McDonnell Douglas (сегодня Boeing). Наверное, именно там закладывались первые алгоритмы Unigraphics. В 1988 г. произошло объединение Unigraphics Solutions с компанией Shape Data Ltd, которая в те годы вела разработку математического ядра геометрического моделирования Parasolid. С этого момента вся математика Unigraphics базируется на ядре Parasolid.
В 1991 г. компанию приобретает фирма EDS и дает ей название EDS Unigraphics, и в этом же году состоялась первая поставка системы в Россию. В 1992 г. к компании приходит мировая известность - крупнейшими пользователями системы Unigraphics становятся корпорации General Electric, McDonnell Douglas, в этом году открывается представительство EDS Unigraphics в Москве.
В 1998 г. EDS Unigraphics становится дочерней компанией EDS, возвращает прежнее название - Unigraphics Solutions и присоединяет подразделение компании Intergraph, разрабатывающей систему твердотельного моделирования Solid Edge.
За прошедшие годы официальными пользователями системы Unigraphics в России стали сотни предприятий. Система успешно эксплуатируется в авиационной и автомобильной промышленности, в тяжелом машиностроении, в производстве товаров народного потребления. Фактически ядро Parasolid стало стандартом для систем трехмерного моделирования и инженерного анализа. Его лицензировали для построения своих систем многие разработчики, и даже некоторые российские системы используют платформу Parasolid.
С помощью системы Unigraphics инженер создает модель изделия или его элементов такими, какими он их себе представляет. Unigraphics - это система трехмерного твердотельного моделирования, в которой инженеру предоставляется полный набор функций работы с твердым телом, поверхностью и каркасной моделью.
Полный набор операций с твердым телом и поверхностью основан на полностью ассоциативном, параметрическом дереве построения. Навигатор модели, наглядно показывающий элементы, из которых построена эта модель, и порядок построения, позволяет произвольно выбрать конструктивные элементы трехмерной модели и оперативно менять их и связи между ними. Историю построения модели можно просмотреть пошагово, а конструктивные элементы допускается копировать и затем вставлять в модель. Количество элементов, из которых строится модель, неограничено, и это дает возможность построить особо сложную модель. С помощью методов геометрического конструирования можно вносить необходимые изменения в модель, а также преобразовывать поверхности и твердые тела в типовые элементы и заносить их в конструкторскую базу данных.
Круг решаемых системой задач можно разделить на уровни: начальный, средний, высокий. К высокому уровню относят комплексные системы, которые связывают воедино все процессы проектирования и изготовления изделия. Они помогают решать задачи, стоящие в ходе разработки больших сложных изделий — от эскизного проектирования до реализации проекта, — через этап расчетов и оптимизации изделия. В данной работе мы будем работать на начальном уровне – разработка достаточно простой трехмерной модели изделия и ее модификация.
Для решения каждой из задач разработан законченный пакет программ, который называют модулем, или приложением. Любое рабочее место в системе Unigraphics формируется набором модулей, что позволяет составить оптимальный по функциональности инструмент для дизайнера, конструктора, исследователя, технолога и других специалистов.
2.2. Запуск программы
Возможны следующие варианты запуска. При наличии на рабочем столе т.н. «ярлыка» программы навести на него курсор, нажать левую кнопку манипулятора «мышь». Можно в меню Пуск навести курсор на Программы, в развернувшемся подменю навести курсор на Unigraphics NX и в развернувшемся подменю навести курсор на Unigraphics, и кликнуть левой кнопкой мыши. Можно нажать на рабочем столе пиктограмму Мой компьютер затем в развернувшемся окне пиктограмму локальный диск С (или другой, по указанию преподавателя) в следующем окне – пиктограмму Programm Files, затем открыть папку EDS в ней – папку Unigraphics NX затем папку UGII и в ней активировать на выполнение файл ugaf.exe. Можно найти ранее созданный требуемый файл (с расширением prt), навести на него курсор и кликнуть левой кнопкой мыши. В этом случае программа запустится и сразу будет открыт требуемый файл
После запуска программы для того, чтобы начать работу, создаем новый файл. В главном меню программы (верхняя часть экрана) активируем кнопку Файл, в развернувшемся подменю – Новый. Разворачивается окно Новый, рис. 1., в котором в поле Единицы необходимо нажать Миллиметры и ввести имя файла в поле Новое имя файла в шаблон Имя латинскими буквами или цифрами, на вкладках, вверху, должна быть активна Модель и нажать кнопку ОК. Переключение шрифта русский/латинский производится одновременным нажатием клавиш Shift и Ctrl. Каталог можно выбрать любой, но в именах папок не должно быть русских букв. Так начинаются все варианты работы.

Рис. 1.
Если есть необходимость продолжить работу с ранее созданным файлом то после запуска программы следует делать следующее: активируем кнопку Файл главного меню, в развернувшемся подменю – Открыть в развернувшемся окне выбрать требуемый файл (или сначала найти папку с файлом, войти в нее и выбрать файл) навести курсор и нажать кнопку ОК.
2.3. Варианты построения трехмерных моделей.
Имеющийся в программе NX инструментарий позволяет получать трехмерные объекты несколькими путями. Возможно создание трехмерных тел из первичных строительных блоков (в дальнейшем ПСБ), с последующей трансформацией полученного объекта за счет объединения, вычитания пересечения блоков, обрезания ненужного, получения скруглений и фасок. Можно нарисовать т.н. «эскиз» (двумерное тело - параметрическое образование) и произвести с ним операции выдавливания или вращения вокруг оси, получив тем самым трехмерное тело. Возможен вариант выдавливания или вращения замкнутой кривой. Возможно создание поверхностей, и далее, задавая с помощью специальной функции «толщину» такой поверхности можно получить трехмерное тело.
Работа при построении любой трехмерной модели ведется в модуле «Модель», для этого при входе в окне Новый, должна быть активна вкладка Модель.
2.3.1. Построение твердых тел с помощью ПСБ.
Выбор базовых ПСБ в программе NX ограничен следующим набором: параллелепипед, шар, конус, цилиндр. Для создания требуемого объекта последовательно активируем в главном меню пункт Вставить, в развернувшемся подменю пункт Элементы проектирования и затем требуемый геометрический объект.
2.3.1.1. Если был выбран цилиндр, то развернется окно Цилиндр, рис. 2, в котором в поле Тип следует выбрать вариант построения, например, Ось, диаметр высота, нажав на треугольник справа  и выбрав из развернувшегося меню нужный вариант.
и выбрав из развернувшегося меню нужный вариант.
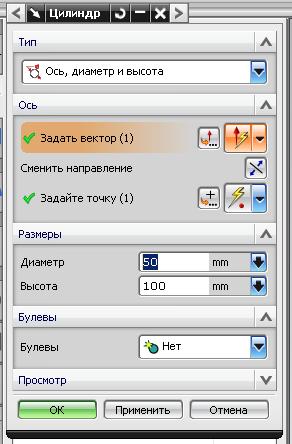
Рис. 2.
Направление оси цилиндра задается в поле Задать вектор, см. рис. 2, в котором можно выбрать требуемую ось декартовой системы координат, например ось OZ. Для чего нажимаем кнопку ZC. При этом направление построения будет совпадать с положительным значением оси Z. Можно задать направление построения противоположное, нажав кнопку –ZC. Или нажимая кнопку Сменить направление можно менять направление построения цилиндра от места расположения его базы.
Далее необходимо указать координаты центра окружности базы цилиндра (базовой точки). Это делается в поле Задайте точку. Можно указать координаты базовой точки нажав кнопку  и вводя их с клавиатуры в поля соответственно XC, YC, ZC. После ввода необходимых значений нажимаем кнопку ОК. Необязательно вводить численные значения координат. Можно “привязать” базовую точку к уже построенному геометрическому объекту, например, к центру окружности или иным геометрическим объектам, допустим, к пересечению двух кривых нажав кнопку
и вводя их с клавиатуры в поля соответственно XC, YC, ZC. После ввода необходимых значений нажимаем кнопку ОК. Необязательно вводить численные значения координат. Можно “привязать” базовую точку к уже построенному геометрическому объекту, например, к центру окружности или иным геометрическим объектам, допустим, к пересечению двух кривых нажав кнопку  и выбрав нужный геометрический объект, нажав требуемую пиктограмму. Затем на ранее построенном объекте наводим курсор на геометрический объект (окружность, пересечение кривых), он выделится цветом, и нажимаем левую кнопку мыши.
и выбрав нужный геометрический объект, нажав требуемую пиктограмму. Затем на ранее построенном объекте наводим курсор на геометрический объект (окружность, пересечение кривых), он выделится цветом, и нажимаем левую кнопку мыши.
В поле Размеры, см. рис 2., вводим с клавиатуры в заданные поля значения диаметра и высоты цилиндра. Перемещение курсора из поля в поле производится мышью или клавишей Tab.
В окне Булевы можно объединить объект с уже построенными в единое тело, для чего нажать кнопку Объединение. Можно вычесть объект из уже построенных нажав кнопку Вычитание. Вычитая цилиндр можно таким приемом вырезать круглое отверстие. Нажав кнопку Пересечение можно получить тело, принадлежащее уже построенному и строящемуся. Следует отметить, что построенное тело и строящееся для реализации вышеперечисленных операций должны пересекаться или касаться. Если нажать кнопку Создать, то будет создано самостоятельное тело.
После ввода требуемых значений нажимаем кнопку Ок внизу окна и создается цилиндр.
2.3.1.2. Для построения параллелепипеда нажимаем кнопку Блок. Разворачивается окно Блок, рис. 3. Поле в верхней части окна предлагает три различных варианта построения параллелепипеда.
Первый вариант – ввод длин ребер параллелепипеда. Если выбран данный вариант, вначале вводим координаты вершины базы, активируя кнопку в поле Задать точку по аналогии с определением координат в пространстве базы цилиндра. Можно привязать вершину базы к уже созданным объектам, или активируя
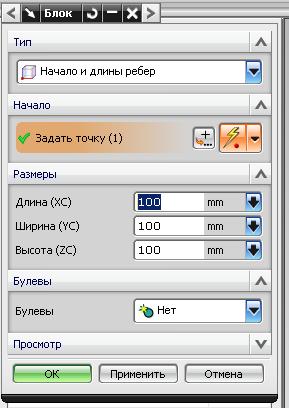
Рис. 3.
пиктограмму  (задать точку) ввести координаты Х, У, Z с клавиатуры, ввод закончить нажав кнопку ОК, программа вернется в окно Блок. Далее в поле размеры производится ввод численных значений длин сторон, параллельных осям Х, У, Z. Затем в поле под названием Булевые операции нажать кнопку, и в развернувшемся меню выбрать требуемую операцию: объединить параллелепипед с уже существующими объектами; вычесть его из уже построенных тел, и т.д. При этом должны быть соблюдены правила проведения булевых операций, изложенные в разделе 2.3.1.1. Завершается работа нажатием кнопки Применить или ОК. Если нажать ОК то работа по созданию параллелепипедов будет закончена, если нажать Применить, то будет создано тело, и мы останемся в окне Блок, можно продолжить работу дальше, строить следующий параллелепипед.
(задать точку) ввести координаты Х, У, Z с клавиатуры, ввод закончить нажав кнопку ОК, программа вернется в окно Блок. Далее в поле размеры производится ввод численных значений длин сторон, параллельных осям Х, У, Z. Затем в поле под названием Булевые операции нажать кнопку, и в развернувшемся меню выбрать требуемую операцию: объединить параллелепипед с уже существующими объектами; вычесть его из уже построенных тел, и т.д. При этом должны быть соблюдены правила проведения булевых операций, изложенные в разделе 2.3.1.1. Завершается работа нажатием кнопки Применить или ОК. Если нажать ОК то работа по созданию параллелепипедов будет закончена, если нажать Применить, то будет создано тело, и мы останемся в окне Блок, можно продолжить работу дальше, строить следующий параллелепипед.
Второй – вводятся мышью 2 точки вершин базы параллелепипеда (расположены на диагонали), их можно привязать к уже построенным объектам, причем, расположены точки в плоскости ХОУ. Последовательность введения точек определяется кнопками в поле Шаги выбора. Можно вводить координаты точек базы используя окно Конструктор точек. Для активации этого окна следует нажать кнопку в поле Метод по точкам, и в развернувшемся подменю нажать кнопку Конструктор точек, обозначенную пиктограммой  . В окне Конструктор точек вводятся вначале координаты одной точки, затем производится повторный вход в данное окно и вводятся координаты второй точки. Можно в поле Метод по точкам привязаться к уже построенному геометрическому объекту, центру окружности, например. После того, как две точки базы определены в пространстве в поле Высота ZC с клавиатуры вводится высота параллелепипеда. Далее производим булевые операции как было изложено выше. И заканчиваем работу нажатием кнопок Принять или ОК.
. В окне Конструктор точек вводятся вначале координаты одной точки, затем производится повторный вход в данное окно и вводятся координаты второй точки. Можно в поле Метод по точкам привязаться к уже построенному геометрическому объекту, центру окружности, например. После того, как две точки базы определены в пространстве в поле Высота ZC с клавиатуры вводится высота параллелепипеда. Далее производим булевые операции как было изложено выше. И заканчиваем работу нажатием кнопок Принять или ОК.
Третий – вводятся координаты двух диагональных точек параллелепипеда. Последовательность введения точек также определяется в поле Шаги выбора. Возможна привязка к уже существующим геометрическим объектам или ввод координат X, Y, Z каждой точки с клавиатуры, как и в варианте 2. Завершается построение булевыми операциями как и во втором варианте.
2.3.1.3. Для построения конуса нажимаем кнопку Конус. Разворачивается окно Конус, рис. 4. Здесь программа предлагает 5 вариантов построения конуса.

Рис. 4.
Их выбор в поле Тип. Вариант 1 и 2 позволяют строить не усеченный конус, реализуя остальные варианты можно построить усеченный конус. Выбираем требуемый, нажимаем ОК. В поле Задать вектор, см. рис. 4, ориентируем в пространстве осевую линию конуса, работа ведется аналогично построению цилиндра (пункт 2.3.1.1). В поле Задайте точку, см. рис. 4, можно нажав кнопку  ввести с клавиатуры координаты центра базы конуса, так же как и координаты центра базы цилиндра (пункт 2.3.1.1.). Можно “привязать” базовую точку к уже построенному геометрическому объекту, например, к центру окружности или иным геометрическим объектам, допустим, к пересечению двух кривых нажав кнопку
ввести с клавиатуры координаты центра базы конуса, так же как и координаты центра базы цилиндра (пункт 2.3.1.1.). Можно “привязать” базовую точку к уже построенному геометрическому объекту, например, к центру окружности или иным геометрическим объектам, допустим, к пересечению двух кривых нажав кнопку  и выбрав требуемый геометрический объект нажав требуемую пиктограмму. Затем на ранее построенном объекте наводим курсор на геометрический объект (окружность, пересечение кривых), он выделится цветом, и нажимаем левую кнопку мыши.
и выбрав требуемый геометрический объект нажав требуемую пиктограмму. Затем на ранее построенном объекте наводим курсор на геометрический объект (окружность, пересечение кривых), он выделится цветом, и нажимаем левую кнопку мыши.
В поле Размеры вводятся численные значения диаметра основания, верхнего диаметра (если конус усеченный), высоты или угла при основании.
В случае, если уже были построены какие то объекты, в поле Булевы, см. рис. 4, можно объединить или вычесть конус из уже построенных объектов. После ввода всех требуемых значений нажимаем кнопку Ок внизу окна и создается конус.
2.3.1.4. Для построения сферы нажимаем кнопку Сфера. Разворачивается окно Сфера, рис. 5. Здесь программа предлагает 2 варианта построения сферы.
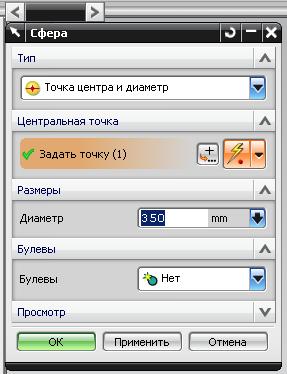
Рис. 5.
Выбираем требуемый. В окне Центральная точка, см. рис. 5, вводятся координаты центра сферы, или центр сферы привязывается к построенным ранее геометрическим объектам. Работа ведется так же, как при вводе координаты центра базы цилиндра (пункт 2.3.1.1.). В поле Диаметр указывается диаметр сферы. В поле Булевы, см. рис. 5, если уже были построены какие то объекты, можно сферу объединить, вычесть и т.д. с уже построенными объектами. Последовательность действий рассмотрена в пункте 2.3.1.1. После ввода всех требуемых значений нажимаем кнопку Ок внизу окна и создается сфера.
.
2.3.1.5. Отображение трехмерных моделей.
Для того чтобы было удобнее анализировать построенные трехмерные модели можно представить модель как каркас, или закрасить плоскости, образующие модель. Кроме того, модель можно поворачивать, перемещать по экрану, уменьшать или увеличивать. Чтобы представить модель в виде каркаса или закрасить необходимо перевести курсор на поле моделирования (но не на саму модель) и нажать правую кнопку мыши. В развернувшемся окне наводим курсор на кнопку Стиль закраски и в развернувшемся меню наводим курсор на требуемый пункт и нажимаем левую кнопку мыши. Аналогичные операции можно выполнить при нажатии пиктограмм  на панели Стандарт.
на панели Стандарт.
Для поворота моделей нажимаем колесико мыши, затем наводим курсор на рабочую область и не отпуская колесико производим мышью требуемые манипуляции (здесь требуется некоторый навык чтобы повернуть модель нужной стороной). Объект в поле моделирования будет поворачиваться. Если на манипуляторе мышь есть средняя кнопка или колесико, то, кроме указанного, возможен следующий вариант: нажимаем на колесико, и, не отпуская его, производим манипуляции мышью.
Для изменения масштаба модели (размеров) на экране можно использовать колесико на мыши или нажимаем на панели Стандарт пиктограмму  (масштаб +/-), затем наводим курсор примерно в центр рабочей области, нажимаем левую кнопку мыши и не отпуская перемещаем курсор по вертикали. Если курсор движется вверх, то объект уменьшается и наоборот. При использовании колесика нужно навести курсор на рабочую область и вращать колесико, от себя – модель увеличивается и наоборот.
(масштаб +/-), затем наводим курсор примерно в центр рабочей области, нажимаем левую кнопку мыши и не отпуская перемещаем курсор по вертикали. Если курсор движется вверх, то объект уменьшается и наоборот. При использовании колесика нужно навести курсор на рабочую область и вращать колесико, от себя – модель увеличивается и наоборот.
Для перемещения модели по рабочей области следует активировать пиктограмму  (сдвиг). Затем курсор нужно навести на рабочую область нажать левую кнопку мыши и, не отпуская ее, перемещать мышь, объект двигается следом за курсором. Можно нажать одновременно среднюю кнопку (колесико) и правую кнопку мыши и не отпуская производить мышью требуемые манипуляции.
(сдвиг). Затем курсор нужно навести на рабочую область нажать левую кнопку мыши и, не отпуская ее, перемещать мышь, объект двигается следом за курсором. Можно нажать одновременно среднюю кнопку (колесико) и правую кнопку мыши и не отпуская производить мышью требуемые манипуляции.
Следует отметить, что работа с моделями существенно упрощается, если выбран правильный масштаб (увеличение) и требуемая часть модели на экране расположена крупно.
2.4. Корректировки трехмерных моделей
Следующий этап - изменение (модификакция) построенных геометрических объектов в нужном направлении.
2.4.1. Основные булевые операции: объединение, вычитание, пересечение. Следует отметить, что данные операции возможны только в случае касания объектов друг с другом. Отдельно расположенные объекты так не изменить. Для того чтобы объединить два и более геометрических тела (объекта), последовательно активируем Вставить, в главном меню, в развернувшемся подменю активируем Комбинировать и в развернувшемся подменю - Объединение. Разворачивается окно Объединение, рис. 6.

Рис. 6.
Наводим курсор на первое объединяемое тело (при этом оно закрашивается другим цветом), нажимаем левую кнопку мыши, затем наводим курсор на второе объединяемое тело (оно закрасится другим цветом), нажимаем левую кнопку мыши и завершаем работу нажатием кнопки Применить или ОК. Два самостоятельных тела объединятся в одно.
Для того чтобы вычесть одно тело из другого последовательно активируем Вставить, в главном меню, в развернувшемся подменю Комбинировать и в развернувшемся подменю Вычитание. Разворачивается окно Вычитание, рис. 7. Наводим курсор на тело, из которого вычитаем

Рис. 7.
объект, нажимаем левую кнопку мыши, затем наводим курсор на вычитаемый объект, нажимаем левую кнопку мыши и завершаем работу нажатием кнопки Применить или ОК. Из одного тела вычитается второе. Можно в поле Шаги выбора менять последовательность выбора объектов. При нажатой правой кнопке в поле Шаги выбора выбирается вычитаемое тело, при нажатой левой кнопке выбирается то тело, из которого вычитают объект.
Функцию, позволяющую у двух пересекающихся тел оставить область принадлежащую обеим, реализуем последовательно активируя Вставить, Комбинировать, Пересечение. Разворачивается окно Пересечение. Наводим курсор на первое тело, нажимаем левую кнопку мыши, затем наводим курсор на второе тело, нажимаем левую кнопку мыши и завершаем работу нажатием кнопки Применить или ОК. От двух тел останется область принадлежащая обеим.
2.4.2. Получение сопряжений
Скругление ребра или получение плавных сопряжений между плоскостями, принадлежащими трехмерному объекту, производим последовательно активируя Вставить, Конструктивный элемент, Скругление ребра. Разворачивается окно Скругление ребра, рис. 8. В поле Radius 1 задаем
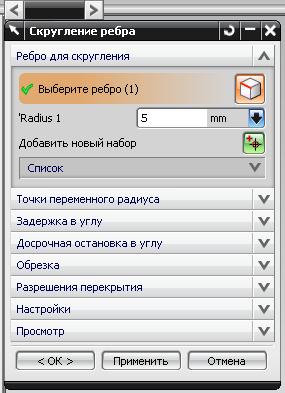
Рис. 8.
требуемую величину радиуса скругления (сопряжения). При выборе конкретных объектов при наведении курсора они будут выделяться цветом. После того, как объект выбран (выделился другим цветом), нажимаем левую кнопку мыши. Если в поле Просмотр напротив надписи Показать результат поставить галочку курсором, то при выделении ребер, полупрозрачные линии позволят нам предварительно просмотреть получаемое сопряжение. Завершается работа нажатием кнопки Применить или ОК.
2.4.3. Аналогично производится получение фаски на ребре. Последовательно активируем Вставить, Конструктивный элемент, Фаска. Разворачивается окно Фаска, рис. 9. Выбираем ребро, или несколько ребер объекта, на которых нужно получить фаски.
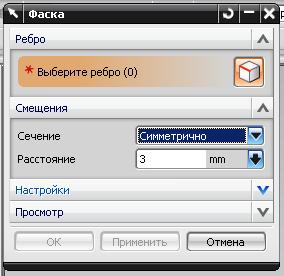
Рис. 9.
В окне Сечение программа предлагает на выбор 3 варианта получения фаски. Рассмотрим их поподробнее. Если активировать 1ый вариант - Симметрично, в окне Расстояние нужно будет ввести требуемый размер катета фаски, см. рис. 9.
Если в поле Просмотр напротив надписи Показать результат поставить галочку курсором, то при выделении ребер, полупрозрачные линии позволят нам предварительно просмотреть получаемую фаску.
Завершается работа нажатием кнопки Применить или ОК.
Вариант Осесимметричный предусмотрен для случая, когда у фаски разные катеты, рис. 10.

Рис. 10.
Если в поле Просмотр напротив надписи Показать результат поставить галочку курсором, то при выделении ребер, полупрозрачные линии позволят нам предварительно просмотреть получаемую фаску.
Кнопка сменить направление может быть использована, если на предварительном просмотре (установлена галочка на Просмотр) видно, что катеты (Расстояние 1, Расстояние 2) перепутаны местами.
Завершается работа нажатием кнопки Применить или ОК.
Вариант Смещение и угол, рис. 11, позволяет получить фаску зная один из катетов и угол между ним и гипотенузой.

Рис. 11.
Кнопка Сменить направление используется, как указано выше.
Завершается работа нажатием кнопки Применить или ОК.
2.4.4. Активация функции Смещение/масштаб – Смещение грани позволяет переместить в пространстве на заданное расстояние требуемую грань, плоскость или поверхность, принадлежащую объекту. Для работы с данной функцией последовательно активируем Вставить, Смещение/масштаб, Смещение грани. Разворачивается окно Смещение грани, рис. 13. Следует курсором выбрать грань, она изменит цвет. В поле следует ввести численное значение смещения плоскости и нажать ОК.

Рис. 13.
Если вводится положительное значение плоскость или поверхность смещается «наружу», если отрицательное – «внутрь» модели.
2.4.5. Активация функции Обрезка позволяет отрезать часть трехмерной модели какой либо плоскостью или поверхностью. Для работы с данной функцией последовательно активируем Вставить, Обрезка, Обрезка тела разворачивается окно Обрезка тела, рис. 17. Выбираем объект, который нужно обрезать, наведя на него курсор мышью, при этом выбранный объект меняет цвет, нажимаем левую кнопку мыши.

Рис. 17.
В поле Инструмент предлагаются на выбор 2 варианта обрезки. Новой плоскостью, или уже существующими гранью или плоскостью. Если мы выбираем Новая плоскость, нам предлагается задать данную плоскость. Для этого достаточно указать 3 точки. Нажимаем кнопку  поля инструмент, разворачивается диалоговое окно Плоскость, рис. 18. Наиболее простой вариант Через 3 точки, выбирается в поле Подтип. Задаются точки в окне Ссылочная геометрия. Здесь возможны следующие варианты. Можно, последовательно активируя кнопки
поля инструмент, разворачивается диалоговое окно Плоскость, рис. 18. Наиболее простой вариант Через 3 точки, выбирается в поле Подтип. Задаются точки в окне Ссылочная геометрия. Здесь возможны следующие варианты. Можно, последовательно активируя кнопки  , в разворачивающихся диалоговых окнах Точка вводить координаты X, Y, Z каждой точки. Можно нажимая кнопки
, в разворачивающихся диалоговых окнах Точка вводить координаты X, Y, Z каждой точки. Можно нажимая кнопки  в разворачивающемся подменю выбирать варианты привязки точек к различным, уже построенным, геометрическим объектам.
в разворачивающемся подменю выбирать варианты привязки точек к различным, уже построенным, геометрическим объектам.
После того, как плоскость будет построена, станет активна кнопка Сменить направление. Вектор из центра плоскости покажет ту часть тела, которая должна быть удалена. Нажимая указанную кнопку можно выбрать ту часть, которую нужно удалить.
Завершается работа нажатием кнопки Применить или ОК.
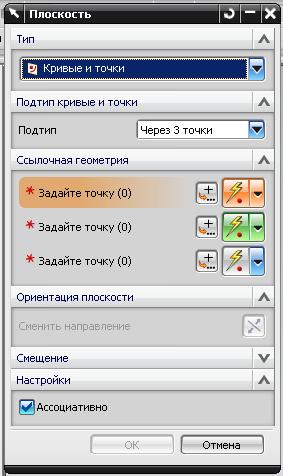
Рис. 18.
2.4.6. Получить большое количество однотипных объектов, причем с заданным расстоянием между ними, можно последовательно активируя Вставить, Ассоциативная копия, Массив элементов. Разворачивается окно Массив элементов, рис. 22. В нем программа в окне Компоновка предлагает на выбор несколько вариантов массива. Рассмотрим подробнее такие варианты создания массива как Линейный и Круговой.

Рис. 22.
Если в окне Компоновка выбрать Линейный, см. рис. 22, трехмерный объект «размножится» в декартовой системе. Получится заданное пользователем количество объектов в требуемом направлении. по оси ОХ по оси ОУ или по оси OZ. Возможно задать направление перемещения в виде произвольного вектора. Расстояние между объектами и их количество задает пользователь в поле Направление 1. Предположим в прямоугольной пластине размером 80х80х10 необходимо «просверлить» ряд из 5ти отверстий по середине пластины. Вначале создаем трехмерную модель пластины. Последовательно активируем Вставить, Элементы проектирования, Блок. В развернувшемся окне, см. рис. 3. выбираем первый вариант построения, Начало и длины ребер. В окне Размеры вводим длину (ХС) 80 мм, ширину (УС) 80, высоту (ZC) 10. В окне Задать точку нажимаем кнопку  , в развернувшемся диалоговом окне Точка, вводим координаты Х, У, Z с клавиатуры. Поскольку исходное положение параллелепипеда нам не принципиально, то для простоты дальнейшей работы вводим координаты 0 для Х, У и Z. Ввод заканчиваем нажав кнопку ОК, программа вернется в окно Блок. Нажимаем кнопку ОК, модель пластины построена. Для того чтобы получить отверстия в пластине можно из нее с помощью булевой операций вычитания «вычесть» цилиндр, диаметром равным диаметру отверстия. Но последовательно строить 5 цилиндров долго, поэтому логично построить один цилиндр, и с помощью функции массив получить заданное количество. Итак, зададим, диаметр отверстия 10 мм, расстояние между осями отверстий 15 мм. Расстояние от края пластины до оси крайнего отверстия 10 мм. Следовательно, строить цилиндр будем следующим образом. Последовательно активируем Вставить, Элементы проектирования, Цилиндр. В развернувшемся окне, см. рис. 1, выбираем вариант построения Ось, Диаметр и высота. Выбираем направление, параллельно которому будет располагаться образующая цилиндра - ось OZ. Нажимая кнопку Циклическое изменение вектора обеспечиваем построение цилиндра в положительном направлении оси Z. Вводим в заданные поля значения диаметра и высоты цилиндра, диаметр задан – 10 мм. Высоту берем больше 10 мм (это толщина пластины), например 50 мм. Указываем координаты центра окружности базы цилиндра (базовой точки). В поле Задайте точку нажимаем кнопку
, в развернувшемся диалоговом окне Точка, вводим координаты Х, У, Z с клавиатуры. Поскольку исходное положение параллелепипеда нам не принципиально, то для простоты дальнейшей работы вводим координаты 0 для Х, У и Z. Ввод заканчиваем нажав кнопку ОК, программа вернется в окно Блок. Нажимаем кнопку ОК, модель пластины построена. Для того чтобы получить отверстия в пластине можно из нее с помощью булевой операций вычитания «вычесть» цилиндр, диаметром равным диаметру отверстия. Но последовательно строить 5 цилиндров долго, поэтому логично построить один цилиндр, и с помощью функции массив получить заданное количество. Итак, зададим, диаметр отверстия 10 мм, расстояние между осями отверстий 15 мм. Расстояние от края пластины до оси крайнего отверстия 10 мм. Следовательно, строить цилиндр будем следующим образом. Последовательно активируем Вставить, Элементы проектирования, Цилиндр. В развернувшемся окне, см. рис. 1, выбираем вариант построения Ось, Диаметр и высота. Выбираем направление, параллельно которому будет располагаться образующая цилиндра - ось OZ. Нажимая кнопку Циклическое изменение вектора обеспечиваем построение цилиндра в положительном направлении оси Z. Вводим в заданные поля значения диаметра и высоты цилиндра, диаметр задан – 10 мм. Высоту берем больше 10 мм (это толщина пластины), например 50 мм. Указываем координаты центра окружности базы цилиндра (базовой точки). В поле Задайте точку нажимаем кнопку  . Вводим с клавиатуры в соответствующие поля ХС – 40 мм, УС – 10 мм и ZC – 0, нажимаем ОК. В окне Булевы, устанавливаем Нет. На экране должна получиться примерно следующая картина, рис. 23. Все это была подготовительная работа. Если сейчас попробовать размножить функцией «массив» цилиндры, то необходимо проделать следующее. Последовательно активируем Вставить, Ассоциативная копия, Массив элементов. Разворачивается окно Массив элементов, см. рис. 22. В нем выбираем 1ый вариант – Линейный. Наводим курсор на цилиндр, кликаем левой кнопкой мыши. В поле Задать вектор указываем УС. Устанавливаем расстояние 15 мм и количество копий 4.
. Вводим с клавиатуры в соответствующие поля ХС – 40 мм, УС – 10 мм и ZC – 0, нажимаем ОК. В окне Булевы, устанавливаем Нет. На экране должна получиться примерно следующая картина, рис. 23. Все это была подготовительная работа. Если сейчас попробовать размножить функцией «массив» цилиндры, то необходимо проделать следующее. Последовательно активируем Вставить, Ассоциативная копия, Массив элементов. Разворачивается окно Массив элементов, см. рис. 22. В нем выбираем 1ый вариант – Линейный. Наводим курсор на цилиндр, кликаем левой кнопкой мыши. В поле Задать вектор указываем УС. Устанавливаем расстояние 15 мм и количество копий 4.
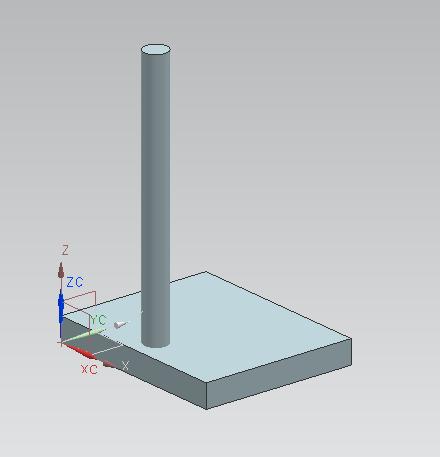
Рис. 23.
Заканчиваем ввод нажатием кнопки ОК, получаем следующую картину, рис. 24.
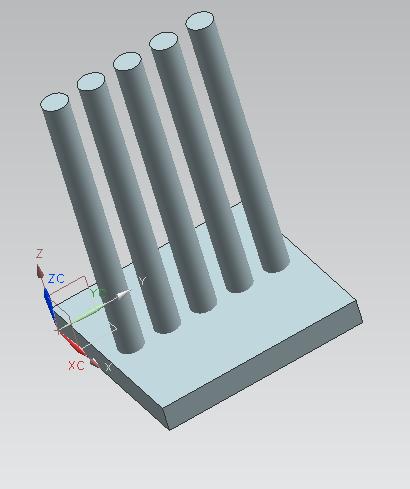
Рис. 24.
После создания массива цилиндров, см. рис. 24, выполняем булевую операцию вычитания цилиндров из пластины. Для чего активируем Вставить, Комбинировать, Вычитание. Разворачивается окно Вычитание, см. рис. 7. Наводим курсор на тело (пластина) из которого вычитаем объект (цилиндр), нажимаем левую кнопку мыши, затем наводим курсор на вычитаемый объект (цилиндр), нажимаем левую кнопку мыши, последовательно выделяем все цилиндры и завершаем работу нажатием кнопки ОК. В пластине получится массив из 5ти отверстий., Рис. 25.
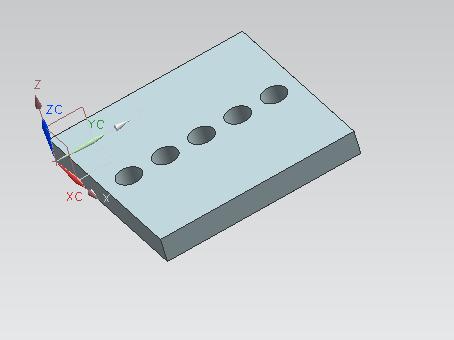
Рис. 25.
По аналогичной методике ведется работа по варианту круговой массив. Активируем Вставить, Ассоциативная копия, Массив элементов. После активации данной функции разворачивается окно Массив элементов. В поле Компоновка выбираем Круговой, рис. 26. По вышеприведенной методике выделяется требуемый объект. В поле Количество указываем нужное количество объектов, в поле Угол шага указываем угол между объектами. В поле Задать вектор выбираем ось, в плоскости перпендикулярной которой будут повернуты объекты массива. В поле Задание точки указываем координаты точки, вокруг которой будут вращаться элементы массива. Заканчиваем работу нажав кнопку ОК.

Рис. 26.
Следует учесть, что при создании кругового массива действуют такие же ограничения, как и при создании прямоугольного.
2.5. Работа с системой координат
Характерной особенностью построения отдельных объектов является их ориентация относительно системы координат. Например, высота цилиндра, конуса может быть направлена параллельно выбранной координатной оси. При создании прямоугольного массива объекты «размножаются» в плоскости параллельной ХОУ. Поэтому, в ряде случаев, необходимо повернуть систему координат относительно требуемой оси на заданный угол. Для этого активируем Меню, Формат, Р СК, затем Вращение развернувшегося вертикального меню, и в развернувшемся окне, рис. 27, выбираем ось (Х, У или Z), вокруг которой требуется повернуть текущую систему координат. В поле Угол вводим с клавиатуры угол поворота. Заканчиваем работу нажатием

Рис. 27.
кнопки ОК или Применить. Система координат повернется на заданный угол относительно заданной оси.
В ряде случаев, для облегчения взаимной «привязки» объектов, требуется перенести систему координат в какую-то точку пространства. Например, если модель имеет внушительные размеры, система координат расположена в одной части модели, а «привязать» следующий объект требуется в другой части. Чтобы не выполнять лишних расчетов, лучше просто перенести систему координат непосредственно к месту привязки. Для этого активируем Меню, Формат, Р СК, затем Начало развернувшегося вертикального меню, и в развернувшемся окне Точка, рис. 28, в поле Координаты вывода указываем новое положение системы координат. Можнопривязать систему координат к уже построенным геометрическим объектам в поле Выбрать объекты.

Рис. 28.
3. Задание на работу
Получить у преподавателя чертеж или модель (реальную). Условно разбить модель на составляющие простейшие геометрические объекты. Разработать последовательность построения компьютерной модели объекта, записать ее в отчет. С помощью преподавателя запустить на выполнение программу Unigraphics. Изучить особенности интерфейса программы. Создать трехмерную модель объекта, продемонстрировать преподавателю. С помощью преподавателя распечатать общий вид разработанной модели на принтере, подшить распечатку в отчет.
4. Программа работы
1. Изучить основные понятия по теме " Трехмерное моделирование".
2. Ознакомиться с основными принципами трехмерного моделирования в среде Unigraphics.
3. Получить у преподавателя исходные данные для расчета, зарисовать в отчет изометрию модели и записать последовательность разработки модели.
4. Запустить программу Unigraphics, изучить ее интерфейс.
4. Освоить разработку простых трехмерных моделей на компьютере.
5. Создать компьютерную модель объекта, распечатать на принтере.
6. Оформить отчет, продемонстрировать его преподавателю.
5. Содержание отчета.
1. Цель работы.
2. Программа работы.
3. Изометрия модели с вычленением составляющих ПСБ.
4. Последовательность создания модели заданного объекта.
5. Распечатка разработанной модели.
6. Выводы.
6. Вопросы для самоконтроля
1. Что называют праметризацией?
2. Что называют параметром?
7. Рекомендуемая литература
1. Краснов М.В., Чигишев Ю.В. UNIGRAРHICS для профессионалов. – М.: Издательство «ЛОРИ», 2004. – 320 с.
|