
Главная страница Случайная страница
КАТЕГОРИИ:
АвтомобилиАстрономияБиологияГеографияДом и садДругие языкиДругоеИнформатикаИсторияКультураЛитератураЛогикаМатематикаМедицинаМеталлургияМеханикаОбразованиеОхрана трудаПедагогикаПолитикаПравоПсихологияРелигияРиторикаСоциологияСпортСтроительствоТехнологияТуризмФизикаФилософияФинансыХимияЧерчениеЭкологияЭкономикаЭлектроника
Порядок работы. 1. Скопируйте документ, созданный в Задании 4.1, четыре раза, пользуясь пунктами меню Правка/Копировать и Правка/Вставить или соответствующими кнопками на
|
|
1. Скопируйте документ, созданный в Задании 4.1, четыре раза, пользуясь пунктами меню Правка/Копировать и Правка/Вставить или соответствующими кнопками на панели инструментов, а так же горячими клавишами.
Выполните принудительное разделение на страницы после каждого информационного письма клавишами [Ctrl]-[Enter]. В результате этих действий каждое информационное письмо будет располагаться на новой странице.
Задайте нумерацию страниц (вверху страниц, справа) командой Вставка/Номера страниц (рис. 4.2).
2. Отформатируйте первый абзац текста каждого информационного письма командами Формат/Абзац следующим образом:
• 1-е письмо: шрифт Times New Roman Cyr, 12, с красной строкой (отступом); выравнивание — по ширине;
• 2-е письмо: шрифт Arial Cyr, 14, с висячей строкой (выступом); выравнивание — по левой границе; абзацные отступы — по 2 см слева и справа;

• 3-е письмо: шрифт Times New Roman Cyr, 10, первая строка абзаца без отступа и выступа; выравнивание — по ширине;
• 4-е письмо: фрагмент отформатировать, как во втором письме, пользуясь режимом Формат по образцу, который вызывается кнопкой на панели инструментов (метелкой):



• 5-е письмо: первый абзац отформатировать, как в третьем письме, пользуясь режимом Формат по образцу.
3. Задайте стиль заголовков на каждой странице, используя шаблоны стилей. Для этого выделите заголовок и командой Формат/ Стиль задайте стиль «Заголовок 2» (рис. 4.3).
4. Создайте оглавление документа. Установите курсор в самое начало документа, выполните команду Вставка/Оглавление и указатели/ОК (рис. 4.4), при этом будет создано оглавление документа. Используя оглавление, перейдите на третью страницу документа.
5.После первого письма поместите закладку {Вставка/Закладка) с именем «Письмо1» (рис. 4.5). При установке закладки проследите за положением курсора на странице, так как позже будет произведен возврат в место закладки из другой части документа.
После набора имени закладки зафиксируйте ее кнопкой Добавить.
Внимание! Имя закладки не должно содержать пробелы.
6. Установите курсор в конце третьего письма. Далее поставьте обычную сноску внизу документа с текстом «Третье письмо» (рис. 4.6).
7. Вставьте в конце каждого письма свою фамилию, имя и отчество, пользуясь командами Сервис/Автозамена. Предварительно выполните следующие действия:
 |
•
•
•
•
•
•
•
командой Сервис/Автозамена активизируйте диалоговое окно Автозамена (рис. 4.7);
• в поле Заменить введите символ наклонной черты — «\»;
• в поле На наберите полностью свою ФИО;
• нажмите кнопки Добавить, ОК.
Этими действиями вы подвязали к символу «\» свою фамилию, имя и отчество.
Перейдите к первому абзацу с помощью закладки через команды Правка/ Перейти/ Закладка/ Письмо 1.

|
Введите с клавиатуры символ «\» — появятся ваши ФИО. Далее не забудьте поставить ФИО после каждого письма.
8. Пользуясь командой Формат/Регистр (рис. 4.8), переформатируйте текст первого абзаца каждого письма следующим образом:
письмо 1 — «Все прописные»; письмо 2 — «Все строчные»; письмо 3 — «Начинать с прописных»; письмо 4 — «Изменить регистр»; письмо 5 — «Как в предложениях».
8.Сохраните созданный документ с типом файла «Web-страница» в вашей папке. Закройте документ и вновь откройте его. Обратите внимание, что документ открывается в обозревателе Internet Explorer.
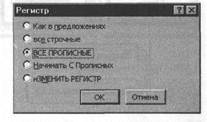
Рис. 4.8. Изменение регистра шрифта