
Главная страница Случайная страница
КАТЕГОРИИ:
АвтомобилиАстрономияБиологияГеографияДом и садДругие языкиДругоеИнформатикаИсторияКультураЛитератураЛогикаМатематикаМедицинаМеталлургияМеханикаОбразованиеОхрана трудаПедагогикаПолитикаПравоПсихологияРелигияРиторикаСоциологияСпортСтроительствоТехнологияТуризмФизикаФилософияФинансыХимияЧерчениеЭкологияЭкономикаЭлектроника
Ознакомление с рабочей областью PowerPoint
|
|
Выполните одно из следующих действий:
- Если программа Office PowerPoint 2007 уже запущена, сохраните и закройте все открытые презентации, а затем выйдите из программы PowerPoint 2007 и запустите ее заново.
Сведения о сохранении презентаций см. в разделе См. также.
- Если программа Office PowerPoint 2007 еще не запущена, запустите ее.
При запуске программа PowerPoint открывается в режиме, называемом обычным режимом, который позволяет создавать слайды и работать с ними.
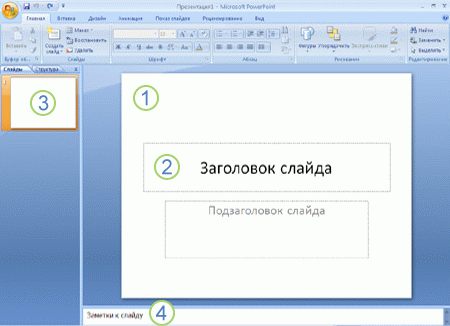
 В области Слайд можно работать непосредственно с отдельными слайдами.
В области Слайд можно работать непосредственно с отдельными слайдами.
 Пунктирные линии показывают местозаполнители, в которые можно ввести текст или вставить изображения, диаграммы и другие объекты.
Пунктирные линии показывают местозаполнители, в которые можно ввести текст или вставить изображения, диаграммы и другие объекты.
 Вкладка Слайды содержит эскизы всех полноразмерных слайдов, отображаемых в области Слайд. После добавления других слайдов для появления нужного слайда в области Слайд можно щелкнуть соответствующий эскиз на вкладке Слайды. Можно также перетаскивать эскизы, чтобы изменить порядок слайдов в презентации. Кроме того, вкладка Слайды позволяет добавлять и удалять слайды.
Вкладка Слайды содержит эскизы всех полноразмерных слайдов, отображаемых в области Слайд. После добавления других слайдов для появления нужного слайда в области Слайд можно щелкнуть соответствующий эскиз на вкладке Слайды. Можно также перетаскивать эскизы, чтобы изменить порядок слайдов в презентации. Кроме того, вкладка Слайды позволяет добавлять и удалять слайды.
 Область Заметки позволяет ввести заметки о текущем слайде. Можно раздать заметки аудитории или обращаться к ним во время показа презентации в режиме докладчика.
Область Заметки позволяет ввести заметки о текущем слайде. Можно раздать заметки аудитории или обращаться к ним во время показа презентации в режиме докладчика.
Примечание. По умолчанию Office PowerPoint 2007 использует для новых презентаций шаблон новой презентации, представленный на предыдущей иллюстрации. Новая презентация — это самый простой и самый общий из шаблонов Office PowerPoint 2007. Его удобно использовать в начале работы с PowerPoint, так как он прост и может быть адаптирован для различных типов презентаций. Для создания новой презентации на основе этого шаблона нажмите кнопку Microsoft Office  , выберите команду Создать, в группе Шаблоны выберите Пустые и последние и дважды щелкните Новая презентация в группе Пустые и последние.
, выберите команду Создать, в группе Шаблоны выберите Пустые и последние и дважды щелкните Новая презентация в группе Пустые и последние.
После открытия шаблона новой презентации отображается только небольшая часть области Заметки. Чтобы увеличить видимую часть области Заметки и получить больше места для ввода данных, выполните следующие действия:
- Наведите указатель на верхнюю границу области Заметки.
- Когда указатель превратится в
 , перетащите границу вверх, чтобы увеличить область заметок докладчика, как показано на следующей иллюстрации.
, перетащите границу вверх, чтобы увеличить область заметок докладчика, как показано на следующей иллюстрации.
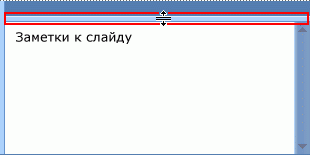
Обратите внимание, что размер слайда в области Слайд уменьшается автоматически в соответствии с доступным пространством.
В верхней части экрана находятся три кнопки, которые могут оказаться полезны.
- Отменить
 , которая отменяет последнее изменение. (Чтобы увидеть подсказку об отменяемом действии, поместите указатель на кнопку. Чтобы увидеть меню других последних изменений, которые также могут быть отменены, щелкните стрелку рядом с кнопкой Отменить
, которая отменяет последнее изменение. (Чтобы увидеть подсказку об отменяемом действии, поместите указатель на кнопку. Чтобы увидеть меню других последних изменений, которые также могут быть отменены, щелкните стрелку рядом с кнопкой Отменить  .) Изменение можно также отменить, нажав сочетание клавиш CTRL+Z.
.) Изменение можно также отменить, нажав сочетание клавиш CTRL+Z. - Вернуть
 или Повторить
или Повторить  , которые возвращают или повторяют последнее изменение, в зависимости от выполненного действия. (Чтобы увидеть подсказку о повторяемом или возвращаемом действии, поместите указатель на кнопку.) Повторить или вернуть действие можно также, нажав сочетание клавиш CTRL+Y.
, которые возвращают или повторяют последнее изменение, в зависимости от выполненного действия. (Чтобы увидеть подсказку о повторяемом или возвращаемом действии, поместите указатель на кнопку.) Повторить или вернуть действие можно также, нажав сочетание клавиш CTRL+Y. - Справка: Microsoft Office PowerPoint
 , которая открывает область Справка PowerPoint. Справку также можно открыть, нажав клавишу F1.
, которая открывает область Справка PowerPoint. Справку также можно открыть, нажав клавишу F1.