
Главная страница Случайная страница
КАТЕГОРИИ:
АвтомобилиАстрономияБиологияГеографияДом и садДругие языкиДругоеИнформатикаИсторияКультураЛитератураЛогикаМатематикаМедицинаМеталлургияМеханикаОбразованиеОхрана трудаПедагогикаПолитикаПравоПсихологияРелигияРиторикаСоциологияСпортСтроительствоТехнологияТуризмФизикаФилософияФинансыХимияЧерчениеЭкологияЭкономикаЭлектроника
Создаём абстрактное золотое кольцо в Фотошоп
|
|
В этом уроке я покажу вам, как создать абстрактную золотую сферу с эффектом дыма.

Для урока вам понадобятся специальные кисти.
Шаг 1. Создаем новый документ любого размера с черным фоном. Создаем новый слой и берем EllipticalMarqueeTool  (Овальное выделение) (M) с такими параметрами:
(Овальное выделение) (M) с такими параметрами:

Зажимаем клавишу SHIFT и рисуем окружность, как показано ниже:
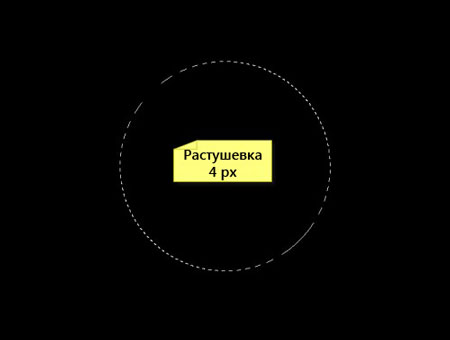
Кликаем правой кнопкой мыши по выделению и выбираем Stroke (Обводка):

Обводим выделение с такими параметрами: (белый цвет, ширина 2 px)

Уменьшаем Opacity (Непрозрачность) слоя примерно до 40% и получаем вот такой эффект:
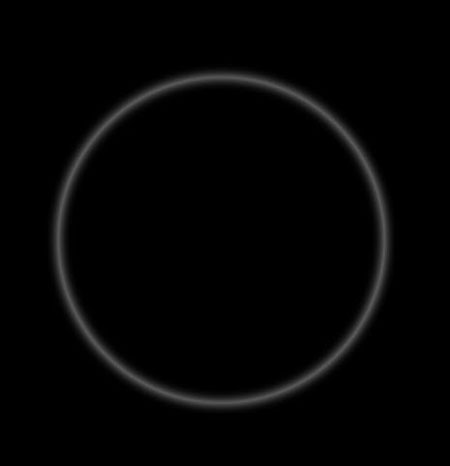
Шаг 2. Теперь воспользуемся кистями Дым, чтобы добавить текстурности кругу. Создаем новый слой и выбираем одну из кистей набора, затем рисуем, как показано ниже: (перед работой уменьшаем размер кисти)

Используем Edit -Transform -Warp (Редактирование - Трансформация - Деформация), чтобы трансформировать дым по контуру окружности:
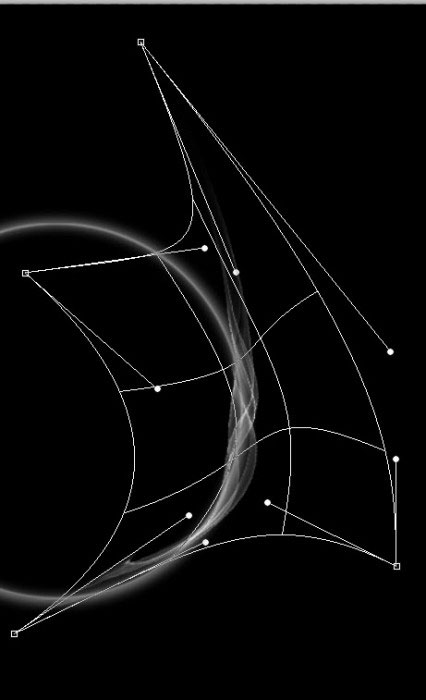
Мягким ластиком  (Е) аккуратно удаляем конец дыма, чтобы он плавно переходил в окружность:
(Е) аккуратно удаляем конец дыма, чтобы он плавно переходил в окружность:

Дублируем (CTRL+J) слой с дымом несколько раз и располагаем каждую копию вокруг окружности.
Совет: Используйте FreeTransform (Свободная трансформация) (CTRL+T), чтобы повернуть каждый слой и скорректировать его форму.

Объединяем все слои с дымом вместе (CTRL+E) и дублируем (CTRL+J) получившийся слой несколько раз. Затем с помощью FreeTransform (Свободная трансформация) (CTRL+T) трансформируем дублированный слой, чтобы добавить больше эффекта:
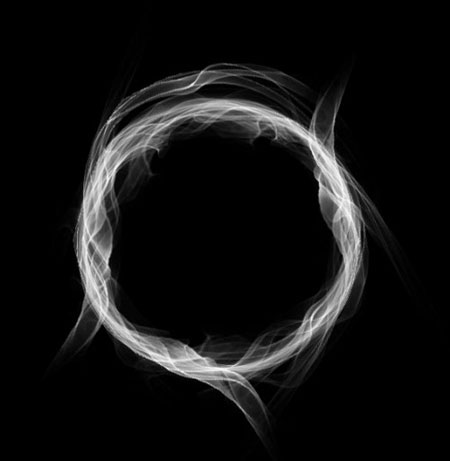
Создаем новый слой и рисуем дым внутри окружности, затем уменьшаем Opacity (Непрозрачность) слоя примерно до 20%:

Добавляем корректирующий слой Levels (Уровни) над всеми предыдущими слоями:
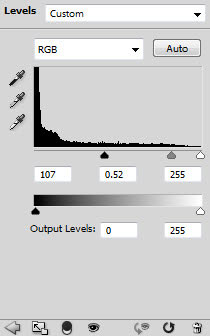
Редактируем маску корректирующего слоя Levels (Уровни):
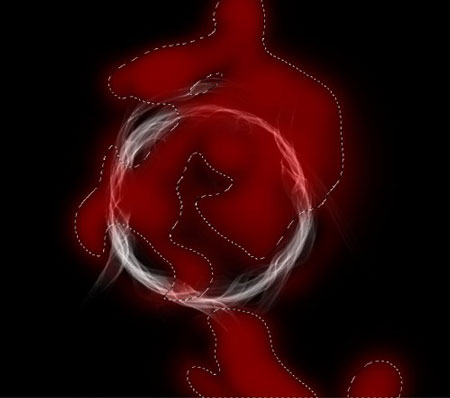
Получаем вот такой результат: (как вы видите, добавив корректирующий слой, мы увеличили глубину и контраст дыма)
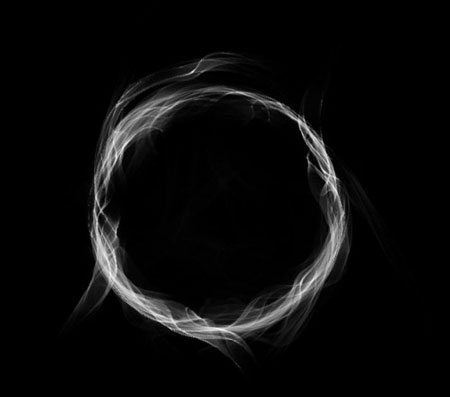
Шаг 3. Теперь давайте добавим простой световой эффект на окружности. Создаем новый слой над всеми предыдущими и мягкой белой кистью делаем один клик, как показано ниже:
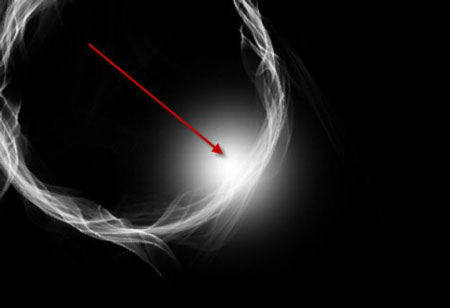
Деформируем этот слой с помощью Warp (Деформация) по форме окружности:
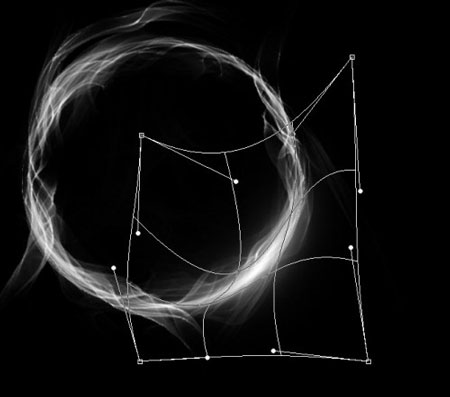
Как вы видите, теперь мы имеем световое пятно:
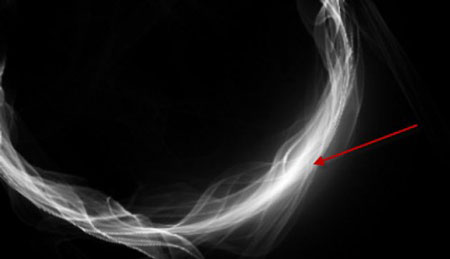
Дублируем (CTRL+J) этот слой несколько раз, чтобы усилить эффект:

Повторяем этот процесс на противоположной стороне окружности:

И получаем вот такой эффект:

Шаг 4. Теперь мы добавим эффект облаков вокруг окружности. Для этого создаем новый слой и рисуем выделение с помощью EllipticalMarqueeTool  (Овальное выделение) (M) (feather (растушевка) 40 px), внутри выделения генерируем облака с помощью фильтра Filter -Render -Clouds (Фильтр - Рендеринг - Облака):
(Овальное выделение) (M) (feather (растушевка) 40 px), внутри выделения генерируем облака с помощью фильтра Filter -Render -Clouds (Фильтр - Рендеринг - Облака):

Жмем CTRL+L и применяем такие параметры для слоя с облаками:

Затем используем Warp (Деформация), чтобы трансформировать облака, как показано ниже: (это создаст небольшой эффект движения сферы)
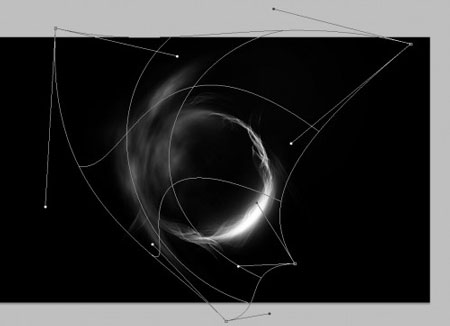
И мы получаем следующий результат:

Шаг 5. Мы почти закончили! Добавим последние штрихи в виде дополнительных эффектов.
Я добавил еще дыма вверху и внизу сферы:
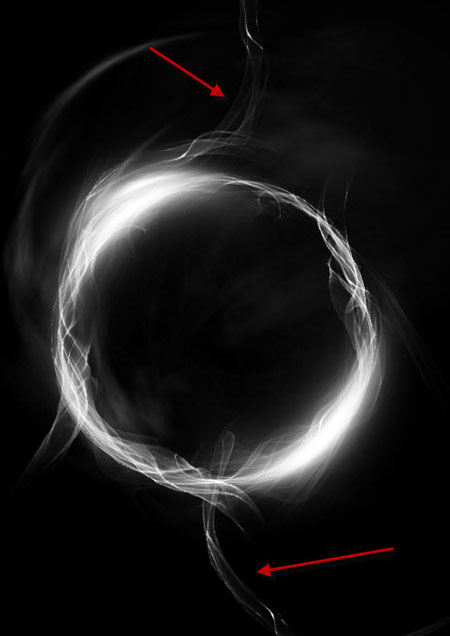
Я также добавил эффект частиц вокруг сферы: (этот процесс детально расписан в Шаге 3 этого урока).

Чтобы добавить золотого оттенка, я создал корректирующий слой ColorBalance (Цветовой баланс) над всеми предыдущими слоями:
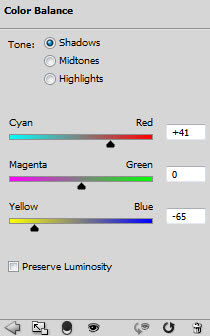
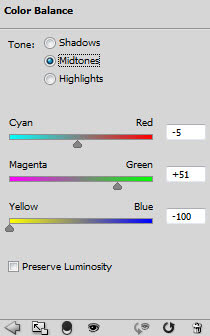
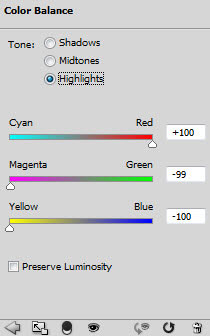
И, наконец, выполняем сведение всех слоев Layer -FlattenImage (Слой - Выполнить сведение), затем применяем фильтр Filter -Noise -ReduceNoise (Фильтр - Шум - Уменьшить шум): (этим мы увеличим резкость эффекта и уменьшим цветовой шум окружности)
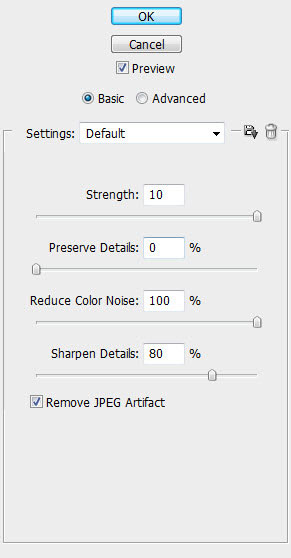
И вот мой финальный результат:

|