
Главная страница Случайная страница
КАТЕГОРИИ:
АвтомобилиАстрономияБиологияГеографияДом и садДругие языкиДругоеИнформатикаИсторияКультураЛитератураЛогикаМатематикаМедицинаМеталлургияМеханикаОбразованиеОхрана трудаПедагогикаПолитикаПравоПсихологияРелигияРиторикаСоциологияСпортСтроительствоТехнологияТуризмФизикаФилософияФинансыХимияЧерчениеЭкологияЭкономикаЭлектроника
Создание веб-страницы Главная
|
|
Сначала следует продумать дизайн главной страницы сайта. Например, можно разделить окно главной страницы на три части (рис. 5).
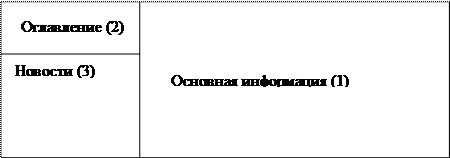 |
Рис. 5. Дизайн главной страницы
В основной рамке (1) будет поочередно отображаться выбранная посетителем сайта веб-страница. Эта часть окна сайта будет играть основную информационную роль. Удобно также постоянно видеть оглавление. Оно будет отображаться во второй рамке (2) главной страницы сайта. Эта часть будет предназначена для навигации по содержанию сайта. Полезно также иметь часть окна (3), которая предназначена для отдыха, например, в ней будут отображаться новости сегодняшнего дня.
1. Создайте главную веб-страницу, пользуясь приложением MS Word. Для этого выполните команду Файл, Создать, веб-страница.
2. Для создания рамок выполните команду Формат, Рамки, Новая страница рамок. Появится окно Рамки.
3. В окне Рамки щелкните на кнопке Новая рамка слева.
4. В том же окне Рамки щелкните на кнопке Новая рамка снизу. Три рамки созданы.
5. Подвиньте границы рамок, захватив их курсором мыши, чтобы было соответствие рис. 5.
6. По умолчанию система назначила рамкам имена Рамка1, Рамка2 и Рамка3 соответственно. Для Вас будет важно, чтобы имена не содержали никаких букв, кроме букв латинского алфавита. Переименуйте эти рамки, задав им соответственно имена r1, r2 и r3. Для переименования каждой рамки щелкните в ней правой кнопкой мыши, выполните команду контекстного меню Свойства рамки, в поле Имя вместо старого имени введите новое и щелкните на кнопке ОК.
7. Сохраните созданный файл командой Файл, Сохранить. При этом:
a. В качестве места сохранения файла укажите папку site.
b. В поле Тип файла задайте, выбрав из выпадающего списка, Веб-страница.
c. В поле Имя файла укажите index.htm.
d. Щелкните на кнопке Сохранить.
8. Каждую рамку необходимо связать с файлом, который будет в ней открываться по умолчанию. Начните с рамки r1. Щелкните на ней правой кнопкой мыши и выберите в контекстном меню команду Свойства рамки. В открывшемся окне Свойства рамки в поле Начальная страница с помощью кнопки Обзор вставьте gorod.htm. Закройте окно Свойства рамки щелчком на кнопке ОК. В рамке r1 откроется веб-страница gorod.htm.
9. Действуя аналогично, свяжите рамку r2 с файлом menu.htm. В рамке r2 откроется веб-страница menu.htm.
10. Действуя аналогично, свяжите рамку r3 с файлом news.htm.
11. Теперь следует указать, в какой рамке должны открываться веб-страницы, связанные с гиперссылками оглавления. Для каждой из трех гиперссылок задайте рамку, в которой должна открываться соответствующая веб-страница. Для этого следует для каждой из гиперссылок выполнить следующие действия:
v - щелкните на ней правой кнопкой мыши и выполните команду Изменить гиперссылку;
v - в открывшемся окне Изменение гиперссылки щелкните на кнопке Выбор рамки;
v - в открывшемся окне Задание конечной рамки в поле Текущая страница щелкните внутри рамки r1.
12. Сохраните и закройте файл index. htm.
12, 1; 10, 3; 8, 5 2, 11; 4, 9; 6, 7