
Главная страница Случайная страница
КАТЕГОРИИ:
АвтомобилиАстрономияБиологияГеографияДом и садДругие языкиДругоеИнформатикаИсторияКультураЛитератураЛогикаМатематикаМедицинаМеталлургияМеханикаОбразованиеОхрана трудаПедагогикаПолитикаПравоПсихологияРелигияРиторикаСоциологияСпортСтроительствоТехнологияТуризмФизикаФилософияФинансыХимияЧерчениеЭкологияЭкономикаЭлектроника
Основные элементы среды MS Word 2007
|
|
ЭЛЕМЕНТЫ ИНТЕРФЕЙСА ТЕКСТОВОГО ПРОЦЕССОРА MS WORD 2007.
Основные элементы среды MS Word 2007
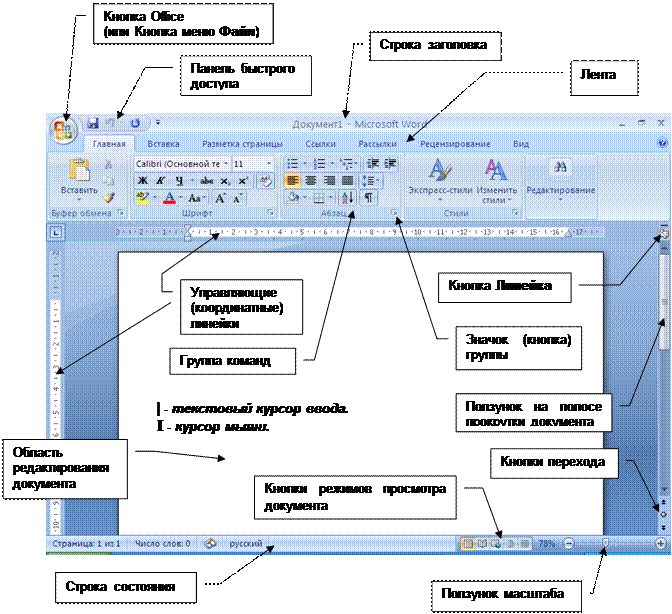

1) Кнопка Office (кнопка меню Файл) – кнопка в левом верхнем углу окна приложения MS Word 2007, предназначенная для управления документом в целом (для управления файлом). Щелчок по ней позволяет открыть меню (см. рис. справа), состоящее из двух панелей: на левой панели отображаются команды для работы с файлами, а на правой панели – список команд, содержащихся в выделенной группе команд. В нижней области меню расположена кнопка Параметры Word, служащая для настройки приложения.
2) Строка заголовка – самая верхняя строка окна приложения. Обычно содержит название открытого документа и название приложения.
3) Кнопки управления размером окна – кнопки в правом углу строки заголовка (Свернуть  , Свернуть в окно
, Свернуть в окно  , Закрыть
, Закрыть  ).
).
4) Панель быстрого доступа – содержит три пиктограммы Сохранить, Отменить и Вернуть. Кроме того, панель быстрого доступа можно настраивать и помещать на неё требуемые пользователю инструменты, например команду Автоформат, Правописание и т.д., используя кнопку Настройка панели быстрого доступа  .
.
5) Лента. Это область окна приложения, расположенная между строкой заголовка и окном редактирования документа, на которой размещены команды (пиктограммы) необходимые для работы с содержимым документа. Названия вкладок (Главная, Вставка, Разметка страницы, Ссылки и т.д.) на Ленте соответствуют этапам процесса создания документа. Набор команд, который отображается на Ленте зависит от того какая вкладка выбрана. Лента состоит из 9 стандартных встроенных вкладок: Главная, Вставка, Разметка страницы, Ссылки, Рассылки, Рецензирование, Вид, Разработчик и Надстройка. По умолчанию открывается только 7 встроенных вкладок. Дополнительно можно активизировать встроенную вкладку Разработчик, выбрав Кнопка Office/ кнопка Параметры Word/Основные/ в области Основные параметры работы с Word установить флажок Показывать вкладку “Разработчик” на ленте / ОК. Еще одна вкладка Надстройка появляется на ленте лишь после загрузки надстройки прежних версий Word.
6) Команды на Ленте организованы в Группы команд по выполняемым действиям. Названия групп команд отображаются в нижней части Ленты. Например, в окне приложения Word 2007 на вкладке Главная отображаются группы команд: Буфер обмена, Шрифт, Абзац, Стили, Редактирование. На Ленте обычно активны только те кнопки (команды), которые могут быть применены к выделенному элементу документа.
7) Значок (кнопка) группы – это маленький квадрат со стрелкой  в правом нижнем углу группы элементов во вкладке. Щелчок по значку открывает соответствующее этой группе диалоговое окно или область задач для расширения функциональных возможностей. Например, значок группы Шрифт вкладки Главная открывает диалоговое окно Шрифт.
в правом нижнем углу группы элементов во вкладке. Щелчок по значку открывает соответствующее этой группе диалоговое окно или область задач для расширения функциональных возможностей. Например, значок группы Шрифт вкладки Главная открывает диалоговое окно Шрифт.
8) КнопкаЛинейка. Щелчок мышью по этой кнопке позволит убрать или отобразить в окне документа управляющие координатные линейки (горизонтальную и вертикальную).
9) Управляющие координатные линейки – определяют границы документа и позиции табуляции. Различают горизонтальную и вертикальную линейки. По умолчанию линейки градуированы в сантиметрах. Чтобы изменить единицы измерения выберите Кнопка Office/ кнопка Параметры Word/Дополнительно/ в области Экран открытьсписок Единицы измерения / ОК.
На горизонтальной координатной линейке находятся следующие элементы:
 |
1 – Кнопка установки типа табуляции (табулостопа). Щелчок мышью по этой кнопке позволяет выбрать нужный тип табулятора, а затем щелчок мышью по координатной линейке позволяет установить выбранный табулятор на ней.
|
 - выравнивание по левому краю;
- выравнивание по левому краю;
 - выравнивание по центру;
- выравнивание по центру;
 - выравнивание по правому краю;
- выравнивание по правому краю;
 - десятичное выравнивание (или по разделителю).
- десятичное выравнивание (или по разделителю).
2 – Маркер левого отступа абзаца.
3 – Маркер отступа первой (красной) строки абзаца.
4 – Маркер правого отступа абзаца.
5 – Нулевая отметка на линейке, совпадающая с началом правого поля страницы документа. Её можно перемещать, когда курсор мыши, установленный на левой, правой, верхней или нижней нулевой отметке примет вид двойной стрелки.
Перетаскивая мышью маркеры 2, 3 и 4 можно изменять положение соответствующих отступов для предварительно выделенного абзаца (или абзацев).
Для получения числового значения размера области, занимаемого текстом, размеров полей страницы, отступов абзацев следует при перемещении маркеров (с пом. мыши) по координатной линейке удерживать нажатой клавишу Alt.
Поле страницы – это расстояние между краем страницы и полосой набора текста. Существует четыре поля страницы: левое, правое, верхнее и нижнее.
Отступ абзаца – это расстояние между краем абзаца текста и полем страницы. Отступ абзаца может быть: положительным, если абзац полностью размещен на полосе набора и отрицательным, если абзац частично расположен на поле.
10) Полоса прокрутки и кнопки перехода служат для перемещения по редактируемому тексту. На вертикальной полосе прокрутки находятся следующие элементы:
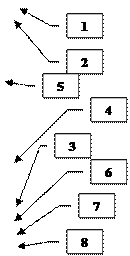 | |||
| |||

11)Кнопки режимов просмотра документа. Находятся в правой части строки состояния. С помощью этих кнопок можно переключаться между различными режимами просмотра документов (или использовать соответствующие кнопки группы «Режимы просмотра документа» на вкладке ленты Вид):
| Кнопка | Название | Описание |

| Разметка страницы. | Этот режим устанавливается по умолчанию в Word 2007. В этом режиме можно увидеть документ в том виде, в котором он будет напечатан (в том числе поля, графику, колонки текста, формулы и т.д.). Режим разметки удобно использовать при создании документа, для окончательного оформления документа, для изменения колонтитулов и полей, для работы с колонками текста и графическими объектами. Установить этот режим можно выбрав на Ленте вкладку Вид/команду Разметка страницы. |

| Режим чтения. | Предназначен для чтения документа на экране компьютера. В этом режиме можно также отображать документ в том виде, в каком он будет выведен на печать. Здесь можно и редактировать текст, делать пометки, добавлять примечания, работать в режиме записи исправлений, хотя все это используется редко. Установить этот режим можно выбрав на Ленте вкладку Вид/команду Режим чтения. |

| Веб-документ. | Обеспечивает представление документа в том виде, который он будет иметь при просмотре в Web-обозревателе, а также для отображения электронных документов, предназначенных только для просмотра на экране. В этом режиме отображается фон, текст переносится по границе окна, а рисунки занимают те же позиции, что и в окне Web-обозревателя. Установить этот режим можно выбрав на Ленте вкладку Вид/команду Веб-документ. |

| Черновик. | Используется для ввода, редактирования и оформления текста. В этом режиме форматирование текста отображается полностью, а разметка страницы – в упрощённом виде, что ускоряет ввод и редактирование текста. Границы страниц, колонтитулы, сноски, фон, а также графические объекты, для которых не установлено обтекание в тексте, в этом режиме не показываются. Установить этот режим можно выбрав на Ленте вкладку Вид/команду Черновик. |

| Структура. | Это один из самых редко используемых режимов отображения документа. Здесь можно свернуть документ, оставив только основные заголовки, или развернуть его, отобразив все заголовки и основной текст, можно перемещать и копировать текст, перетаскивая заголовки. Кроме того, в режиме структуры удобно работать с главными документами, включающими несколько частей. Однако в этом режиме не отображаются границы страниц, колонтитулы, рисунки, фон и многие другие элементы оформления документа. В режиме структуры документа появляется новая вкладка – Структура, упрощающая работу с заголовками, главным и вложенными документами. Установить этот режим можно выбрав на Ленте вкладку Вид/команду Структура. |
| Существует также дополнительный режим просмотра документа: | ||

| Предварительный просмотр. | Этот режим позволяет увидеть страницы так, как они будут выглядеть при печати на принтере и внести необходимые изменения. Для установки этого режима необходимо выбрать Кнопка Office/Печать/Предварительный просмотр. |
9) Строка состояния. В процессе ввода данных в ней появляется информация о текущем документе. Для настройки строки состояния необходимо щёлкнуть на ней правой кнопкой мыши и в открывшемся окне «Настройка строки состояния» щёлкнуть мышью на соответствующем элементе, чтобы включить его. В левой части строки состояния по умолчанию могут находиться следующие данные:
| Данные | Значение |
| Страница 1 из 1 | Номер страницы, на которой находится текстовый курсор ввода и общее число страниц в документе. |
| Число слов: 0 | Общее количество слов в документе. |

| Кнопка проверки правописания. В процессе проверки Word отображает передвигающееся по книге перо. Если ошибок не найдено, появляется знак  . Если найдена ошибка, появляется знак . Если найдена ошибка, появляется знак  . Чтобы исправить ошибку, щёлкните по этому значку. . Чтобы исправить ошибку, щёлкните по этому значку.
|
| русский | Кнопка Язык. Вызывает меню для выбора другого языка (используется для проверки правописания). |
В правой части строки состояния по умолчанию расположены кнопки режимов просмотра документа, кнопка Выбор масштаба и ползунок для быстрого изменения масштаба документа.