
Главная страница Случайная страница
КАТЕГОРИИ:
АвтомобилиАстрономияБиологияГеографияДом и садДругие языкиДругоеИнформатикаИсторияКультураЛитератураЛогикаМатематикаМедицинаМеталлургияМеханикаОбразованиеОхрана трудаПедагогикаПолитикаПравоПсихологияРелигияРиторикаСоциологияСпортСтроительствоТехнологияТуризмФизикаФилософияФинансыХимияЧерчениеЭкологияЭкономикаЭлектроника
Продажа билетов
|
|
Форма для продажи билета является основным окном программы и появляется сразу после загрузки пакета. Она имеет ряд редактируемых полей для ввода атрибутов продаваемого билета. Ввод данных в поле и выбор из списка заканчиваем «Enter».
Текущее редактируемое поле выделяется рамкой с установленным курсором. Переход по полям осуществляется клавишами Enter, Tab и клавишами управления курсором.
Форма состоит из 3-х панелей: - панель реквизитов рейса;
- панель билетов;
- панель приема оплаты.
Система позволяет продавать билеты с промежуточных пунктов маршрута, поэтому возможен выбор начального и конечного пунктов маршрута поездки.
Выбор начального «От:» и конечного «До:» остановочного пункта маршрута может осуществляться двумя способами:
· заданием кода остановочного пункта в поле, следующем за текстом «От:», «До:»;
· выбором из списка наименований остановочных пунктов с вводом начальных букв наименования для сокращения объема выборки. Клавишами управления курсором надо переместиться на нужную станцию и нажать Enter. Программа сама запишет код и название выбранной станции в редактируемое поле.
Если в поле «Код ОП» (Остановочный пункт) ввести часть наименования,
 |
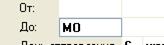 то по клавише «Enter», сразу перейдем в список ОП, с
то по клавише «Enter», сразу перейдем в список ОП, с
осуществленным отбором по введенным символам. Уточнение можно проводить после входа в «Справочник ОП».
Перемещение по спичку осуществляется при помощи клавиш навигации. Для уменьшения списка, вводим первые буквы остановочного пункта.
Если необходимо произвести поиск наименований не по первым буквам, а по вхождению веденного сочетания в любом месте наименования, то перед наименованием необходимо ввести «*».

В этом случае система отберет остановочные пункты, в наименовании которых присутствует сочетание введенное после «*», в нашем примере «логи».
В поле «день отправления» надо ввести цифру, означающую день отправления. Месяц и год подсчитываются автоматически. На экране автоматически запишется следующее:  .
.
После этого указываем количество мест (билетов), которые необходимы покупателю. При необходимости, для детализации запроса, можно уточнить диапазон времени  отправления с начальной станции маршрута поездки и/или наличие мест «сидя», установив признаки соответствующих опций и заполнив значения.
отправления с начальной станции маршрута поездки и/или наличие мест «сидя», установив признаки соответствующих опций и заполнив значения.

Программа автоматически сама выберет список рейсов, удовлетворяющих заданным условиям. Отображаются неотправленные рейсы, на которые все билеты проданы, в меню не отображаются.
После нажатия «Enter», система выберет все рейсы, удовлетворяющие условиям, и выведет в виде таблицы. Количество выводимых рейсов в одном экране 11. Если не все рейсы отображаются на одном экране, то справа появляются прокрутка. Бегунок показывает положение, относительно всего списка. Смена выводимых экранов, осуществляется при помощи PgUp и PgDn.
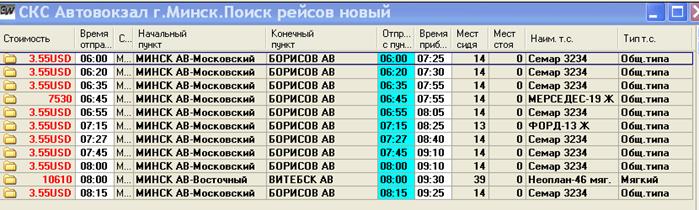
На данном экране выведены не все рейсы. Вывод списка рейсов осуществляется порциями по 10 рейсов. Листание экранов осуществляется клавишами PgUp, PgDn.
Выводятся все неотправленные рейсы, даже если все билеты проданы. Количество свободных мест показано в колонках «Мест» сидя и «Мест стоя». Слева красным выводится стоимость билета до выбранного ОП. Клавишами перемещения курсора выбираем рейс и нажимаем Enter. Если при выборе не задан код пункта посадки (От:), то этому коду автоматически присваивается код ОП по умолчанию, который устанавливается для каждого пользователя индивидуально. Если необходимо уточнить перечень остановочных пунктов по маршруту или задать начальный пункт посадки, то необходимо нажать клавишу «пробел» на выбранном рейсе получить перечень остановочных пунктов рейса. Клавишами перемещения курсора выбираем остановочный пункт и нажимаем Enter.
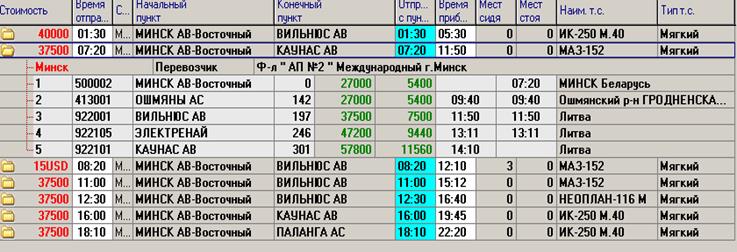
В результате на экране будут заполнены поля определяющие пункты поездки и реквизиты рейса, а курсор встанет на кнопку «Автовыбор».

Нажатие Enter на данной кнопке приведет к автоматическому выбору свободных мест и формированию билетов.
Если необходимо провести ручной выбор мест, то по клавише «→» переходим к кнопке «Выбрать места» и нажимаем Enter. На экране появляется окно выбора мест, в котором схематично представлены номера свободных мест.
Перемещаясь по свободным местам (белые квадраты) отмечаем места для билетов нажатием клавиши «Пробел» или щелчком левой кнопки мыши. Данная форма не контролирует количество отобранных билетов (поле «Выбрано») с количеством запрошенных билетов (поле «Выбрать места»).

Отказ от выбора конкретного места осуществляется его повторным выбором. Нажатие клавиши «Esc» отменяет весь выбор. После выбора мест, по нажатию клавиши «Enter», формируются билеты. С этого момента выбранные места резервируются для продажи. Форма продажи билета иметь вид представленный ниже:
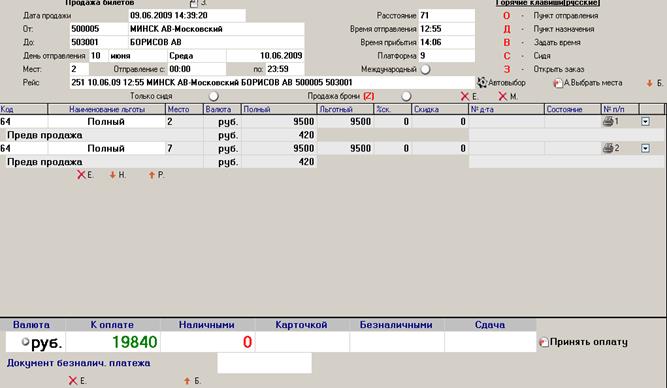
При необходимости, можно удалить выбранный билет по клавише F8.
Нажав клавишу «Enter» в поле «Код льготы» можно перейти к выбору льготы.
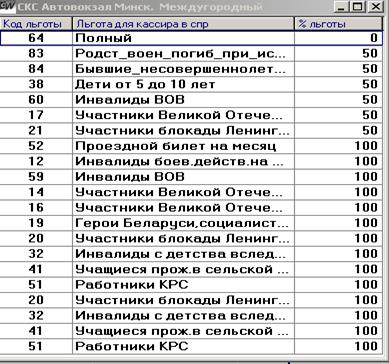
После выбора льготы происходит автоматический перерасчет суммы оплаты.
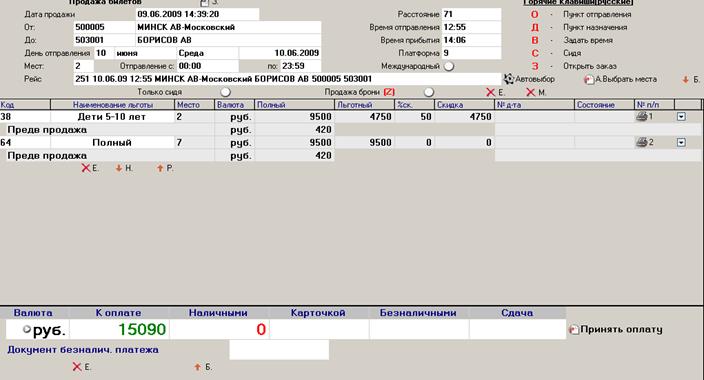
Нажав клавишу с русской буквой «Н», можно перейти к вводу принятой суммы наличными или безналичными деньгами.

В поле «Наличными» вводится принимаемая сумма наличных денег и нажимается Enter в поле «Принять оплату».
Надпись «Принять оплату» сменилась на «Отменить оплату», в поле «Сдача» отображается сумма сдачи. При оплате нескольких билетов, сумма сдачи печатается на последнем билете. Отмену приема оплаты можно выполнить, нажав «Enter» в поле «Отменить оплату». Например, в случае, если покупатель хочет купить еще билеты на другие рейсы и даты отправления.
В случае, если стоимость билета приведена в валюте или остановочный пункт находится в приграничной зоне, то форма для билетов будет следующая:
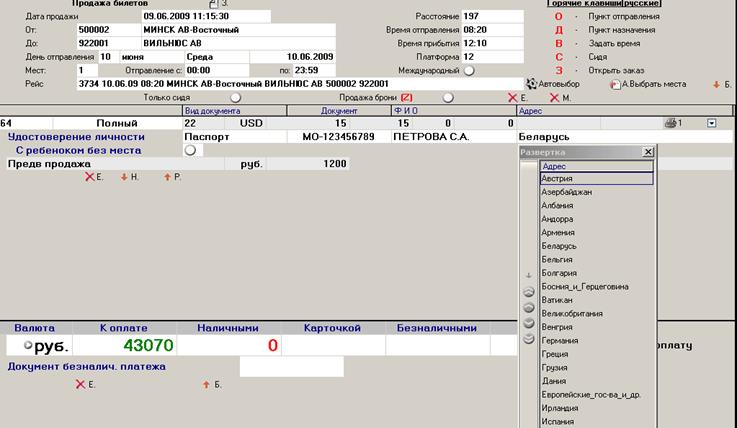
Высвечивается стоимость проезда и дополнительные поля, заполнение которых необходимо для поездки в приграничную зону или для пересечения границы:
- вид документа;
- номер документа;
- ФИО;
- страна, которая выбирается из списка.
Для отмены выбора мест и очистки формы служит «горячая клавиша» «Е», которую можно нажать при нахождении фокуса в панели «Билеты» или «Прием оплаты». Клавиша работает, только если деньги возвращены или не приняты.
Перейти от панели «Оплата» к панели «Билеты» можно нажав «горячую клавишу» «Б».
Для продажи билетов на другие рейсы в одном сеансе взаимодействия с покупателем, необходимо перейти из панели «Билеты» к панели «Реквизиты рейса» и, если необходимо, изменить параметры запроса на выбор рейсов и повторить выбор. Выбранные места будут добавлены к списку билетов. Если необходимо все реквизиты поиска можно очистить, нажав «горячую клавишу» «Е» на панели «Реквизиты рейса».
При движении по билетам в панели «Реквизиты рейса» отображаются соответствующие билету реквизиты.
При оплате по безналичному расчету (воинское требование, платежное поручение и т.д.) с поля «Наличные» и «Карточкой» вводятся нули и вызывается форма ввода данных по документу безналичной оплаты.

После этого вводится сумма оплаты в поле «Сумма».

Прием оплаты с помощью пластиковой карточки описан в документе
«МОДУЛЬ БЕЗНАЛИЧНЫХ ПЛАТЕЖЕЙ ВЕРСИЯ 1.0 Руководство оператора»
После нажатия клавиши с русской буквой «П» или щелчка левой клавишей мышки по иконке с изображением принтера происходит вызов программы выполняющей операцию регистрации продажи и печати билета. В случае успешного выполнения операции в поле «Состояние» отображается текст «Оформлен».
В случае неуспешного завершения операции документ остается в состоянии «Не распечатан». После устранения причины ошибочного завершения операции происходит опрос КСА для уточнения состояния документа и в зависимости от этого происходит выбор продолжения обработки документа.
Возможен случай, когда состояние билета перешло в «Оформлен», но билет испорчен. Тогда на вопрос
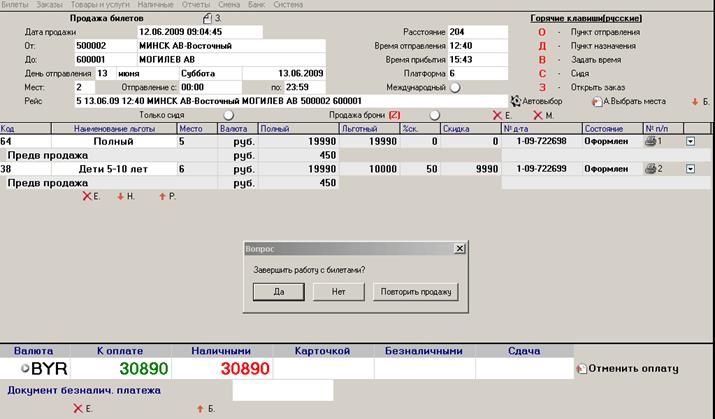
о завершении работы следует ответить «Нет». В этом случае система даст возможность аннулировать билет. Ответ «Повторить продажу», служит для повторной продажи билетов на тот же рейс.
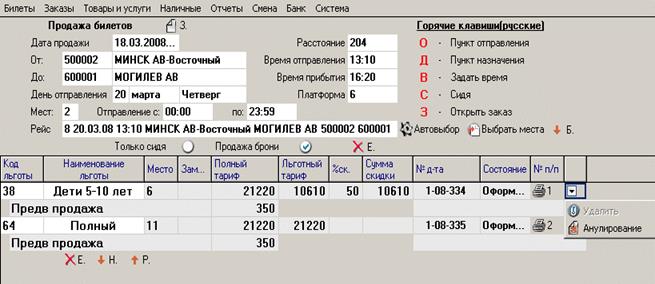
Для этого переходим на кнопку  и выбираем пункт меню «Аннулировать», происходит печать квитанции об аннулировании. Однако система не позволит аннулировать билет, она выдаст сообщение
и выбираем пункт меню «Аннулировать», происходит печать квитанции об аннулировании. Однако система не позволит аннулировать билет, она выдаст сообщение

Необходимо отменить оплату. Отмена оплаты осуществится по клавише «Б». Курсор опуститься в панель приема платежей, осуществит отмену оплаты и станет в поле приема оплаты.
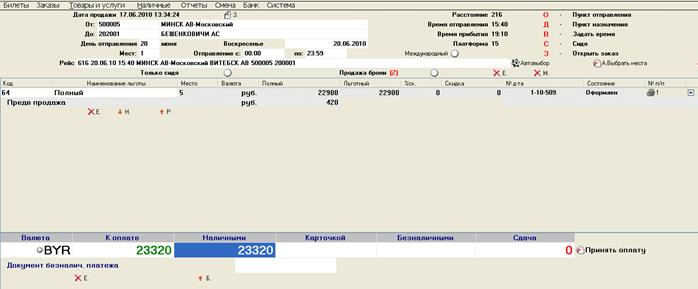
После этого необходимо вернуться к аннулированию билета. После аннулирования билета, номер документа исчезает а состояние документа переходит в «Заказ» и его можно повторно распечатать или удалить.
