
Главная страница Случайная страница
КАТЕГОРИИ:
АвтомобилиАстрономияБиологияГеографияДом и садДругие языкиДругоеИнформатикаИсторияКультураЛитератураЛогикаМатематикаМедицинаМеталлургияМеханикаОбразованиеОхрана трудаПедагогикаПолитикаПравоПсихологияРелигияРиторикаСоциологияСпортСтроительствоТехнологияТуризмФизикаФилософияФинансыХимияЧерчениеЭкологияЭкономикаЭлектроника
Построение контура с прямыми сегментами
|
|
Для построения контура с прямыми сегментами нужно, установив якорную точку, отпустить кнопку мыши. Затем снова щелкнуть мышью в данной точке.В этом случае из якорной точки выйдет лишь одна направляющая, и вместо криволинейных сегментов получатся прямолинейные.
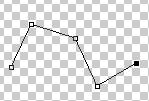
Построение криволинейного контура
1. Щелкните инструментом Pen. Не отпуская кнопки мыши, буксируйте курсор влево. Из якорной точки выходя две направляющие. Поместите направляющие точки. 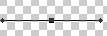
2. Отпустите кнопку мыши, затем щелкните. Создайте еще две направляющие, на этот раз ведущие вниз и вверх. В момент построения контура можно сразу определить его форму, поскольку она изменяется согласно перемещению направляющих точек.
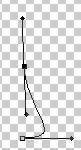
3. Тем же способом можно продолжить субконтур до замыкания.
Перемещая как узлы, так и связанные с ними направляющие линии осуществим изменение формы контура.
Окончательное изображение (карман) представлено ниже.
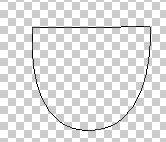
Для упрощения создания удачной модели одежды различных цветов и текстур можно использовать технический рисунок или фотографию, для которых следует создать контур(ы), исправить (при необходимости) и поэкспериментировать с различными цветами и текстурами (располагая их на отдельных слоях).
Группа инструментов Реn
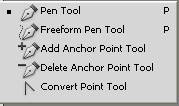
Инструменты группы Реп позволяют создавать, выделять и редактировать контуры.
□ Реn  позволяет строить контуры в виде прямых или гладких кривых линий, задавая якорные точки и регулируя направляющие.
позволяет строить контуры в виде прямых или гладких кривых линий, задавая якорные точки и регулируя направляющие.
□ Freeform Pen  предназначен для непосредственного рисования контура, подобно инструментам рисования в векторных программах.
предназначен для непосредственного рисования контура, подобно инструментам рисования в векторных программах.
□ Add Anchor Point  предназначен для добавления в контур новых узлов (точек привязки).
предназначен для добавления в контур новых узлов (точек привязки).
□ Delete Anchor Point  действует противоположным образом: удаляет из контура ненужные узлы (точки привязки).
действует противоположным образом: удаляет из контура ненужные узлы (точки привязки).
□ Convert Point  изменяет характер узла (точки привязки), что позволяет преобразовывать прямолинейные сегменты в криволинейные и наоборот.
изменяет характер узла (точки привязки), что позволяет преобразовывать прямолинейные сегменты в криволинейные и наоборот.
Панель параметров инструментов представлена ниже.

Кнопка  соответствует созданию нового контура.
соответствует созданию нового контура.
Кнопка  соответствует добавлению новой области к перекрывающимся областям контура.
соответствует добавлению новой области к перекрывающимся областям контура.
Кнопка  используется для удаления новой области к перекрывающимся областям контура.
используется для удаления новой области к перекрывающимся областям контура.
Кнопка  для ограничения контура до пересечения новой и существующей области.
для ограничения контура до пересечения новой и существующей области.
Кнопка  соответствует исключению области наложения из объединенного контура.
соответствует исключению области наложения из объединенного контура.
Флажок Magnetic на панели превращает «свободное перо» в «магнитное перо»  .
.
Нажатие на кнопку  позволяет установить дополнительные параметры (Width-ширину для обнаружения края, Contrast-контрастность как признак края, Frequency-частоту автоматического создания узловых точек).
позволяет установить дополнительные параметры (Width-ширину для обнаружения края, Contrast-контрастность как признак края, Frequency-частоту автоматического создания узловых точек).
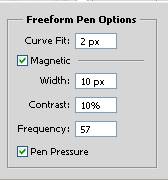
Magnetic Pen может трассировать границу изображения, рисуемый им контур «прилипает» к границе перехода яркостей.
Свободное рисование контура
Контуры удобны для создания точных выделенных областей. С их помощью можно превратить небрежное изображение в четкое и аккуратное, а затем раскрасить его.
1. Выберите в палитре инструментов Реn, установите флажок Magnetic и щелкните мышью, установив первую якорную точку.
2. Отпустив кнопку мыши, двигайте курсор по линии рисунка, при необходимости, если граница не «прилипает» к нужному краю, еще раз щелкните мышью для получения второй якорной точки. Так же можно создать любое количество контрольных якорных точек.
3. Для замыкания контура подведите курсор к начальной точке. Рядом с курсором появится кружок. Щелкните мышью, и контур замкнется.
Для того чтобы оставить контур незамкнутым, необходимо еще раз щелкнуть мышью на пиктограмме инструмента Реn в палитре инструментов. Другой способ закончить контур без его замыкания — щелкнуть курсором на любом месте рисунка при нажатой клавише < Alt>.
4. Для продолжения контура подведите курсор к одной из конечных якорных точек и щелкните на ней. Линия продолжается.
5. Чтобы продолжать построение (сохранять активность инструмента Реп), нажмите и удерживайте клавишу < Shift>.
6. Для удаления неправильно установленных якорных точек нажмите клавишу < Delete>.
Создадим контур, соответствующий изделию (юбка).
Исходное изображение:

Построенный контур:

Палитра Paths
Все контуры документа отображаются в соответствующей палитре Paths. С ее помощью производятся операции при работе с контурами.
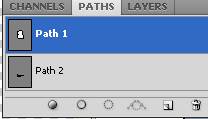
В основной части палитры отображаются все существующие в документе контуры. В окне документа видим только активный контур, который подсвечен синим в палитре. Меню палитры предоставляет доступ к операциям с контурами. Наиболее часто используемые операции вынесены в виде пиктограмм в нижнюю часть палитры Paths и предназначены для: заливки контура  , прорисовки линии контура
, прорисовки линии контура  , превращения контура в выделенную область
, превращения контура в выделенную область  и наоборот
и наоборот  , создания
, создания  и удаления контура
и удаления контура  .
.
Рабочий контур. Сохранение контура. Новый контур
1. Откройте палитру Paths. В ней имеется строка контура, содержащая только что нарисованные фигуры. Они являются частями одного контура Photoshop, или субконтурами. При построении контур получает временное имя Work Path и называется рабочим.
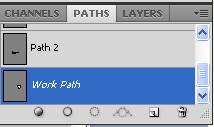
2. По свойствам рабочий контур похож на быструю маску. Он предназначен для временного хранения контура и не сохраняется автоматически.
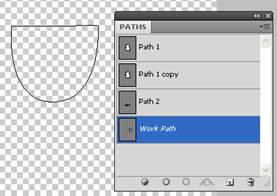
Сделайте его неактивным, щелкнув мышью на свободном поле палитры. Контур перестал отображаться в окне документа.
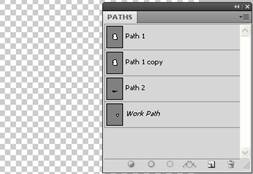
Верните активность контуру (синяя подсветка), и он вновь появится в окне документа. Если теперь начать рисовать новый контур, то вновь создаваемый контур заменит собой предыдущие контуры, в документе появится другой рабочий контур.
3. Чтобы сохранить контур для дальнейшей работы, нужно дать ему имя. Щелкните дважды на строке (синей) рабочего контура. В диалоговом окне программа предложит имя для нового контура Path 1. Если в документе много контуров, лучше давать им значащие имена.
4. Для создания нового контура щелкните мышью на пиктограмме Create new path  в палитре Paths. В палитре появилась новая активная строка. По умолчанию второй контур будет называться Path 2.
в палитре Paths. В палитре появилась новая активная строка. По умолчанию второй контур будет называться Path 2.
Редактирование контуров
Инструменты группы Paths на палитре инструментов применяются для редактирования (изменения) контуров.
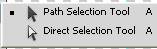
При редактировании векторных объектов последовательность работы аналогична работе с точечными изображениями: сначала надо выделить объект, затем произвести изменение.
Инструмент Direct Selection позволяет выделять узлы контура выборочно или все целиком.
Выберите инструмент Direct Selection, который используется для выделения узлов контура, а также для перемещения узлов и точек направляющих линий.
2. Подведите курсор к узлу, который, возможно, не совсем точно лежит на линии исходного рисунка, и щелкните кнопкой мыши. Квадратик узла заполнился черным цветом и одновременно появятся направляющие линии — узел выделен.
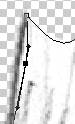
3. Для того чтобы сместить узел, захватите его и перемещайте в нужном направлении. При этом линии, входящие в узел, будут изменять свою форму. Для изменения кривизны сегмента, входящего в узел, надо смещать соответствующую направляющую точку или непосредственно саму линию. При этом, влияя на один сегмент, вы изменяете и соседний.
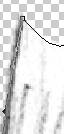
4. Если с помощью инструмента Direct Selection выбрать несколько якорных точек (для этого нужно окружить их выделительной рамкой или выбирать по очереди, удерживая клавишу < Shift>), то смещаться будут одновременно все выбранные узлы. Если выбрать один или несколько узлов и нажать клавишу < Delete>, то узел будет удален вместе с прилегающими к нему сегментами (таким образом можно разомкнуть контур).
5. Если случайно создан сегмент не той конфигурации, то, применив инструмент Convert Point  , это легко исправить.
, это легко исправить.
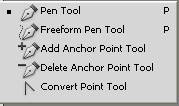

Щелкните этим инструментом в любой якорной точке. Направляющие исчезли, узел контура стал прямолинейным.

Если после щелчка не отпускать кнопку мыши, а буксировать курсор в сторону, то из этого узла потянутся направляющие, и он станет криволинейным.
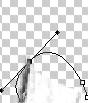
6. Для добавления узла щелкните в нем инструментом Add Anchor Point  . При этом на месте щелчка появится новый узел с направляющими. Положение направляющих и направляющих точек определяется формой сегмента, в который добавлен узел.
. При этом на месте щелчка появится новый узел с направляющими. Положение направляющих и направляющих точек определяется формой сегмента, в который добавлен узел.
7. Обратная операция — удаление узла — производится инструментом De lete Anchor Point  . Щелкните в узле этим инструментом и он исчезнет. Заметьте, что новый сегмент будет определяться оставшимися узлами, и поэтому может изменить форму.
. Щелкните в узле этим инструментом и он исчезнет. Заметьте, что новый сегмент будет определяться оставшимися узлами, и поэтому может изменить форму.
Операции с контурами
Субконтур или весь активный контур несложно скопировать.
1. Выделите инструментом Direct Selection  нужный субконтур или весь активный контур. Затем нажмите и удерживайте клавишу < Alt>. Рядом со стрелкой появится знак плюс.
нужный субконтур или весь активный контур. Затем нажмите и удерживайте клавишу < Alt>. Рядом со стрелкой появится знак плюс.
2. Буксируйте курсор. За ним потянется копия выбранного субконтура. Оттащите ее подальше и отпустите кнопку мыши.
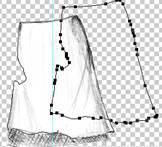
Для копирования контура целиком с получением нового контура в палитре, буксируйте нужную строку палитры Path к пиктограмме Create new path  . Новый контур будет иметь имя предыдущего с приставкой сору.
. Новый контур будет иметь имя предыдущего с приставкой сору.

Контуры и субконтуры так же, как и выделенные области, можно копировать через буфер обмена командами Cut и Paste.
3. Субконтуры, их части, контуры целиком можно подвергать любым трансформациям — наклонять, вращать, отражать и др. Действия с контурами аналогичны действиям с выделенными областями. Выделите контур. Откройте меню Edit. Вместо команды Free Transform увидите команду Free Transform Path. Выберите ее. Клавиатурное сокращение < Ctrl > +< T> действует и в этом случае, переводя активные контуры в режим трансформирования.
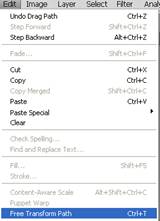
| 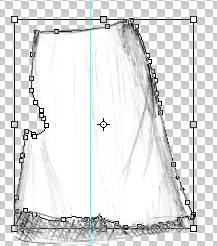
|
Обводка контура
В программах векторной графики контур, оформленный в виде объекта, является конечным результатом работы. Объекту можно присвоить параметры заливки и параметры самого контура (толщину, цвет, а в некоторых программах и текстуру). В программе Adobe Photoshop контур в изображение не входит, его функции сугубо вспомогательные. Чтобы полученный контур «попал» в изображение, он должен быть «обведен» каким-нибудь рисующим инструментом, то есть конвертирован из векторного в растровое представление со всеми вытекающими последствиями. Но прежде необходимо решить, с помощью какого инструмента обводить контур (например, с помощью кисти) и определить его параметры: толщину, цвет и т. д.
С помощью инструмента Freeform Pen постройте плавный контур.
Установите текущим инструмент Paintbrush. Активен контур Path 1. Щелкните мышью на пиктограмме Strokes path with brush  палитры Paths. Активный контур обведен выбранным цветом. В качестве инструмента для обводки выбран последний из активных инструментов рисования с заданными характеристиками.
палитры Paths. Активный контур обведен выбранным цветом. В качестве инструмента для обводки выбран последний из активных инструментов рисования с заданными характеристиками.

Заливка контура
Области внутри контура можно придать разнообразные цвета с помощью заливки.
Сделайте активным контур Path 1. Щелкнув на нем инструментом Direct Selection, выделите его.
Создайте новый слой.
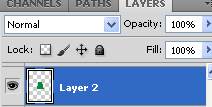
Выберите цвет заливки.
Щелкните на пиктограмме Fill path with foreground color в палитре Paths.

Этот же контур на другом слое можно залить другим цветом.

Сделайте активным контур Path 2.
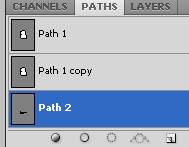
Создайте новый слой.
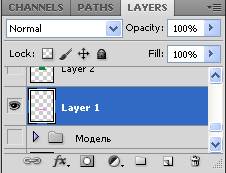
Выберите цвет заливки.
Выберите один из замкнутых субконтуров, щелкнув на нем инструментом Direct Selection  . Удерживая клавишу < Shift>, выберите второй замкнутый контур
. Удерживая клавишу < Shift>, выберите второй замкнутый контур
Щелкните на пиктограмме Fill path with foreground color в палитре Paths. Оба субконтура окрасились.

Обратите внимание на заливку пересекающихся субконтуров — внутренний субконтур не окрашивается выбранной заливкой. Он образует «дырку» сквозь которую виден первоначальный цвет области контура.
Получение выделенной области из контура
Чтобы сделать из контура выделенную область:
1. Выделите контур.
2. Щелкните на пиктограмме Loads path as a selection  палитры контуров.
палитры контуров.
По границе контура появилась выделенная область.
Создадим новый слой.
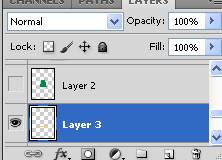
Зальем выделенную область выбранным цветом или текстурой.


Превращение выделенной области в контур
Контур можно получить из любой выделенной области. Это удобно, если выделенная область имеет сложную форму.
Выберите команду Make Work Path from selection  меню палитры контуров.
меню палитры контуров.
В палитре Paths появилась новая строка с миниатюрой нового контура. Созданный контур является рабочим, то есть временным. Сохраните его, дав ему имя.
|