
Главная страница Случайная страница
КАТЕГОРИИ:
АвтомобилиАстрономияБиологияГеографияДом и садДругие языкиДругоеИнформатикаИсторияКультураЛитератураЛогикаМатематикаМедицинаМеталлургияМеханикаОбразованиеОхрана трудаПедагогикаПолитикаПравоПсихологияРелигияРиторикаСоциологияСпортСтроительствоТехнологияТуризмФизикаФилософияФинансыХимияЧерчениеЭкологияЭкономикаЭлектроника
Пример 3.1. Используем Magic Wand
|
|
Познакомимся с работой инструмента Волшебная палочка на практическом примере создания несложного фотомонтажа (коллажа). Вашей задачей будет выделение фрагмента изображения с последующим его переносом на другое изображение (новый фон). Поэтому для выполнения этого примера вам понадобятся два изображения: исходное (рис. 3.12) и фон (рис. 3.13). Важно, что в исходном изображении девушка расположена на однородном фоне, что собственно и позволяет нам пользоваться для работы инструментом Волшебная палочка.

Рис. 3.12. Исходное изображение для вырезания и вклеивания
Наша задача - отделить девушку от фона, а затем поместить его на другой фон (березки).

Рис. 3.13. Изображение (фон), на которое мы должны вставить девушку
Для начала определимся, какую из девушек будем использовать в монтаже и откадрируем ее инструментом Crop (Кадрирование) - рис. 3.14.

Рис. 3.14. Кадрирование объекта монтажа произведено
Нажмите на палитре инструментов на кнопку Волшебная палочка. Как мы уже отмечали выше, для настройки атрибутов этого инструмента следует использовать его контекстную панель свойств. В данном случае на начальном этапе мы воспользуемся установками, назначенными по умолчанию.
Переместите курсор на изображение фона вокруг девушки и щелкните левой кнопкой мыши. Практически весь фон сразу попадает в выделенную инструментом Волшебная палочка область, поскольку содержит однородный белый цвет, резко контрастирующий с силуэтом самой девушки.
Если вы откадрируете неточно, то, возможно, останется невыделенными несколько небольших фрагментов. Их можно добавить к основному выделению, удерживая клавишу Shift. Напомним, что при нажатии на Shift возле курсора появится небольшой значок (+), который указывает на то, что теперь выделяемые нами области будут суммироваться с предыдущими нашими выделениями, сливаясь с ними. При этом на панели свойств автоматически окажется нажатой кнопка Add to selection (Добавить к выделению) - рис. 3.15.

Рис. 3.15. Добавление к выделению новых областей
Выберите команду Select (Выделение) | Inverse (Инверсия). Если результатом ваших предыдущих действий было выделение фона, то последней командой вы инвертируете выделение фона в выделение девушки, так как операция инверсии меняет местами выделенные и не выделенные области.
Выполните команду Edit (Правка) | Copy (Копировать). Изображение девушки будет отделено от фона и скопировано в буфер обмена (clipboard).
Откройте (или активизируйте, если оно уже открыто) изображение березовой рощи и выполните команду Edit (Правка) | Paste (Вставить). В результате изображение девушки будет помещено на новый слой Layer 1, расположенный поверх фона.
Совет
Для перемещения вклеенного таким образом используйте инструмент Move (Перемещение), а для приведения масштаба девушки к масштабу фона примените команду Edit (Редактирование) | Free transform (Свободное трансформирование). Нажмите клавишу Enter для прекращения трансформации и закончите работу над вашим произведением - рис. 3.16.
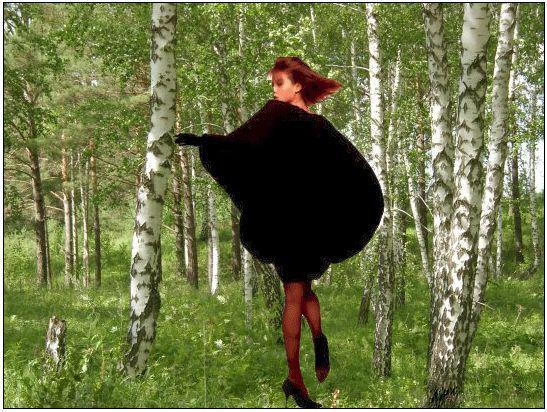
Рис. 3.16. Простой монтаж завершен
Итак, с помощью инструмента Волшебная палочка вы создали простейший монтаж изображений (коллаж), а именно - вырезали объект и вклеили его в новое изображение. Для корректного завершения примера осталось объедините слои с помощью команды Layer (Слой) | Flatten Image (Объединить), а затем сохраните результирующее изображение в файле Collage.jpg командой File (Файл) | (Save As (Сохранить Как).
Пример более сложного коллажа приведен на рис. 3.17. Вы можете попробовать подобный монтаж сделать самостоятельно на основе своих домашних фотографий.

Рис. 3.17. Пример выполнения более сложного фотомонтажа (коллажа)