
Главная страница Случайная страница
КАТЕГОРИИ:
АвтомобилиАстрономияБиологияГеографияДом и садДругие языкиДругоеИнформатикаИсторияКультураЛитератураЛогикаМатематикаМедицинаМеталлургияМеханикаОбразованиеОхрана трудаПедагогикаПолитикаПравоПсихологияРелигияРиторикаСоциологияСпортСтроительствоТехнологияТуризмФизикаФилософияФинансыХимияЧерчениеЭкологияЭкономикаЭлектроника
Шаг 2. Добавляем изображение птицы
|
|
В исходном изображении птица расположена на однородном фоне (рис. 4.26), поэтому ее легко вырезать из фона инструментом Magic Wand (Волшебная палочка). Это мы уже проходили.

Рис. 4.26. Исходное изображение птицы
После вырезания чайки из неба выполним команду Edit (Редактирование) | Copy (Копировать) для копирования птицы (без неба) в буфер обмена (clipboard). Затем командой Edite (Редактирование) | Paste (Вставить) вставим птицу в новый слой поверх изображения рыбака и ландшафта.
Затем, для придания суммарному изображению большей реалистичности, в палитре Layers (Слои) для слоя с птицей мы установили значение ползунка Opacity (Прозрачность) на уровне 30%, а в списке режимов наложения слоев (Set the blanding Mode) выбрали вариант Darken (Замена темным). При этом контуры птицы получились мягкими и она естественно вписалась в В бщую стопку слоев (рис. 4.27). Предлагаемый здесь вариант Darken (Замена темным) не является единственно возможным. Неплохой результат можно получить и когда чайка вписана в другие слои в режиме Normal (Нормальный), предлагаемом программой по умолчанию.
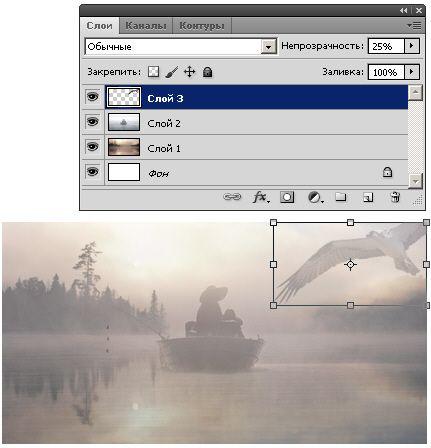
Рис. 4.27. Птица вклеена на фон в режиме наложения слоев
Варианты наложения слоев (Multiply, Soft Light, Overly и другие) определяют, каким образом пиксели активного слоя взаимодействуют с пикселями других слоев, расположенных под ними. В Photoshop имеются следующие варианты наложения слоев: