
Главная страница Случайная страница
КАТЕГОРИИ:
АвтомобилиАстрономияБиологияГеографияДом и садДругие языкиДругоеИнформатикаИсторияКультураЛитератураЛогикаМатематикаМедицинаМеталлургияМеханикаОбразованиеОхрана трудаПедагогикаПолитикаПравоПсихологияРелигияРиторикаСоциологияСпортСтроительствоТехнологияТуризмФизикаФилософияФинансыХимияЧерчениеЭкологияЭкономикаЭлектроника
Программы моделирования и построения их результатов PSpice и Probe
|
|
Общие сведения о программах PSpice и Probe. В системе OrCAD 9.2 программа моделирования PSpice объединена с программой отображения и обработки результатов моделирования Probe [7].
Результаты моделирования, полученные с помощью PSpice, заносятся в файлы данных для построения графиков (имеют расширения имени *.DAT или *.ТХТ) и передаются в Probe. Перечень переменных, данные которых заносятся в эти файлы, устанавливается по команде Analysis> Probe Setup программы PSpice Schematics (либо все переменные, либо переменные, отмеченные на схеме маркерами). Программа Probe не только отображает графики полученных результатов, но и может выполнять их обработку, включая сложные арифметические и алгебраические вычисления, взятие интегралов, преобразование Фурье, измерение параметров сигналов, частотных характеристик и т.п. При моделировании аналого-цифровых устройств графики переходных процессов в цифровой и аналоговой части схемы выводятся на одном экране с одинаковым масштабом по времени. На графики можно наносить произвольные надписи и графические символы.
При вводе переменных в программе Probe соблюдаются следующие правила. Символы в верхнем и нижнем регистрах не различаются, за исключением суффиксов m =10- 3 и М = 10 6 , используемых при назначении масштабов по осям координат. Остальные суффиксы в программе Probe имеют те же значения, что и в PSpice. Суффиксы используются только для обозначения масштаба осей переменных, и их нельзя применять в арифметических выражениях.
Кроме того, в программе Probe пользуются следующими суффиксами для простановки единиц размерности на осях координат:
V - вольты;
d — градусы;
А — амперы;
s — секунды;
W — ватты;
Н — герцы.
В программе Probe также определено, что W=V-A, V=W/A, A=W/V. Так что если построить график выражения V(5)*ID(M13), то ось ординат автоматически будет размечена в ваттах.
Вызов программ. Программа Probe вызывается автоматически после завершения моделирования в PSpice. Конфигурирование программы Probe в программе PSpice Schematics обсуждается в разд. 3.5. Управляющая оболочка программ PSpice и Probe может быть загружена и автономно щелчком по пиктограмме, вид ее экрана приведен на рис. 5.1. Расположенная в центе основная часть экрана предназначена для вывода результатов моделирования в графическом или текстовом виде на нескольких закладках. В левой нижней части экрана приводится информация о прохождении этапов моделирования.
В правой нижней части имеются 3 закладки последнего сеанса моделирования:
- Analysis — детальная информация о ходе моделирования;
- Watch — вывод текущих значений напряжений узлов, помеченных на схеме символами WATCH1 (из библиотеки Special);
- Devices — статистика состава компонентов проекта.
Команды управляющей оболочки программ PSpice и Probe приведены в табл. 5.1 (большинство команд относится к режиму Probe).
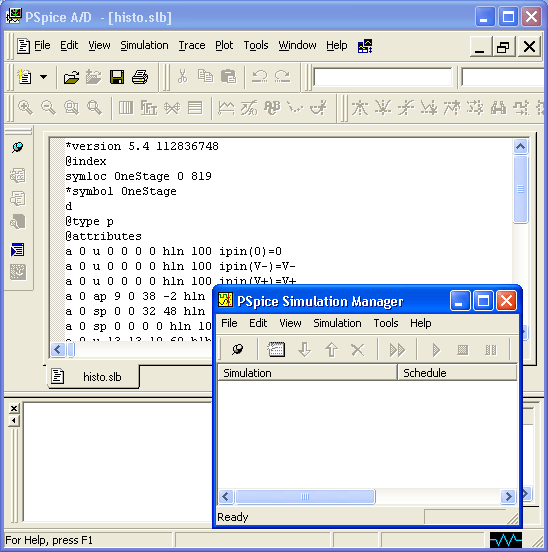
Рис. 5.1. Экран программ PSpice и Probe
Таблица 5.1. Команды программ PSpice и Probe
| Команда | Назначение | |||
| Меню File (Файл) | ||||
| New (Ctrl+N) | Создание нового профайла моделирования (Simulation Prifile) или текстового файла (Text File) | |||
| Open... (Ctrl+O) | Открытие нового окна построения графиков и загрузка файла данных с результатами моделирования. Если в файле данных имеется несколько секций, производится выбор одной или нескольких секций | |||
| a Append Waveform (.DAT)... | Добавление к текущему окну данных из файла (при этом загружаются данные из той же секции, которая открыта в текущем окне: DC АС или Transient) | |||
| Close | Закрытие текущего окна (если данные из текущего файла используются в других окнах, выводится предупреждающее сообщение) | |||
| Open Simulation... | Загрузка профайла *.SIM (подготовленного OrCAD Capture) для последующего моделирования | |||
| Close Simulation | Выгрузка текущего профайла моделирования | |||
| Save | Сохранение текущего текстового файла под старым именем | |||
| Save As... | Сохранение текущего текстового файла под новым именем | |||
| Print (Ctrl+P) | Вывод- твердой копии одного или нескольких активных окон | |||
| Page Setup... | Настройка параметров страницы: | |||
| Margins | Размеры полей в дюймах | |||
| Plots Per Page | Количество графиков на странице | |||
| Orientation | Горизонтальная (Landscape) или вертикальная (Portrait) ориентация | |||
| Cursor Information | Ориентация расположения информации относительно курсора (Top, Bottom, Left, Right, None) | |||
| Draw Border | Заключение графика в рамку | |||
| Draw Plot Title | Вывод заголовка графика | |||
| Header and Footer | Вывод текущей даты, времени и номера страницы | |||
| Set Default | Сохранение информации Header and Footer для установки по умолчанию | |||
| Reset Default | Задание типа принтера по умолчанию | |||
| Printer Setup... | Установка параметров принтера: разрешающая способность, размер бумаги, горизонтальное (Landscape) или вертикальное (Portrait) расположение изображения на бумаге | |||
| Print Preview | Просмотр размещения графиков перед печатью | |||
| Команда | Назначение | ||
| Log Commands... | Включение /выключение режима составления файла протокола команд (расширение имени *.CMD) | ||
| Run Commands... | Выполнение файла протокола команд | ||
| Recent Simulations | Загрузка одного из последних файлов результатов моделирования *.DAT | ||
| Recent Files | Загрузка одного из последних профайлов *.SIM | ||
| Exit (Alt+F4) | Завершение работы | ||
| Меню Edit (Редактирование) | |||
| Undo (Alt+Backspace) | Откат назад при редактировании текстового файла | ||
| Redo | Откат вперед при редактировании текстового файла | ||
| Cut (Ctrl+X) | Удаление выбранного объекта (объектов) из текущего окна. Удаленные объекты заносятся в окно буфера обмена и могут быть по команде Раst для перенесены из одного окна в другое. Если выбрать курсором имя графика и выполнить команду Cut (или Сору), то, вставив содержимое буфера обмена в текстовый редактор типа TextEdit или Notepad. ПОЛУЧИМ таблицу отсчетов графика в текстовом виде | ||
| Copy (Ctrl+C) | Копирование выбранного объекта (объектов) в текущее окно (см. команду Cut) | ||
| Past (Сtrl+V) | Размещение одной или нескольких копий содержимого буфера обмена | ||
| Delete (Ctrl+D) | Удаление выбранного графика или метки. Проще всего выбрать объект щелчком мыши и удалить нажатием клавиши Del. Для удаления нескольких объектов они выбираются щелчком мыши при нажатой клавише Shift | ||
| Select All | Выбор всего содержания текстового файла | ||
| Find... (Ctrl+F) | Поиск в тексте заданного фрагмента | ||
| Find Next (F3) | Поиск в тексте следующего вхождения заданного фрагмента | ||
| Replace... (Ctrl+I) | Замена фрагмента текста | ||
| Goto Line... (Ctrl+G) | Переход к строке текста с указанным номером | ||
| Insert File... | Вставка текстового ASCII-файла | ||
| Toggle Bookmark | Вставка маркера, помечающего строку текстового файла | ||
| Next Bookmark | Переход к следующему маркеру в тексте | ||
| Previous Bookmark- | Переход к предыдущему маркеру в тексте | ||
| Команда | Назначение | |||
| Clear Bookmark | Стирание текущего маркера | |||
| Modify Object... | Разрешение модификации выбранного объекта — имени переменной графика или метки в виде текста или эллипса | |||
| Меню View (Просмотр) | ||||
| Zoom | Изменение масштаба: | |||
| Fit | Изменение масштаба изображения так, чтобы на полном экране разместились все графики | |||
| In (Ctrl+I) | Увеличение масштаба изображения в 2 раза (центр поля зрения указывается курсором) | |||
| Out | Уменьшение масштаба изображения в 2 раза (центр поля зрения указывается курсором) | |||
| Area (Ctrl+A) | Вывод на весь экран окаймленной части изображения | |||
| Previous | Возвращение к предыдущему масштабу изображения | |||
| Redraw (Ctrl+L) | Перечерчивание экрана | |||
| Pan-New Center | Расположение схемы симметрично относительно точки расположения курсора без изменения масштаба | |||
| Circuit File | Просмотр файла задания на моделирование (*.CIR) | |||
| Output File | Просмотр текстового файла результатов моделирования (*.OUT) | |||
| Загрузка файла графических результатов моделирования (*.DAT) | ||||
| Simulation Result | ||||
| Simulation Messages | Вывод сообщений о моделировании | |||
| Simulation Queue | Просмотр сообщений менеджера моделирования | |||
| Output Window | Вывод окна сообщений о ходе моделирования | |||
| Simulation Status Window | Вывод окна сообщений с 3 закладками о текущем состоянии моделирования | |||
| Toolbars... | Настройка панели инструментов | |||
| Status Bar | Вывод строки состояний | |||
| Workbook Mode | Включение режима просмотра только одного файла | |||
| Alternate Display (Shift+F12) | Альтернативное (более крупное) изображение экрана | |||
| Команда | Назначение | |||
| Меню Simulation | (Моделирование) | |||
| Run | Запуск моделирования | |||
| Pause | Приостановка текущего сеанса моделирования | |||
| Stop | Прекращение текущего сеанса моделирования | |||
| Edit Setting... | Установка конфигурации программы Probe Задание параметров программы PSpice | |||
| Runtime Settings... | ||||
| Меню Trace (Построение графика) | ||||
| Add Trace... (Ins) | Добавление графиков одной или нескольких аналоговых или цифровых переменных в текущее окно. Имена переменных выбираются из списка доступных переменных, помещенных в файл данных. Допускается выполнение математических преобразований | |||
| Delete All Traces (Ctrl+Del) | Удаление всех графиков текущего окна | |||
| Undelete Traces (Ctrl+U) | Восстановление удаленных графиков | |||
| Fourier | Вычисление преобразования Фурье | |||
| Performance Analysis... | Построение зависимостей целевых функций от варьируемой переменной (если проводился многовариантный анализ) или построение гистограмм (если проводился анализ ho методу Монте-Карло). Использование Мастера задания целевых функций (Мастер доступен только при выборе команды Performance Analysis через меню, при активизации этой команды щелчком по пиктограмме он недоступен — все операции выполняются вручную) | |||
| Performance Analysis | Завершение режима Performance Analysis | |||
| Cursor | Выбор координат определенных точек на графиках с помощью электронного курсора: | |||
| Display | Включение /выключение режима электронного курсора | |||
| Freeze | Фиксация положения электронных курсоров | |||
| Peak | Перемещение курсора к следующему локальному максимуму на графике | |||
| Trough | Перемещение курсора к следующему локальному минимуму на графике | |||
| Slope | Перемещение курсора к следующей точке с максимальной по модулю производной | |||
| Min | Перемещение курсора к точке с минимальным значением Y | |||
| Команда | Назначение | |||
| Cursor | Max Point | Перемещение курсора к точке с максимальным значением Y Перемещение курсора к точке следующего отсчета | ||
| Search Commands... | Ввод одной или нескольких команд поиска | |||
| Next Transition | Перемещение курсора к точке следующего изменения состояния на временной диаграмме | |||
| Previous Transition | Перемещение курсора к точке предыдущего изменения состояния на временной диаграмме | |||
| Macros... | Определение макрокоманд. Введенные макрокоманды помещаются в файл pspice.prb и выводятся на экран в виде еписка, доступного для редактирования | |||
| Goal Functions... | Просмотр и редактирование целевых функций, ввод новых функций, загрузка файлов целевых функций, проведение пробных расчетов | |||
| Eval Goal Function... | вычисление целевых функций (или выражений, содержащих целевые функции) одного или нескольких графиков из одной секции файла данных. При необходимости вычислить целевые функции при многовариантном анализе выполняется команда Performance Analysis | |||
| Меню Plote (Отображение графиков) | ||||
| Axis Settings... | Задание диапазонов значений по осям X, Y, выбор линейной или логарифмической шкалы, выбор сетки, выбор номера оси Y, ввод текста, располагаемого вдоль оси Y, выполнение преобразования Фурье или построение зависимости от варьируемого параметра: | |||
| Data Range | Автоматическая установка диапазона значений (Auto Range) или по указанию пользователя (User Defined) | |||
| Scale | Установка линейной (Linear) или логарифмической (Log) шкалы | |||
| Use Data (для оси X) | Установка диапазона переменных по оси X для вычисления преобразования Фурье и других функций, таких, как s(x), AVG(x), RMSW, MIN(x) и MAX(x) (Restricted) или отмена этого ограничения (Full) | |||
| Processing Options (для оси X) | Вычисление преобразования Фурье (Fourier), построения гистограмм (если проводился анализ по методу Монте-Карло) или построение зависимостей от варьируемой переменной (Performance Analysis) | |||
| Axis Variable... (для оси X) | Выбор переменной, откладываемой по оси X | |||
| Add Y Axis (Ctrl+Y) | Добавление на график еще одной оси Y | |||
| Команда | Назначение | |||
| Delete Y Axis (Ctrl+Shift+ Y) | Удаление выбранной оси Y | |||
| Add Plot to Window | Добавление нового окна графиков в верхней части текущего окна | |||
| Delete Plot | Удаление текущего окна (помеченного символом SEL? > >) | |||
| Unsynchronize X Axis | Задание собственной оси X для каждого окна | |||
| Digital Size... | Размер окна построения временных диаграмм логических устройств: | |||
| Percentage of Plot to be Digital | Задание размера окна для построения временных диаграмм в процентах (по умолчанию 33%) | |||
| Length of Digital Trace Name | Длина отображаемого на экране имени цифрового сигнала | |||
| Label | Нанесение на графики текстовых и графических символов: | |||
| Text | Текст (символы кириллицы не допускаются) | |||
| Line | Отрезок линии | |||
| Poly-line | Линейно-ломаная линия | |||
| Arrow | Стрелка. | |||
| Box | Прямоугольник | |||
| Circle | Окружность | |||
| Ellips | Эллипс | |||
| Mark | Вывод на экран координат точки, помеченной курсором в режиме Tools> Cursor | |||
| AC | Загрузка данных анализа АС | |||
| DC | Загрузка данных анализа DC | |||
| Transient | Загрузка данных анализа Transient | |||
| Меню Tools (Инструменты) | ||||
| Customize... | Настройка меню (Toolbars, Commands, Keyboard) | |||
| Options | Установка дополнительных параметров: | |||
| Use Symbols | Разрешение нанесения на графики специальных значков (Auto — при необходимости различить большое количество графиков, Never — никогда, Always — всегда) | |||
| Trace Color Scheme | Выбор цвета раскраски графиков | |||
| Use ScrollBars | Разрешение прокрутки графиков | |||
| Auto-Update Interval | Выбор режима обновления графиков | |||
| Mark Data Points | Отображение на графиках точек отсчетов | |||
| Команда | Назначение | |||
| Options | Display Evaluation | Включение /выключение режима отображения результатов расчета целевых функций в дополнительных окнах | ||
| Display Statistics | Включение /выключение режима отображения на экране результатов статистических испытаний | |||
| Highligt Error States | Высвечивание ошибок | |||
| Number of Histogram Divisions | Количество градаций при построении гистограмм | |||
| Number of Cursor Digits | Общее количество десятичных знаков при отображении координат курсора | |||
| Reset | Установка конфигурации по умолчанию | |||
| Меню Window (Окно) | ||||
| New Window | Открытие нового окна | |||
| Close | Закрытие текущего окна | |||
| Close All | Закрытие всех окон | |||
| Cascade | Каскадное расположение открытых окон | |||
| Tile Horizontally | Последовательное расположение открытых окон по горизонтали | |||
| Tile Vertically | Последовательное расположение открытых окон по вертикали | |||
| Display Control... | Сохранение и загрузка конфигурации текущего окна | |||
| Copy to Clipboard... | Копирование содержимого текущего окна в буфер обмена (для переноса в другие программы) | |||
| 1, 2,... | Список открытых окон | |||
| Меню Help (Помощь) | ||||
| Help Topics (FI) | Вывод встроенной инструкции | |||
| Web Resources | Выход в Интернет: | |||
| PSpice Home Page | Загрузка сайта www.orcad.com | |||
| Customer Support | Выход на службу технической поддержки www.orcad.com/technical | |||
| About PSpice | Вывод номера версии программы и ее регистрационного номера | |||
После выбора команды из меню команд вниз разворачивается подменю со списком подкоманд. Выбор пункта меню осуществляется с помощью клавиатуры или мыши. При использовании клавиатуры для выбора пункта горизонтального меню нажимается клавиша Alt и одновременно клавиша с буквой, подчеркнутой в имени команды. Для вызова команды из выпадающего меню просто нажимается клавиша с подчеркнутой буквой. Для ускорения работы ряд наиболее употребительных команд помимо пиктограмм вызывается с помощью так называемых «го.-рячих» клавиш — функциональных клавиш и комбинаций клавиш. Обсудим основные фазы работы с программой Probe.
1. Загрузка. Программа Probe загружается под управлением PSpice Schematics или автономно. В последнем случае после появления основного экрана программы по команде File> Open загружается файл данных с результатами-моделирования. При моделировании нескольких режимов предлагается выбрать один из них. Если в выбранном режиме проводился многовариантный анализ (варьировалась температура или другой параметр, выполнялся статистический анализ по Монте-Карло), на панели Available Sections приводится их перечень и предлагается выбрать одну или несколько секций. По умолчанию устанавливается режим Аll — выбор всех секций; для выбора одной или нескольких секций нажимается кнопка None (ничего) и затем курсором помечают нужные строки и нажимают кнопку ОК. Нажатие кнопки Cancel возвращает в предыдущее меню без выбора какой-нибудь секции.
В файл данных помещаются сообщения об ошибках, выявленных при моделировании цифровых устройств. Программа Probe выводит сообщение о их количестве и предлагает просмотреть их на экране (выбор кнопки ОК) или пропустить (Cancel). Текст сообщений об ошибках содержит номер секции (Section), значение момента времени (Time), тип сообщения (Message-Type) и позиционное обозначение компонента (Device). В строке Minimum Severity выбирается класс просматриваемых сообщений об ошибках. В графе Sort by выбирается принцип сортировки сообщений: Section — по секциям, Time — по моментам времени, Туре — по типам, Device — по устройствам. Нажатие кнопки Plot открывает окно Probe с фрагментом временной диаграммы, содержащим выбранную ошибку.
Сообщения подразделяются на следующие классы:
- FATAL — фатальные (моделирование прекращается);
- SERIOUS - серьезные;
- WARNING — предупреждения;
- INFO — информационные.
Перечень сообщений об ошибках приведен в табл. 5.2.
Таблица 5.2. Сообщения об ошибках моделирования
| Сообщение | Класс | Причина | ||
| Timing Violations (Нарушение временных соотношений) | ||||
| SETUP | WARNING | Недостаточное время установки | ||
| HOLD | WARNING | Недостаточное время удерживания | ||
| RELEASE | WARNING | Недостаточное время нахождения сигнала в неактивном состоянии (обычно необходимого для выполнения контроля типа CLEAR) | ||
| WIDTH | WARNING | Недостаточна длительность импульса сигнала | ||
| FREQUENCY | WARNING | Частота переключения сигнала находится вне допустимых пределов | ||
| GENERAL | INFO | Обнаружение ошибки устройством контроля, заданного о секции GENERAL, примитива CONSTRAINT с помощью булевских выражений | ||
| Сообщение | Класс | Причина | ||
| Ha | zards (Гонки сигналов) | |||
| AMBIGUITY CONVERGENCE | WARNING | Временная неопределенность, связанная с одновременным поступлением на один вход импульсов со спадающим и нарастающим фронтами | ||
| CUMULATIVE AMBIGUITY | WARNING | Неопределенности уровней сигналов, связанные с суммированием частично перекрывающихся фронтов импульсов | ||
| SUPRESSED GLITCH | WARNING | Длительность импульса входного сигнала меньше минимального значения времени задержки переключения, игнорируемого программой моделирования | ||
| NET-STATE CONFLICT | WARNING | При подаче на один вход одновременно нескольких сигналов различного уровня программа PSpice заменяет его неопределенным сигналом X | ||
| ZERO-DELAY-OSCILLATION | FATAL | Если логический уровень выходного узла изменяется более 50 раз за единичный временной дискрет, то узел считается осциллирующим и моделирование прекращается | ||
| DIGITAL INPUT VOLTAGE | SERIOUSE | Предупреждающее сообщение о том, что входной сигнал находится вне допустимого диапазона напряжений. Моделирование продолжается при замене входного напряжения граничным значением | ||
| PERSISTENT HAZARD | SERIOUSE | Появление гонок сигналов на внешних портах | ||
2. Построение графиков. После выбора команды Trace> Add Trace открывается окно выбора переменных (рис. 5.6). Типы переменных, перечень которых приведен в окне, определяются положением выключателей:
- Analog — аналоговые переменные;
- Digital — цифровые переменные;
- Voltages — напряжения;
- Currents — токи;
- Noise (V 2 /Hz) — спектральная плотность напряжения выходного шума;
- Alias Names — псевдонимы;
- Subcircuit Nodes — внутренние узлы макромоделей (только напряжения). Переменные помечаются курсором, и их имена переносятся в командную строку Trace Expression. В расположенном справа окне Functions or Macros можно выбрать математические функции и макросы. Так можно выбрать несколько переменных и отредактировать образованную строку для записи математических выражений. Графики строятся после нажатия кнопки ОК.
На экран выводится координатная сетка графика, по горизонтальной оси которого откладывается независимая переменная, соответствующая выбранному режиму, например Time (эта переменная изменяется в последующем по желанию пользователя). На экране может располагаться несколько окон, в каждом из которых строится несколько графиков. Активное окно (в котором в данный момент строятся графики) помечается слева символами «SEL»». В каждом окне может быть от 1 до 3 осей У с разными масштабами. Укажем на особенности построения графиков аналоговых и цифровых переменных.