
Главная страница Случайная страница
КАТЕГОРИИ:
АвтомобилиАстрономияБиологияГеографияДом и садДругие языкиДругоеИнформатикаИсторияКультураЛитератураЛогикаМатематикаМедицинаМеталлургияМеханикаОбразованиеОхрана трудаПедагогикаПолитикаПравоПсихологияРелигияРиторикаСоциологияСпортСтроительствоТехнологияТуризмФизикаФилософияФинансыХимияЧерчениеЭкологияЭкономикаЭлектроника
Волшебная палочка фотошопа
|
|
Один из самых быстрых способов вырезать по контуру — это выделить все ненужное и удалить. Взгляните на нашу иллюстрацию. На однородном по цвету фоне можно легко выделить с помощью инструмента Magic Wand (волшебная палочка). Найдите его в палитре инструментов. Выглядит он так: 
Взяв в руки волшебную палочку, не торопитесь сразу же использовать её магические способности. Сначала убедитесь, что она у вас правильно настроена. Любой мастер фотошопа знает, что нет ничего хуже, чем неправильно настроенная волшебная палочка.:)
Самая важная настройка волшебной палочки это её чувствительность к изменениям цвета. Значение параметра Tolerance (допуск) в нашем случае не больше 30. Если выбрать большее значение, то при применении инструмента к фону будет выделяться не только фон, но и части наряда (он у него местами близок к фону по цвету). Если же взять Tolerance меньше 30, то нам придется много раз «взмахивать» волшебной палочкой, объясняя фотошопу: «и это, и это тоже фон».
Но довольно теории, давайте приступим к практике. Поднесите волшебную палочку к серому фону изображения и нажмите левую кнопку мыши.

| Вы сразу же увидите сделанную область выделения в виде «бегающих муравьев». |
Как вы можете видеть, выделилась довольно существенная часть фона, сам человекек остался незатронутым. Давайте продолжим применять этот прием, но только теперь будем держать клавишу Shift нажатой. Зачем? А затем, чтобы новые выделенные области прибавлялись к уже выделенным, а не заменяли их.

| Обратите внимание: при нажатой клавише Shift, волшебную палочку сопровождает маленький знак «+». Он показывает, что все новые выделения будут добавляться к уже сделанным раннее. |
Продолжайте в том же духе. Не забудьте выделить области внутри контура. В нашем примере: между локтями и туловищем человечка. Если вы случайно ошиблись и выделили лишнее — не беда, нажмите Ctrl-Z — это команда Undo (отмена последнего действия).
Иногда значение Tolerance не удается установить правильно с первого раза. Не бойтесь экспериментировать попробуйте начать несколько раз с разными значениями Tolerance. Со временем вы научитесь сразу устанавливать нужное знаечение.
Также иногда бывает полезно убрать из выделения какую-то область, например, если выделение захватило край одежды человечка. Для этого слегка уменьшите значение Tolerance и удерживая нажатой клавишу Alt нажмите мышкой на область, которая выделилась по ошибке.

| Обратите внимание: при нажатой клавише Alt, волшебную палочку сопровождает маленький знак «−». Он показывает, что все новые выделения будут вычитаться из уже сделанных ранее. |
Таким образом, мы приходим к желанному результату — весь фон оказался выделенным.

| Область выделения не всегда изображается «бегущими муравьями». Можно включить/отключить показ «муравьев» с помощью клавиш Ctrl-H. Это бывает полезно, если вы уже выделили все, что нужно, и приступили к работе с выделенным. В этом случае муравьи могут отвлекать внимание и их лучше отключить. Не забудьте по окончании работы с выделенной областью вновь включить показ «бегущих муравьев» нажав Сtrl-H еще раз. |
Теперь можно просто нажать клавишу Delete. При этом вся выделенная область закрасится цветом фона выбранным в фотошопе в палитре инструментов как цвет фона.

Нажав мышкой на квадрат основного или фонового цвета можно поменять эти цвета в специальном окне фотошопа.
Или нажмите Alt-Delete — это закрасит выделенную область основным (рабочим) цветом.

| 
|
Или можно поработать ластиком по выделенной области, стерев весь фон, но оставив основные тени.

| Обратите внимание, при работе ластиком нужно уделять особое внимание краям изображения. Иначе потом при загрузке на белые страницы сайта можно будет заметить резкую границу светло-серого фона (на рисунке показана слева). |
Ластик
Инструмент ластик (Eraser tool) в палитре инструментов выглядит так: 
Ластик закрашивает области цветом фона, выбранным в фотошопе в палитре инструментов.
Интенсивность закрашивания (или стирания) определяется параметром Opacity (0 — ничего не стирается, 100 — стирается все).
Размер стираемой области, её форма, а также мягкость краев — все это определяется в специальном окошке, которое появляется, если выбрав инструмент ластик, нажать правой кнопкой мыши в любом месте изображения.
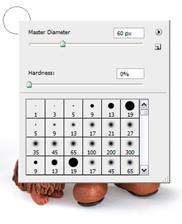
| Параметр Master Diameter определяет размер ластика в пикселях. Параметр Hardness задает жесткость ластика (0% — мягкие края, 100% жесткие). Можно также выбрать уже готовый тип ластика из таблицы. Цифры в ячейках таблицы показывают размер ластика. Еще можно изменять размер ластика и жесткость «на лету» с клавиатуры. Для этого используются следующие клавиши: [ (левая квадратная скобка) — уменьшить размер. ] (правая квадратная скобка) — увеличить размер. Shift-[ — уменьшает жесткость. Shift-] — увеличивает жесткость. |
Примечание. Если вы работаете на отдельном слое, ластик ведет себя несколько иначе. Он не закрашивает цветом фона, а стирает часть слоя таким образом, что через стертую область становится видно изображение лежащего ниже слоя. Работа со слоями рассматривается далее в этой статье.