
Главная страница Случайная страница
КАТЕГОРИИ:
АвтомобилиАстрономияБиологияГеографияДом и садДругие языкиДругоеИнформатикаИсторияКультураЛитератураЛогикаМатематикаМедицинаМеталлургияМеханикаОбразованиеОхрана трудаПедагогикаПолитикаПравоПсихологияРелигияРиторикаСоциологияСпортСтроительствоТехнологияТуризмФизикаФилософияФинансыХимияЧерчениеЭкологияЭкономикаЭлектроника
Использование Form Wizard
|
|
Когда вы освоите программирование на Visual Basic, вам нередко придется добавлять в свои проекты новые формы (как это было сделано в примере MDI-приложения). Поскольку однодокументный (SDI) интерфейс не позволяет имитировать многие возможности интерфейса MDI, для этой цели были созданы специальные MDI-формы. В начале работы над приложением может выясниться, что одиночной формы не хватает для решения задачи; в этом случае следует добавить новую форму и настроить ее для выполнения требуемой задачи. В Visual Basic 6 процесс добавления форм упрощен до предела: Form Wizard поможет выбрать форму нужного типа и добавить ее в проект. Достаточно щелкнуть правой кнопкой мыши внутри окна проекта и выбрать в контекстном меню команду Add > Form - Form Wizard открывает диалоговое окно Add Form (рис. 2.10).
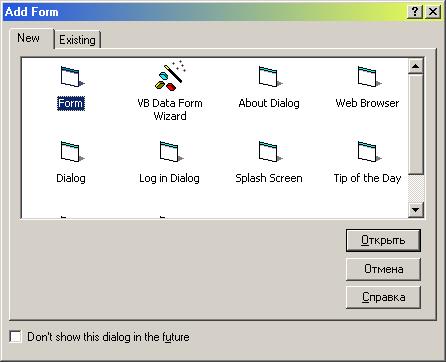
Рис. 2.10. Form Wizard
Как видите, выбор достаточно широк — диалоговое окно About (About Dialog), заставка (Splash Screen), окно с полезными советами (Tip of the Day) и даже окно-броузер (Web Browser)! После того как вы выберете форму в окне Wizard, Visual Basic создаст шаблон с необходимой графикой и кодом и включит его в проект. Form Wizard заметно экономит время, поскольку он автоматически генерирует часть программного кода для формы.
ПОДСКАЗКА Если вы хотите, чтобы формы имели стандартный вид и при этом вам пришлось поменьше программировать, поручите свою работу Form Wizard.
Давайте воспользуемся Form Wizard и добавим в проект еще одну форму:
1. Щелкните правой кнопкой мыши в окне проекта и выберите из контекстного меню команду Add > Form. На экране появляется окно Form Wizard.
2. Включите в проект новую форму - для этого следует выбрать значок About Dialog в окне Add Form. Новой форме автоматически присваивается имя frm-
About.
3. Дважды щелкните на строке frmMDI в окне проекта, чтобы активизировать MDI-форму.
4. Вызовите редактор меню и добавьте в форму новое меню — для этого следует щелкнуть на пустом месте под названием команды & New Form. Проследите, чтобы там не было многоточия (...). — если оно присутствует, удалите его кнопкой со стрелкой влево. Теперь задайте свойству Caption значение & Help, a свойству Name — значение mnuHelp.
5. Нажмите кнопку Next, чтобы добавить следующую команду.
6. Добавьте новую команду в меню mnuHelp — для этого нажмите в редакторе меню кнопку со стрелкой вправо. Задайте свойству Caption значение & About, a свойству Name — значение mnuHelpAbout. Если не нажать кнопку со стрелкой, то вместо новой команды меню Help будет создано новое меню. Закройте редактор меню кнопкой ОК.
7. Щелкните правой кнопкой мыши в окне проекта и выберите из контекстного меню команду Project1 Properties.
8. В открывшемся диалоговом окне Project Properties перейдите на вкладку Make.
9. Замените содержимое поля Title текстом Пример MDI-приложения.
10. В группе Version Information выберите из списка Туре строку Company Name и введите название своей организации в поле Value.
11. Найдите в списке Туре строку Product Name и введите значение MDI-приложение, затем нажмите кнопку ОК.
12. Выполните команду Help > About из меню MDI-формы, чтобы открыть окно программы.
13. Включите в процедуру mnuHelpAbout_Click() следующую строку: frmAbout.Show vbModal
14. Запустите приложение и откройте диалоговое окно About (рис. 2.11).
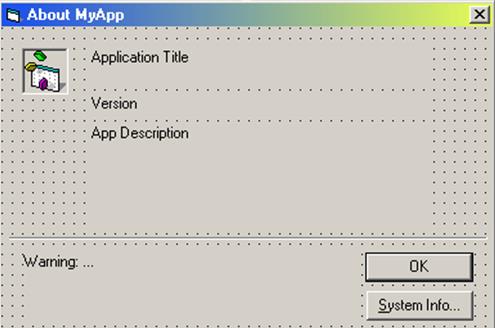
Рис. 2.11. Диалоговое окно About, созданное Form Wizard
Напоследок давайте вернемся к ключевому слову vbModal. В уроке 4, «Работа с модулями и классами», вы научитесь передавать параметры вызываемым процедурам. В данном случае ключевое слово vbModal — параметр, который передается методу Show формы. Он сообщает Visual Basic о том, что диалоговое окно About должно отображаться в модальном режиме. Модальная форма временно берет на себя весь процесс общения пользователя с приложением. Пока модальное диалоговое окно остается на экране, пользователь не может работать с остальными формами приложения. Модальные формы используются во многих ситуациях. Например, диалоговое окно для регистрации пользователя стоит сделать модальным, чтобы к вашему приложению допускались лишь те пользователи, которые успешно прошли регистрацию.
Кроме обычных модальных форм существуют и системно-модальные формы. Пока системно-модальное окно остается открытым, пользователь не может работать не только с данным, но и со всеми остальными приложениями. Хорошим примером системно-модального окна служит программа сохранения экрана. Работа с приложениями становится возможной лишь после того, как будет введен правильный пароль. Тем самым обеспечивается простейшая защита для ваших программ.
ПОДСКАЗКА Если в окне Visual Basic накопится много лишних форм, закройте их. Самый простой способ вызвать форму на экран — дважды щелкнуть на ее имени в окне проекта.