
Главная страница Случайная страница
КАТЕГОРИИ:
АвтомобилиАстрономияБиологияГеографияДом и садДругие языкиДругоеИнформатикаИсторияКультураЛитератураЛогикаМатематикаМедицинаМеталлургияМеханикаОбразованиеОхрана трудаПедагогикаПолитикаПравоПсихологияРелигияРиторикаСоциологияСпортСтроительствоТехнологияТуризмФизикаФилософияФинансыХимияЧерчениеЭкологияЭкономикаЭлектроника
Использование усовершенствованной панели
|
|
Один из новых элементов, входящих в комплект Visual Basic 6, — усовершенствованная панель (CoolBar). Этот элемент встречается в программах семейства Microsoft Office (рис. 5.10), Internet Explorer и IDE VisualBasic. Усовершенствованная панель представляет собой закрепляемый контейнер, в котором могут находиться другие элементы — панели инструментов, комбинированные поля и надписи. Самая характерная черта этого элемента — кнопки, которые «приподнимаются», если задержать над них указатель мыши (похожая возможность предусмотрена в деревьях и табличных списках).
Усовершенствованная панель состоит из одной или нескольких полос (bands), причем в каждой полосе может находиться один элемент.

Рис.5.10. Усовершенствованная панель
К сожалению, документация Microsoft по этому элементу очень бедна. И все же я отыскал путь, который упростит обучение. Давайте попробуем:
1. Откройте проект из предыдущего раздела, если это не было сделано ранее. Мы обновим его для работы с усовершенствованной панелью.
2. Щелкните на панели элементов правой кнопкой мыши и выберите в контекстном меню команду Components.
3. Прокрутите список в диалоговом окне Components и установите флажки рядом со строками Microsoft Windows Common Controls 6.0 и Microsoft Windows Common Controls-3 6.0. Элемент усовершенствованной панели относится к Common Controls-3. Нам также понадобятся элементы Common Controls 6.0 для работы с панелью инструментов и списком изображений.
4. Нажмите кнопку OK, чтобы добавить элементы на панель. 5.Поместите элемент усовершенствованной панели на форму frmMain.
6. Щелкните на элементе панели инструментов, чтобы сделать его активным.
7. Нажмите Ctrl+X, чтобы вырезать элемент с формы.
8. Щелкните на усовершенствованной панели и вставьте в него панель инструментов клавишами Ctrl+V.
9. В окне свойств задайте свойству Name усовершенствованной панели значение сbrСоо1Ваг, а свойству Align — значение1 - Align Top.
10. Щелкните в строке (Custom), чтобы вызвать диалоговое окно со страницами свойств усовершенствованной панели (рис. 5.11).
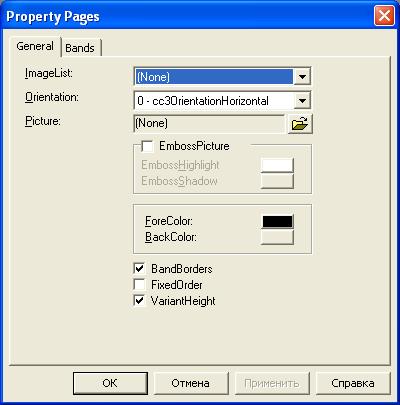
Рис. 5.11. Вкладка General в страницах свойств усовершенствованной панели
11. На вкладке General нам делать практически нечего, поэтому щелкните на вкладке Bands.
На рис 5 12 показаны общие свойства элемента усовершенствованной панели Чтобы панель инструментов хорошо смотрелась, ее необходимо сделать дочерним элементом первой полосы усовершенствованной панели.
12. Проследите за тем, чтобы в поле Index было указано значение 1, и выберите из списка Child строку tbrToolbar.
13. Закройте диалоговое окно свойств кнопкой ОК.
Наша панель инструментов (рис. 5.13) выглядит довольно странно - она выводится над усовершенствованной панелью, а не на ней. Кроме того, все кнопки находятся в «поднятом» состоянии. Чтобы панель выводилась правильно, нам придется изменить некоторые из ее свойств.
14. Нажмите кнопку на панели инструментов, чтобы сделать ее активным элементом.
15. Дважды щелкните в строке (Custom) окна свойств, чтобы вызвать диалоговое окно со страницами свойств данного элемента.
16 На вкладке General задайте свойству Арреаrаnce значение 0 - ccFlat. Haжмите кнопку Apply, и вы увидите, как панель инструментов «погрузится» в усовершенствованную панель.
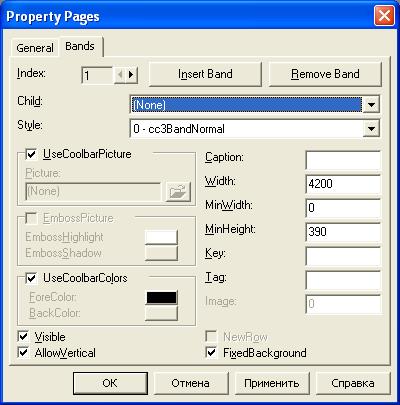
5.12. Вкладка Bands в страницах свойств усовершенствованной панели
17. ЗaдaйтecвoйcтвyStyleзнaчeниe1 - tbrFlat. Нажмите кнопку Арр1у кнопки «погружаются» в панель инструментов.
18. Закройте диалоговое окно свойств кнопкой ОК.
ПОДСКАЗКА Еслиуказать отдельный список изображений в свойстве HotImage List, значки на кнопках будут изменяться при прохождении над ними указателя мыши. У вас получатся интерактивные кнопки, которые реагируют на присутствие мыши! Однако при этом необходимо учесть, что изображения в обоих списках, относящиеся к одной кнопке, должны иметь одинаковую позицию (Index), потому что панель инструментов позволяет указать только один индекс в поле Image.
19. Запустите проект клавишей F5. Проведите указателем мыши над кнопками — вы увидите, как они «поднимаются» из панели инструментов (рис. 5.14).
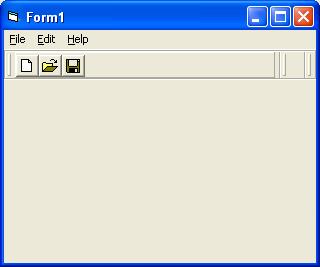
Рис. 5.14. Усовершенствованная панель в действии
Наверное, вы заметили, что в усовершенствованной панели осталось две пустые полосы. Поскольку усовершенствованная панель является контейнером для элементов-полос, а полосы могут содержать другие элементы, нашу усовершенствованную панель можно дополнить!
1. Остановите работу программы кнопкой [x] или командой File > Exit из ее меню.
2. Поместите на усовершенствованную панель комбинированное поле. Убедитесь в том, что поле находится именно на панели, а не на форме.
3. Поместите флажок на усовершенствованную панель. Задайте его свойству Caption значение Установи меня!
4. Выделите панель cbrCoolbar и откройте диалоговое окно со страницами свойств, щелкая на строке (Custom).
5. Перейдите на вкладку Bands и введите в поле Index значение 2 — для этого достаточно щелкнуть на кнопке со стрелкой  находящейся справа от поля. В результате страница свойств будет относиться ко второй полосе усовершенствованной панели.
находящейся справа от поля. В результате страница свойств будет относиться ко второй полосе усовершенствованной панели.
6. Выберите в списке Child строку Combo1, а в поле Caption введите строку Шрифт. 1. Примените внесенные изменения кнопкой Apply.
8. Перейдите к третьей полосе (укажите 3 в поле Index). Выберите в списке Child строку Checkl.
9. Закройте диалоговое окно кнопкой ОК.
10. Запустите проект и проследите за внесенными изменениями.
Обратите внимание — теперь вы можете захватить мышью корешок (вертикальные черточки в левой части полосы) и переместить полосу в нужное место. Впрочем, это лишь одна из приятных возможностей, присущих усовершенствованным панелям.
Вот и все, что я хотел рассказать о меню и панелях инструментов! Помните, меню и панели инструментов предоставляют простой и удобный путь для расширения возможностей приложения. Стандартные меню дают вашей программе преимущество перед другими, неудачно спроектированными приложениями. С вашим приложением будет удобнее работать, и пользователи наверняка это оценят.