
Главная страница Случайная страница
КАТЕГОРИИ:
АвтомобилиАстрономияБиологияГеографияДом и садДругие языкиДругоеИнформатикаИсторияКультураЛитератураЛогикаМатематикаМедицинаМеталлургияМеханикаОбразованиеОхрана трудаПедагогикаПолитикаПравоПсихологияРелигияРиторикаСоциологияСпортСтроительствоТехнологияТуризмФизикаФилософияФинансыХимияЧерчениеЭкологияЭкономикаЭлектроника
Создание баз данных в Visual Data Manager
|
|
Базы данных обладают удобными средствами для хранения и выборки данных. В них входят таблицы, запросы и индексы, ускоряющие поиск записей. Без них вам пришлось бы программировать все эти процедуры вручную, что было бы довольно трудно и нерационально. Visual Basic и Access содержат все необходимое для создания быстрых и эффективных баз данных, которыми можно пользоваться в приложениях.
Создание базы данных начинается с выбора имени. База данных сохраняется в виде файла с расширением.MDB. После того как файл будет создан, можно приступать к созданию объектов (таблиц, запросов и т. д.), входящих в базу данных. Еще раз напомню, что все эти объекты хранятся внутри MDB-файла, а не в виде отдельных файлов.
Давайте создадим базу данных для книжного магазина. Это делается так:
1. Запустите Visual Data Manager командой Tools > Visual Data Manager.
2. Выполните команду File > New > Microsoft Access > Version 7.0 MDB, чтобы вызвать диалоговое окно Select Microsoft Access Database to Create.
3. Введите имя базы данных; в нашем примере будет использовано имя HouseOfBooks (регистр символов значения не имеет). Расширение.MDB можно не указывать, Visual Basic задает его автоматически.
4. Нажмите кнопку ОК.
Открывается окно базы данных с именем базы в заголовке. На экране присутствует два окна. Первое — окно базы данных (Database Window -см. рис. 8.9), а второе — окно запроса SQL (SQL Statement). B окне базы данных приведен перечень свойств только что созданной базы. Пока что в ней нет ни одной таблицы или запроса. На панелях инструментов содержатся кнопки для выполнения некоторых операций с базой. В данный момент нажата кнопка Dynaset (Динамический набор), однако окно базы данных пока остается пустым - в базе данных пока нет ни одной таблицы.
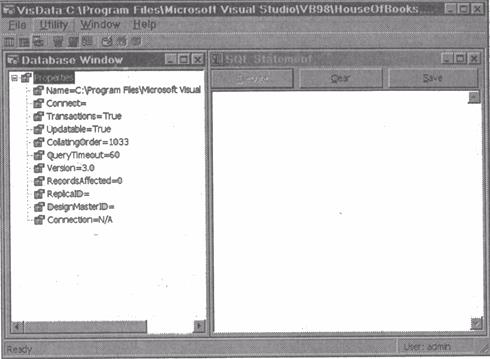
Рис. 8.9. Окно базы даннъа с расширеннъиии свойствами
Прежде чем добавить в базу первую таблицу, давайте посмотрим, как закрыть и заново открыть ее:
1. Выполните команду File > Close. Команду Close также можно выбрать из системного меню окна базы данных или дважды щелкнуть на этом меню. Двойной щелчок на управляющем меню закрывает не только базу данных, но и Visual Data Manager.
2. Выполните команду File > Open Database > Microsoft Access, чтобы открыть диалоговое окно Open Microsoft Access Database. Выберите в нем файл HouseOfBooks.mdb и нажмите кнопку Open. Если ваша база данных используется в локальном ре- жиме, не обращайте внимания на флажок Open as Read Only. Перед вами снова оказывается пустое окно базы данных.
Настало время добавить первый объект в нашу базу данных.