
Главная страница Случайная страница
КАТЕГОРИИ:
АвтомобилиАстрономияБиологияГеографияДом и садДругие языкиДругоеИнформатикаИсторияКультураЛитератураЛогикаМатематикаМедицинаМеталлургияМеханикаОбразованиеОхрана трудаПедагогикаПолитикаПравоПсихологияРелигияРиторикаСоциологияСпортСтроительствоТехнологияТуризмФизикаФилософияФинансыХимияЧерчениеЭкологияЭкономикаЭлектроника
Использование класса диалоговых окон
|
|
В предыдущем примере мы разработали простейший класс для работы с диалоговыми окнами. После знакомства со следующим примером вы поймете, как библиотеки ActiveX DLL используются в приложениях. После этого вы сможете продолжить работу над классом и приспособить его к своим целям. Давайте создадим небольшое приложение для проверки класса:
1. Создайте новый проект командой File > New Project. B окне Project Wizard выберите значок Standard EXE.
2. Задайте следующие свойства формы Form1.
| Name: | Caption: |
| FrmDialogs | Создание диалоговых окон |
3. Поместите на фоpмy.frmDialogs две надписи. Задайте их свойства.
| Name: | Caption: |
| IblTitle IblMsg | Заголовок: Сообщение: |
4. Добавьте два текстовых поля и задайте их свойства.
| Name: | Text: | |
| txtTitle | Пустое поле | |
| txtMsg | Пустое поле |
5. Добавьте на форму три кнопки и задайте их свойства.
| Name: | Caption: |
| cmdYN | & Да/нет |
| cmdErr | & 0шибка |
| cmdLogin | & Регистрация |
Примерный вид формы показан на рис. 10.1.
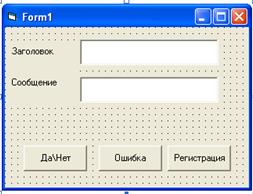
Рис. 10.1. Форма для работы с классом диалоговых окон
6. Выполните команду Project > References.
7. Установите флажок слева от строки Класс для работы с диалоговыми окнами (рис. 10.2), затем нажмите кнопку ОК.
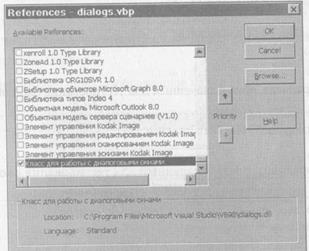
Рис. 10.2. Создание ссылки на класс
8. Откройте окно программы и введите следующий фрагмент в секции (Gene-ral)(Declarations):
Option Explicit
Dim dlg As clsDialogs
9. Первое, что необходимо сделать в приложении для работы с классом, — создать экземпляр соответствующего объекта. Для этого в процедуру Form_Load() добавляется следующий фрагмент:
Private Sub Form_Load()
Set dlg = New clsDialogs
End Sub
10. Если ваша программа создает экземпляр объекта, она должна уничтожать его, когда он становится ненужным. Поскольку класс используется на протяжении всего жизненного цикла приложения, уничтожать его следует при выходе из приложения. Добавьте следующий фрагмент в процедуру Form_Unload():
Private Sub Form_Unload(Cancel As Integer)
Set dlg = Nothing
End Sub
11. Добавьте следующий фрагмент, предназначенный для тестирования логических окон (YNBox):
Private Sub cmdYN_Click()
Dim rc As Integer
rc = dlg.YNBox(txtTitle.Text, txtMsg.text)
If rc = vbYes Then
MsgBox " Нажата кнопка Yes"
Else
MsgBox " Нажата кнопка No"
End If
End Sub
12. Добавьте фрагмент, предназначенный для тестирования окон ошибок (ErrMsg):
Private Sub cmdError_Click()
dlg.ErrMsg txtTitle.Text, txtMsg.text
End Sub
13. Добавьте фрагмент, предназначенный для тестирования окон регистрации (LoginBox):
Private Sub cmdLogin_Click()
Dim UserID As String
UserID = dlg.LoginBox(txtTitle.Text, txtMsg.Text, " ")
If UserID < > " " Then
MsgBox UserID & " успешно зарегистрирован! "
End If
End Sub
14. Сохраните и запустите проект.
Если все было сделано правильно, вы сможете ввести текст в полях Заголовок и Сообщение. Чтобы проверить, как работают логические окна:
1. Введите в поле Заголовок строку Выход?.
2. Введите в поле Сообщение строку Вы уверены?.
3. Нажмите кнопку Да/Нет.
На экране появляется диалоговое окно, изображенное на рис. 10.3.

Рис. 10.3. Диалоговое окно YNBox
Сейчас мы воспользуемся окном ErrMsg для вывода фиктивного сообщения об ошибке. Вы можете отображать это диалоговое окно в процедурах обработки ошибок ваших приложений. Чтобы проверить, как работают окна ошибок:
1. Введите в поле Заголовок строку Системная ошибка.
2. Введите в поле Сообщение строку Диск не удается отформатировать!
3. Нажмите кнопку Ошибка.
Появляется диалоговое окно, изображенное на рис. 10.4.

Рис. 10.4. Диалоговое окно ErrMsg
Хотя диалоговое окно LoginBox станет полезным лишь после основательной доработки, простейший тест из этого примера показывает, как работать с окном ввода. Чтобы проверить, как работают окна LoginBox:
1. Введите в поле Заголовок строку Регистрация.
2. Введите в поле Сообщение строку Введите имя пользователя:.
3. Нажмите кнопку Регистрация.
Появляется диалоговое окно, изображенное на рис. 10.5.
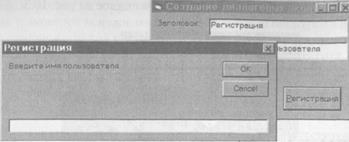
Рис. 10.5. Диалоговое окно для регистрации пользователей
Мы рассмотрели пример использования нестандартных диалоговых окон в приложениях. Когда ваши приложения станут более стандартными, вы сможете включить в класс и другие окна.
В этом примере мы не только научились пользоваться диалоговыми окнами, но и вкратце познакомились с тем, как в Visual Basic создаются объекты. Более подробно об объектах рассказывается в уроках 15 и 17.