
Главная страница Случайная страница
КАТЕГОРИИ:
АвтомобилиАстрономияБиологияГеографияДом и садДругие языкиДругоеИнформатикаИсторияКультураЛитератураЛогикаМатематикаМедицинаМеталлургияМеханикаОбразованиеОхрана трудаПедагогикаПолитикаПравоПсихологияРелигияРиторикаСоциологияСпортСтроительствоТехнологияТуризмФизикаФилософияФинансыХимияЧерчениеЭкологияЭкономикаЭлектроника
Отладочные средства Visual Basic
|
|
Хорошо структурированный код помогает свести к минимуму количество ошибок. И все же несколько ошибок наверняка проберутся в вашу программу. К счастью, Visual Basic содержит ряд отладочных средств, которые помогут сделать ваши приложения более устойчивыми. Отладочные средства вызываются из меню Debug и панели инструментов отладки, изображенной на рис. 12.6.

Рис. 12.6. Панель инструментов отладки
Панель инструментов отладки вызывается на экран командой View > Toolbars > Debug. Как вы узнали из предыдущих уроков, кнопка Start запускает текущий проект. Кроме этой кнопки, приложение можно запустить командой Run > Start или клавишей F5. Кнопка Break временно останавливает работу запущенного приложения. Во время паузы можно проверить значения переменных или определить, в каком состоянии находится программа.
ПОДСКАЗКА Если программа была остановлена, кнопка Start заменяется кнопкой Resume. Нажатие этой кнопки продолжает выполнение с той точки, в которой оно было прервано.
Кнопка Stop завершает выполнение работающего приложения. Кнопка Toggle Breakpoint переключает состояние точки прерывания в текущей строке программы. Точки прерывания позволяют остановить выполнение программы при достижении определенного места. С их помощью можно проследить за состоянием переменных и определить, ведет ли себя программа так, как ожидалось.
ПОДСКАЗКА После завершения отладки следует снять все точки прерывания в проекте командой Debug> ClearAllBreakpoints или клавишами Ctrl+Shift+F9.
Кнопка Step Into выполняет одну строку программы. Пошаговое выполнение помогает следить за работой приложения, последовательно выполняя команду за командой. В некоторых ситуациях для пошагового выполнения программы следует пользоваться клавишей F8, поскольку меню Debug или панель инструментов оказываются недоступными во время работы приложения, например, если форма была развернута.
Кнопка Step Over позволяет вызвать процедуру или функцию без пошагового выполнения каждой строки. После вызова функции вы возвращаетесь к строке, из которой была вызвана процедура или функция. Вместо этой кнопки можно использовать клавиши Shift+F8.
Кнопка Locals Window отображает окно локальных переменных (рис. 12.7) и автоматически выводит в нем все текущие переменные, находящиеся в стеке, вместе с их значениями. Значения в этом окне автоматически обновляются при переходе из режима выполнения в режим прерывания и при каждом изменении стекового контекста.
ПОДСКАЗКА Окно локальных переменных полезно тем, что в нем отображаются не только переменные, но и объекты. Достаточно один раз включить объект в это окно, и вы сможете просмотреть значения всех его свойств!

Рис. 12.7. Окно локалъных переменных
Кнопка Immediate Window (клавиши Ctrl+G) отображает окно непосредственных вычислений (рис. 12.8). В этом окне можно проверить работу функций и состояние переменных — как в режиме конструирования, так и во время отладки.

Рис. 12.8. Окно непосредственных вычислений
Во время выполнения программы можно в реальном времени следить за состоянием некоторых переменной или объекта. Свойства таких переменных и объектов отображаются в окне просмотра, которое можно вызвать кнопкой Watch Window или включением в него первого объекта. На рис. 12.9, мы наблюдаем за состоянием элемента tbrToolbar во время работы приложения.
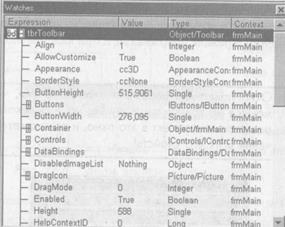
Рис. 12.9. Элемент tbrToolbar в окне просмотра
Если нажать кнопку Quick Watch, Visual Basic вызывает диалоговое окно быстрого просмотра (рис. 12.10) с текущим значением выделенного выражения. Кнопка Add включает выражение в окно просмотра, чтобы вы могли проследить за его состоянием в будущем.
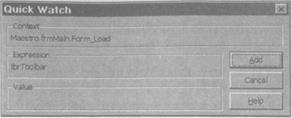
Рис. 12.10. Диалоговое окно быстрого просмотра
Кнопка Call Stack вызывает диалоговое окно со списком всех вызванных, но не завершенных на данный момент процедур. На рис. 12.11 этот список состоит из двух процедур: Form_Load и StartTimer.

Рис. 12.11. Диалоговое окно с содержимым стека
ПОДСКАЗКА В меню Debug имеется еще одна полезная команда — Run to Cursor. Она запускает приложение и останавливает его в тот момент, когда будет достигнута текущая позиция курсора. Вы можете легко перейти к той точке, с которой начинается отладка. Допустим, вам известно, что программа идеально работает до некоторого места, а затем происходит ошибка. Установите курсор перед точкой программы, в которой произошла ошибка, выполните команду Run to Cursor, продолжайте выполнять программу в пошаговом режиме и проследите за тем, что происходит. Вместо кнопки Run to Cursor можно воспользоваться клавишами Ctrl+F8.