
Главная страница Случайная страница
КАТЕГОРИИ:
АвтомобилиАстрономияБиологияГеографияДом и садДругие языкиДругоеИнформатикаИсторияКультураЛитератураЛогикаМатематикаМедицинаМеталлургияМеханикаОбразованиеОхрана трудаПедагогикаПолитикаПравоПсихологияРелигияРиторикаСоциологияСпортСтроительствоТехнологияТуризмФизикаФилософияФинансыХимияЧерчениеЭкологияЭкономикаЭлектроника
Использование элемента SysTray
|
|
SysTray можно включить в ваше приложение, как любой другой элемент. Давайте попробуем это сделать на примере простейшей программы, с помощью которой вы сможете запускать некоторые полезные утилиты Windows. Выполните следующие действия:
1. Создайте новый проект командой File > New Project. Выберите в диалоговом окне New Project значок Standard EXE.
2. Задайте свойству Name формы Form1 значение frmMain.
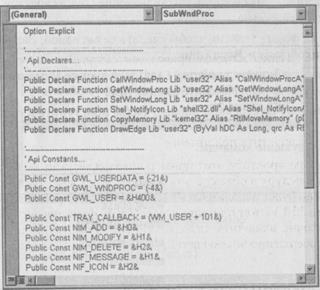
3. Щелкните правой кнопкой мыши на панели элементов и выберите из контекстного меню команду Components....
4. Установите флажок рядом со строкой C: \Windows\System\SysTray.ocx, чтобы добавить элемент SysTray на панель элементов. Нажмите кнопку ОК.
5. Поместите элемент SysTray на форму frmMain и задайте свойству Name значение clsSysTray.
6. В окне свойств задайте свойству InTray значение True, а свойству TrayTip — значение Запуск приложений.
7. Щелкните на форме frmMain, чтобы сделать ее активной. Запустите редактор меню командой Tools > Menu Editor....
8. Создайте меню. Задайте свойству Caption значение & Приложения, а свойству Name — значение mnuApp. Нажмите кнопку Next.
9. Нажмите кнопку со стрелкой вправо, чтобы приступить к созданию команд меню.
0. Создайте следующие команды.
1. В результате должно получиться меню, показанное на рис. 19.6. Закройте редактор меню кнопкой ОК.
2. Дважды щелкните на форме frmMain, чтобы открыть окно программы.
3. Добавьте следующий фрагмент в процедуру события Load:
Private Sub Form_Load()
Me.Hide End Sub
4. Откройте процедуру события MouseDown элемента clsSysTray и добавьте следующий фрагмент:
Private Sub clsSysTray_MouseDown(Button As Integer, Id As Long)
If Button = 2 Then PopupMenu mnuApp
End If End Sub
5. Добавьте следующий фрагмент в процедуру события Click меню mnuAppCalc:
Private Sub mnuAppCalc_Click() Dim rс As Double
Рис. 19.6. Структура меню
гс = Shell(" calc.exe", vbNormalFocus) End Sub
16. Добавьте следующий фрагмент в процедуру события Click меню mnuAppCalc:
Private Sub mnuAppExplorer_Click()
Dim гс As Double
rс = Shell(" explorer.exe", vbNormalFocus) End Sub
17. Добавьте следующий фрагмент в процедуру события Click меню mnuApp Notepad:
Private Sub mnuAppNotepad_Click()
Dim rс As Double
rс = Shell(" notepad.exe", vbNormalFocus) End Sub
18. Добавьте следующий фрагмент в процедуру события Click меню mnuAppClose:
Private Sub mnuAppClose_Click()
Unload Me
Set frmMain = Nothing End Sub
19. Сохраните и запустите проект.
На системной панели появится маленький значок в виде тостера. Если на пару секунд задержать над ним указатель мыши, появляется подсказка «Запуск прило-
| Caption | Name |
| & Калькулятор П& роводник & Блокнот & 3акрыть | mnuAppCalc mnuAppExplorer mnuAppNotepad mnuAppSep1 mnuAppClose |
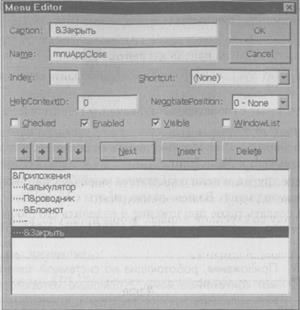
жений». Если щелкнуть на значке правой кнопкой мыши, открывается контекстное меню, из которого можно выбрать приложение (рис. 19.7):

Рис. 19.7. Запуск приложений из системной панели
Вы можете изменить программу и включить в нее свои любимые приложения, запускаемые чаще других, и даже подключить к ней базу данных или ASCII-файл для настройки команд меню. Вашего опыта работы с Visual Basic б вполне хватит для того, чтобы создать такое приложение и наделить его любыми необходимыми возможностями.
ПОДСКАЗКА Приложения, работающие на системной панели, обычно содержат контекстное меню, с помощью которого пользователь может выполнять нужные действия с программой. Вы должны как минимум обеспечить возможность закрыть приложение. Если вы хотите, чтобы оно отображало форму или диалоговое окно, поместите вызов метода Show в процедуру события MouseDblClick элемента clsSysTray.