
Главная страница Случайная страница
КАТЕГОРИИ:
АвтомобилиАстрономияБиологияГеографияДом и садДругие языкиДругоеИнформатикаИсторияКультураЛитератураЛогикаМатематикаМедицинаМеталлургияМеханикаОбразованиеОхрана трудаПедагогикаПолитикаПравоПсихологияРелигияРиторикаСоциологияСпортСтроительствоТехнологияТуризмФизикаФилософияФинансыХимияЧерчениеЭкологияЭкономикаЭлектроника
Використання Form Wizard
|
|
Коли ви освоїте програмування на Visual Basic, вам нерідко доведеться додавати у свої проекти нові форми (як це було зроблено в прикладі MDI - додатки). Оскільки один документний (SDI) інтерфейс не дозволяє імітувати багато можливостей інтерфейсу MDI, для цієї мети були створені спеціальні MDI - форми. На початку роботи над додатком може з'ясуватися, що поодинокої форми не хапає для вирішення завдання; в цьому випадку слід додати нову форму і настроїти її для виконання необхідного завдання. У Visual Basic 6 процес додавання форм спрощений до межі: Form Wizard допоможе вибрати форму потрібного типу і додати її в проект. Досить клацнути правою кнопкою миші усередині вікна проекту і вибрати в контекстному меню команду Add > Form - Form Wizard відкриває діалогове вікно Add Form (мал. 2.10).

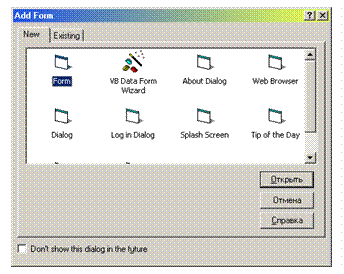 Як бачите, вибір досить широкий - діалогове вікно About (About Dialog), заставка (Splash Screen), вікно з корисними порадами (Tip of the Day) і навіть вікно-браузер (Web Browser)! Після того, як ви виберете форму у вікні Wizard, Visual Basic створить шаблон з необхідною графікою і кодом і включить його в проект. Form Wizard помітно економить час, оскільки він автоматично генерує частину програмного коду для форми.
Як бачите, вибір досить широкий - діалогове вікно About (About Dialog), заставка (Splash Screen), вікно з корисними порадами (Tip of the Day) і навіть вікно-браузер (Web Browser)! Після того, як ви виберете форму у вікні Wizard, Visual Basic створить шаблон з необхідною графікою і кодом і включить його в проект. Form Wizard помітно економить час, оскільки він автоматично генерує частину програмного коду для форми.
ПІДКАЗКА. Якщо ви хочете, щоб форми мали стандартний вигляд і при цьому вам довелося поменше програмувати, доручите свою роботу Form Wizard.
Давайте скористаємося Form Wizard і додамо в проект ще одну форму:
1. Клацніть правою кнопкою миші у вікні проекту і виберіть з контекстного меню команду Add > Form. На екрані з'являється вікно Form Wizard.
2. Включите в проект нову форму - для цього слід вибрати значок About Dialog у вікні Add Form. Новій формі автоматично привласнюється ім'я frm - About.
3. Двічі клацніть на рядку frmMDI у вікні проекту, щоб активізувати MDI -форму.
4. Викличте редактор меню і додайте у форму нове меню - для цього слід клацнути на порожньому місці під назвою команди & New Form. Простежите, щоб там не було багатокрапки (..). - якщо воно є присутній, видалите його кнопкою із стрілкою вліво. Тепер задайте властивості Caption значення & Help, a властивості Name - значення mnuHelp.
5. Натисніть кнопку Next, щоб додати наступну команду.
6. Додайте нову команду в меню mnuHelp - для цього натисніть в редакторові меню кнопку із стрілкою управо. Задайте властивості Caption значення & About, a властивості Name - значення mnuHelpAbout. Якщо не натиснути кнопку із стрілкою, то замість нової команди меню Help буде створено нове меню. Закрийте редактор меню кнопкою ОК.
7. Клацніть правою кнопкою миші у вікні проекту і виберіть з контекстного меню команду Project1 Properties.
8. У діалоговому вікні Project Properties, що відкрилося, перейдіть на вкладку Make.
9. Замініть вміст поля Title текстом Приклад MDI -додатки.
10. У групі Version Information виберіть із списку Турі рядок Company Name і введіть назву своєї організації в поле Value.
11. Знайдіть в списку Турі рядок Product Name і введіть значення MDI - додатки, потім натисніть кнопку ОК.
12. Виконаєте команду Help > About з меню MDI - форми, щоб відкрити вікно програми.
13. Включите в процедуру mnuHelpAbout_Click() наступний рядок: frmAbout.Show vbModal
14. Запустіть додаток і відкрийте діалогове вікно About (мал. 2.11).

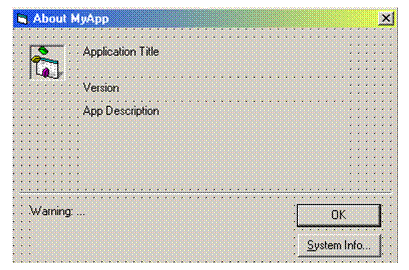 Наприкінці давайте повернемося до ключового слова vbModal. У уроці 4, «Робота з модулями і класами», ви навчитеся передавати параметри процедурам, що викликаються. В даному випадку ключове слово vbModal - параметр, який передається методу Show форми. Він повідомляє Visual Basic про те, що діалогове вікно About повинне відображуватися в модальному режимі. Модальна форма тимчасово бере на себе увесь процес спілкування користувача з додатком. Поки модальне діалогове вікно залишається на екрані, користувач не може працювати з іншими формами додатка. Модальні форми використовуються в багатьох ситуаціях. Наприклад, діалогове вікно для реєстрації користувача варто зробити модальним, щоб до вашого застосування допускалися лише ті користувачі, які успішно пройшли реєстрацію.
Наприкінці давайте повернемося до ключового слова vbModal. У уроці 4, «Робота з модулями і класами», ви навчитеся передавати параметри процедурам, що викликаються. В даному випадку ключове слово vbModal - параметр, який передається методу Show форми. Він повідомляє Visual Basic про те, що діалогове вікно About повинне відображуватися в модальному режимі. Модальна форма тимчасово бере на себе увесь процес спілкування користувача з додатком. Поки модальне діалогове вікно залишається на екрані, користувач не може працювати з іншими формами додатка. Модальні форми використовуються в багатьох ситуаціях. Наприклад, діалогове вікно для реєстрації користувача варто зробити модальним, щоб до вашого застосування допускалися лише ті користувачі, які успішно пройшли реєстрацію.
Окрім звичайних модальних форм існують і системно-модальні форми. Поки системно-модальне вікно залишається відкритим, користувач не може працювати не лише з даним, але і з усіма іншими застосуваннями. Хорошим прикладом системно-модального вікна служить програма збереження екрану. Робота з додатками стає можливою лише після того, як буде введений правильний пароль. Тим самим забезпечується простий захист для ваших програм.