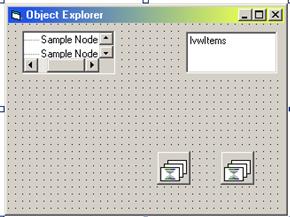Главная страница Случайная страница
КАТЕГОРИИ:
АвтомобилиАстрономияБиологияГеографияДом и садДругие языкиДругоеИнформатикаИсторияКультураЛитератураЛогикаМатематикаМедицинаМеталлургияМеханикаОбразованиеОхрана трудаПедагогикаПолитикаПравоПсихологияРелигияРиторикаСоциологияСпортСтроительствоТехнологияТуризмФизикаФилософияФинансыХимияЧерчениеЭкологияЭкономикаЭлектроника
Всі разом
|
|
Настав момент, якого ми так довго чекали. Наступний приклад демонструє можливості нових елементів - дерева, табличного списку і списку зображень. Давайте подивимося, як вони працюють разом:
1. Створіть в Visual Basic новий проект командою File > New і виберіть стандартний ЕХЕ-файл (Standard EXE).
2. Клацніть на проекті Projectl у вікні проекту і задайте властивості Name проекту значення ObjectExplorer.
3. Виділите форму Form1 і задайте її властивості Name значення frmMain.
4. Задайте властивості Caption значення Object Explorer.
5. Клацніть правою кнопкою миші на панелі елементів і виберіть з контекстного меню команду Components.
6. Прокрутите список в діалоговому вікні Components, що відкрилося, і Встановіть прапорець поряд з рядком Microsoft Windows Common Controls 6.0. Натисніть кнопку OK, щоб додати елемент на панель.
7. Помістите на форму frmMain список зображень, для чого двічі клацніть на списку зображень в панелі. Коли список з'явиться на формі, перемістите його в правий нижній кут форми і задайте його властивості Name значення imlCategories.
8. У вікні властивостей двічі клацніть на рядку Custom, щоб відкрити діалогове вікно із сторінками властивостей елементу.
9. Перейдіть на вкладку Images. Натисніть кнопку Insert Picture, щоб додати зображення в список.
10. У діалоговому вікні Select picture виділите файл Closed.bmp з каталогу Common\Graphics\Bitmaps. Натисніть кнопку Open, щоб включити графічний файл в елемент, і натисніть кнопку ОК.
11. Помістите на frmMain ще один список зображень. Задайте його властивості Name значення imlItems. Розташуєте його поряд із списком imlCategories.
12. Повторите кроки 8-10, додайте в елемент зображення Leaf.bmp і натисніть кнопку Open.
13. Закрийте діалогове вікно із сторінками властивостей кнопкою ОК.
14. Створіть дерево на формі frmMain. Задайте його властивості Name значення tvw - Categories.
15. У вікні властивостей двічі клацніть на рядку Custom, щоб відкрити діалогове вікно із сторінками властивостей елементу.
16. На вкладці General цього вікна задайте властивості Style значення 7 - tvwTree - HnesPlusMinusPictureText, властивості LabelEdit - значення 1 - Manual, властивості Indentation - значення 283 і властивості ImageList - значення imlCategories.
17. Закрийте діалогове вікно із сторінками властивостей кнопкою ОК.
18. Перемістите дерево tvwCategories в ліву частину форми.
19. Створіть табличний список на формі frmMain. Задайте його властивості Name значення Ivwltems.
20. У вікні властивостей двічі клацніть на рядку Custom, щоб відкрити діалогове вікно із сторінками властивостей елементу.
21. Задайте властивості View значення 3 - IvwReport, властивості Arrange - значення 2 - IvwAutoTop, властивості LabelEdit - значення 1 - Manual, а властивості OLEDropMode - значення «1» - OLEDropManual.
22. Перейдіть на вкладку Image Lists.
23. Введіть в поле Normal значення imlltems. Тим самим ви зв'язуєте табличний список із списком зображень imlltems.
24. Перейдіть на вкладку Column Headers.
25. Натисніть кнопку Insert Column. У колекцію додається перший об'єкт заголовка стовпця.
26. Введіть в поле Text значення Назва.
27. Закрийте діалогове вікно із сторінками властивостей кнопкою ОК.
28. Перемістите список imlltems в правий верхній кут форми. Зразковий вид форми показаний на мал.3.22.
29. Збережете свою роботу командою File > Save Project.
30. Двічі клацніть на формі frmMain, щоб відкрити вікно програми.