
Главная страница Случайная страница
КАТЕГОРИИ:
АвтомобилиАстрономияБиологияГеографияДом и садДругие языкиДругоеИнформатикаИсторияКультураЛитератураЛогикаМатематикаМедицинаМеталлургияМеханикаОбразованиеОхрана трудаПедагогикаПолитикаПравоПсихологияРелигияРиторикаСоциологияСпортСтроительствоТехнологияТуризмФизикаФилософияФинансыХимияЧерчениеЭкологияЭкономикаЭлектроника
Сохранение проектана диске. Загрузка проектас диска
|
|
Итак, вы готовы запустить новый проект на выполнение. Во время выполнения может произойти неприятная вещь - Visual Basic может зависнуть. Это означает, что изображение на экране замрет, и никакими клавишами или мышкой вы не сможете вывести Visual Basic из ступора. Придется выходить из Visual Basic " аварийно" - при помощи клавиш Ctrl-Alt-Del. Поскольку ваш проект находится пока только на экране и в оперативной памяти, то при аварийном выходе из Visual Basic он пропадет и вам придется создавать его снова. Чтобы избежать лишней работы, вы должны перед выполнением проекта записать (сохранить) его на диск.
Для этого в меню File есть опция Save. Как только вы ее выберете, перед вами появится диалоговое окно:
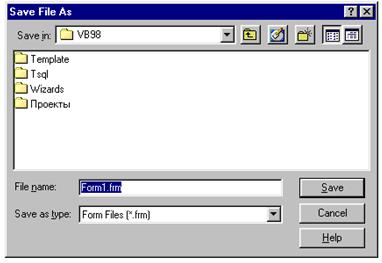
В списке Save in компьютер предлагает вам выбрать папку, в которую вы хотели бы записать проект. В первый раз он предлагает вам ту папку, в которую сам установлен (на рисунке это папка VB98). Я ни в коем случае не рекомендую с этим соглашаться, так как в этом случае файлы вашего проекта будут перемешаны с рабочими файлами Visual Basic. Прежде чем порекомендовать, в какую папку вам следует сохранить свой проект, я расскажу вам, как, не выходя из нашего диалогового окна, путешествовать по папкам и дискам, как создавать папки и делать другие необходимые вещи.
В большом списке папок и файлов в середине диалогового окна вы видите содержимое папки, выбранной в списке Save in. Вы видите все папки и ни одного файла, хотя их там множество. Чтобы увидеть все файлы, что совершенно не обязательно, выберите в списке Save as type вариант All Files. В противном случае вы будете видеть кроме папок только файлы форм с расширением frm, о чем говорит предлагаемый вам вариант Form Files (*.frm).
Вы можете двойным щелчком мыши войти в любую из папок в большом списке. Тогда именно она появится в списке Save in, а в большом списке появится ее содержимое. Таким образом вы можете продвигаться вглубь папок, как внутрь матрешки. А как продвигаться наружу? Для этого есть кнопка  . Щелчком по ней вы выйдете из папки, показанной в списке Save in, в папку, внутрь которой она входит. Еще щелчок - еще один шаг наружу. И так далее, пока не окажетесь на рабочем столе (Desktop), на котором расположены и значок Мой компьютер и другие значки. Если хотите опять добраться до дисков, войдите в Мой компьютер.
. Щелчком по ней вы выйдете из папки, показанной в списке Save in, в папку, внутрь которой она входит. Еще щелчок - еще один шаг наружу. И так далее, пока не окажетесь на рабочем столе (Desktop), на котором расположены и значок Мой компьютер и другие значки. Если хотите опять добраться до дисков, войдите в Мой компьютер.
Щелкнув по черной треугольной стрелке в раскрывающемся списке Save in, вы раскроете список папок в виде части дерева, похожего на дерево Проводника Windows. Это позволит вам быстрее путешествовать по папкам.
Внутри папки, выбранной в списке Save in, вы можете создавать новые папки. Новая папка будет создана, если вы щелкнете по кнопке  . Тут же вам нужно будет ввести с клавиатуры ее имя.
. Тут же вам нужно будет ввести с клавиатуры ее имя.
В приложениях Windows очень удобно пользоваться правой клавишей мыши. Каждый раз, когда вы хотите что-нибудь сделать с папкой, файлом или другим объектом на экране, но не знаете, на какие кнопки для этого нажимать, щелкните по этому объекту правой клавишей мыши. Немедленно из объекта выпадет так называемое контекстное меню, в котором перечислены самые популярные действия над этим объектом. Вам останется только выбрать. Новички! Будьте осторожны. Не выбирайте Cut (вырезать) или Delete (удалить).
Чтобы скопировать файл или папку в другое место, выберите в его контекстном меню опцию Copy(копировать). Затем доберитесь до папки, в которую хотите данный файл или папку скопировать, то есть добейтесь ее присутствия в списке Save in, и щелкните правой клавишей мыши по свободному пространству внутри большого списка папок и файлов. В открывшемся контекстном меню выберите Paste(вставить). Если вы хотите, чтобы копия находилась рядом с оригиналом, в список Save in заходить не нужно.
Чтобы переместить файл или папку в другое место, делайте все то же, что и при копировании, только вместо Copy выберите в контекстном меню опцию Cut(вырезать).
Чтобы переименовать файл или папку, выберите в контекстном меню опцию Rename(переименовать).
Итак, чтобы правильно сохраниться в первый раз, создайте внутри предлагаемой вам папки VB98 папку, в которой вы будете хранить все папки своих проектов, назовите ее как-нибудь, например, " Мои проекты". Затем зайдите в нее и создайте внутри нее папку для своего первого проекта. Затем зайдите в нее. В поле File Name компьютер предлагает вам имя для файла вашей формы - Form1.frm. Хотите - оставьте его неизменным, хотите - измените. Нажмите кнопку Save. Visual Basic сохранит файл формы и предложит вам сохранить главный файл вашего проекта. Причем под именем Project1.vbp. Сохраните и его под этим или другим именем.
Таким образом, ваш проект сохраняется в нескольких файлах.
После выполнения проект обычно исправляют и дополняют и перед следующим выполнением опять сохраняют: File ® Save. Но в этот раз диалоговое окно не появляется. Visual Basic, ни о чем вас не спрашивая, стирает с диска весь ваш проект (в том виде, как он был сохранен в последний раз) и на его место записывает с тем же именем его исправленную и дополненную версию, то есть ту, что вы видите на экране. (На усмотрение программиста оставляется решить, а лучше ли новая версия старой и не жалко ли старой версии.) Так поступают все современные программные продукты.
Загрузка проектас диска. Предположим, вы вчера сохранили свой проект, а сегодня хотите продолжить с ним работу. Вы включаете компьютер, запускаете Visual Basic, затем - File ® Open. На экране появляется диалоговое окно, очень похожее на то, что появляется при сохранении проекта. И действия ваши очень похожи: вы должны отыскать в окне папку вашего сохраненного вчера проекта, для чего вам придется попутешествовать по папкам. Зайдя в папку, откройте главный файл вашего проекта. Ваш проект появляется на экране.
Если ваш новый проект делается на основе старого, то чтобы не начинать новый проект с нуля, откройте окно загрузки проекта, скопируйте папку старого проекта и делайте новый проект на основе копии старого. Скопировать папку можно и в Windows, не заходя в Visual Basic.