
Главная страница Случайная страница
КАТЕГОРИИ:
АвтомобилиАстрономияБиологияГеографияДом и садДругие языкиДругоеИнформатикаИсторияКультураЛитератураЛогикаМатематикаМедицинаМеталлургияМеханикаОбразованиеОхрана трудаПедагогикаПолитикаПравоПсихологияРелигияРиторикаСоциологияСпортСтроительствоТехнологияТуризмФизикаФилософияФинансыХимияЧерчениеЭкологияЭкономикаЭлектроника
Выполнение программы
|
|
Аннотация
В данном документе представлена информация, необходимая оператору программы: назначение программы, условия выполнения программы, описание действий установке и выполнению программы и сообщений оператору.
Назначение программы
Программа представляет собой симулятор игры в шахматы. Программа предназначена для осуществления игры на одном компьютер, через локальную сеть или через интернет. В программе предоставлена возможность настройки (выбора) изображений шахматных фигур и доски.
Условие выполнения программы
Для установки программы на компьютер требуется минимум 27 МБ свободного места на жестком диске. Для корректной работы программы необходимо иметь операционную систему Windows XP/Vista/7/8. А также для игры с другими пользователями требуется, чтобы компьютер был подключен к локальной сети для локальной игры или к интернету для игры через интернет во время работы программы.
Выполнение программы
Для начала использования программы следует провести ее установку. Для этого необходимо запустить установочный файл с названием «Net Chess Setup.exe». В окне приветствия нажать «Далее». В следующем окне выбрать путь установки или оставить по умолчанию, после чего нажать «Далее». В следующем окне описана готовность к установке. При нажатии кнопки «Установить» начнется установка программы. Также можно нажать «Назад» для изменения настроек установки или «Отмена» для отмены установки. После установки выходит окно завершения установки. Присутствует флаг «Запустить установленное приложение». Если запуск программы сразу после завершения не требуется, то кликом нужно снять метку с флага. Для завершения установки нужно нажать кнопку «Готово».
Для удаления программы с компьютера в папке программы следует запустить файл «Uninstall.exe» В подтверждение удаления программы нажмите «Удалить» в открывшемся окне. После того как выйдет окно с надписью «Удаление завершено» нажмите кнопку «Готово».
После установки на рабочем столе появился ярлык программы «Net Chess». Для запуска программы кликните дважды по ярлыку. Если ярлыка отсутствует, то запустить программу можно кликнув дважды по исполняемому файлу Net Chess.exe, который находится в папке программы.
При запуске программы на экран выходит главное окно программы. В этом окне имеется несколько кнопок.

Изображение 1 – Главное окно программы
Для того чтобы войти в общий чат необходимо иметь соединение с интернетом, если сервер находится на удаленном компьютере, или локальной сетью, если сервер находится на компьютере в локальной сети. Чтобы произвести соединение с сервером, нужно нажать кнопку «Присоединиться к серверу». При нажатии на эту кнопку выйдет окно для соединения с сервером. В открывшимся окне необходимо ввести порт в соответствующем поле, по которому сервер ожидает соединения (порт связи с сервером), IP-адрес компьютера, на котором запущен сервер, имя и пароль пользователя. После этого, если пользователь ранее не был зарегистрирован на сервере, требуется нажать кнопку «Создать», если был, и пользователь хочет войти под зарегистрированным именем, то нажать «Войти». Если кнопка «Присоединиться к серверу» была нажата по ошибке и не требуется соединение с сервером, то необходимо нажать кнопку «Назад». Если выполнено соединение с сервером, то в правом нижнем углу окна программы появится кнопка «Отключится от сервера». При нажатии на эту кнопку программа отсоединится от сервера и вновь появится возможность присоединения к серверу. Также при активном соединении с сервером доступны для нажатия кнопки «Общий чат» и «Таблица результатов». Таким образом, при нажатии на кнопку «Общий чат» главное окно программы меняется на окно общего чата. Чтобы писать сообщения в чате необходимо написать свое сообщение в поле в правом нижнем углу и нажать кнопку Enter или кнопку «Отправить» Вернуться на главное окно можно нажатием кнопки «Назад в меню».
При нажатии на кнопку «Таблица результатов» главное окно программы меняется на окно таблицы результатов. В этом окне показаны результаты игр всех игроков на сервере. Вернуться на главное окно можно нажатием кнопки «Назад».
Для запуска игры на одном компьютере нужно нажать кнопку «Игра на одном компьютере». После чего главное окно сменится окном игры. Во время игры на одном компьютере игроки ходят по очереди. Ход в игре осуществляется нажатием на фигуру, которую требуется передвинуть, и последующем нажатием на клетку шахматной доски, куда следует передвинуть фигуру. Выбранная фигура выделяется специальным образом, а также клетки, куда она может быть сдвинута, выделяются специальным образом. Пример выделения представлен на следующем изображении.
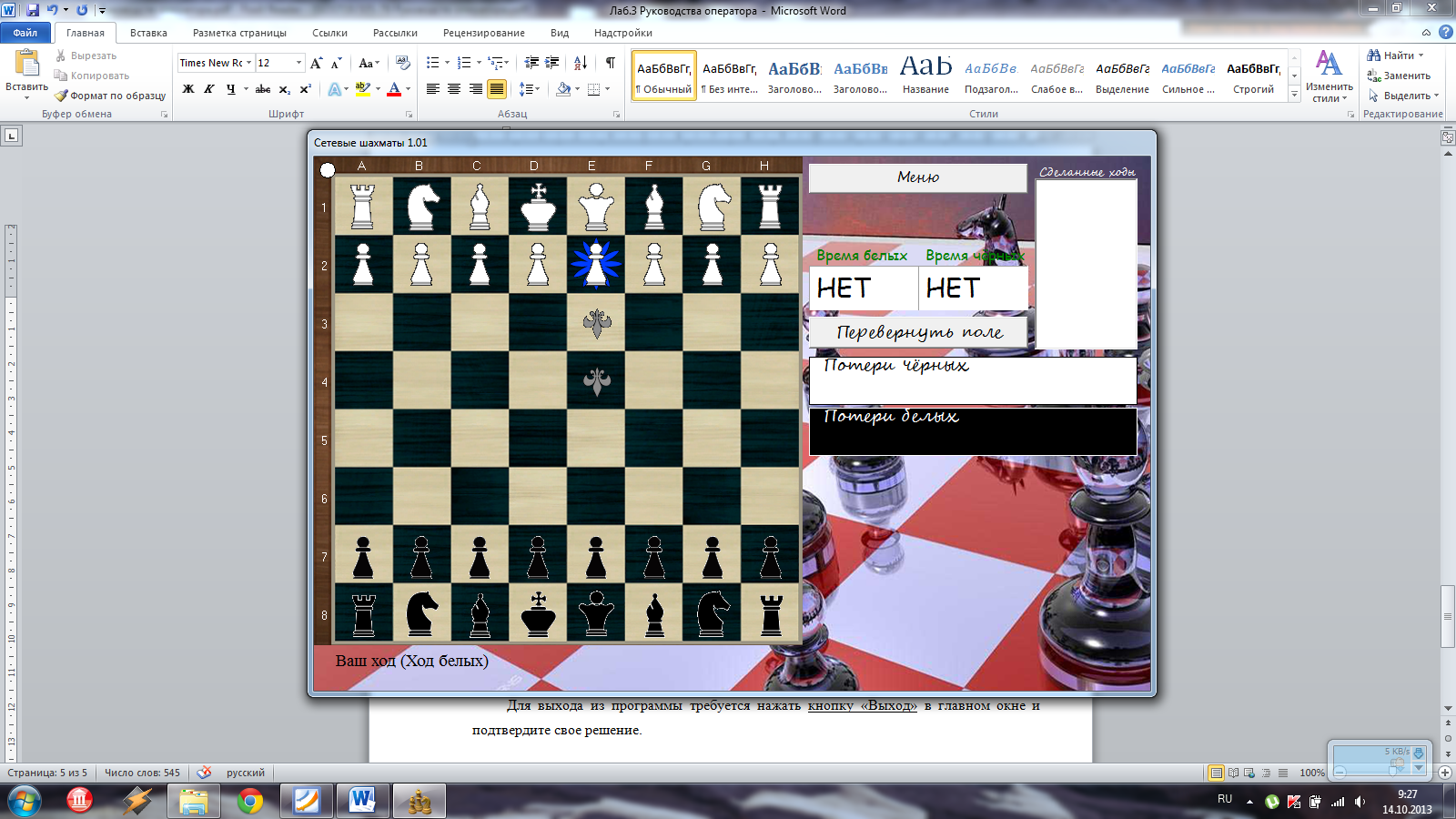
Изображение 2 – Выбор фигуры на шахматной доске
В этом окне присутствует кнопка «Меню», с помощью которой вызывается окно с четырьмя кнопками: главное меню (выход из партии в главное меню), начать заново (начать заново текущую партию), выйти из игры (выключение программы), вернутся в игру (закрыть окно с этими кнопками и продолжить текущую игру).
Для запуска игры по локальной сети или интернету нужно нажать кнопку «Игра по сети». В поле имя игрока нужно указать имя пользователя, которое будет использоваться в программе. Для игры нужно, чтобы один из игроков был сервером, а другой клиентом. Это не влияет на ход игры, а требуется только для соединения двух игроков по сети.
Если необходимо создать сервер для ожидания подключения в качестве клиента другого игрока нужно выбрать порт соединения, его значение рекомендуется брать больше 1000. После чего нужно выбрать сторону, за которую вы будете играть (белые или черные) и нажать на кнопку «Создать сервер», после чего ожидать подключения другого пользователя для игры с ним.
При клиентской роли программы необходимо указать порт соединения такой же, как и у другой копии программы, запущенной как сервер в ожидании подключения, а также IP-адрес компьютера с этой программой. После этого нужно нажать кнопку «Присоединится к серверу».
Управление во время игры по сети не отличается от управления во время игры на одном компьютере. Отличие лишь в том, что после своего хода, чтобы сделать следующий ход, необходимо дождаться хода другого игрока, с которым произведено соединение. Также в правом нижнем углу экрана имеется чат, позволяющий игрока общаться во время игры посредством сообщений.
В этом окне также присутствует кнопка «Меню», с помощью которой вызывается окно с тремя кнопками: отключится (отключение текущего соединения с другим игроком и выход в главное меню), выйти из игры (выключение программы), вернутся в игру (закрыть окно с этими кнопками и продолжить текущую игру).
Для настройки программы в главном окне присутствует кнопка «Настройка». При нажатии на эту кнопку откроется вместо главного окна окно настройки программы. Здесь предоставляется возможность выбора набора картинок фигур, изображения доски и длительности одной партии игры (режима игры). Нажатие на кнопку «Разработчики» выведет окно с информацией о разработчиках программы. После настройки программы необходимо нажать кнопку «Назад», чтобы настройки сохранились и применились.
Для выхода из программы требуется нажать кнопку «Выход» в главном окне и подтвердите свое решение.
|