
Главная страница Случайная страница
КАТЕГОРИИ:
АвтомобилиАстрономияБиологияГеографияДом и садДругие языкиДругоеИнформатикаИсторияКультураЛитератураЛогикаМатематикаМедицинаМеталлургияМеханикаОбразованиеОхрана трудаПедагогикаПолитикаПравоПсихологияРелигияРиторикаСоциологияСпортСтроительствоТехнологияТуризмФизикаФилософияФинансыХимияЧерчениеЭкологияЭкономикаЭлектроника
Задание 2. Взрыв.
|
|
ИНСТРУКЦИОННО-ТЕХНОЛОГИЧЕСКАЯ КАРТА
| СПЕЦИАЛЬНОСТЬ: 2-40 01 01 «Программное обеспечение информационных технологий» | ДИСЦИПЛИНА: «Прикладное программное обеспечение» |
Составлена на основании рабочей учебной программы по дисциплине «Прикладное программное обеспечение», утвержденной директором ЧУО «Техникум бизнеса и права» 08.01.2009, и в соответствии с образовательным стандартом РД РБ 02 100.4.019 – 2004 специальности 2-40 01 01 «Программное обеспечение информационных технологий» и изменением №1 от 22.04.2009.
ЛАБОРАТОРНАЯ РАБОТА №18
Тема: Обучение правилам безопасности проведения лабораторных работ. Рисование изображений.
Цель:
в результате учебного занятия учащиеся должны научиться:
- на уровне представления называть фильтры, преобразования изображений;
- на уровне понимания раскрывать понятия «поворот», «область выделения»;
- на уровне применения использовать операции создания изображений в Photoshop.
- на уровне творчества совершенствовать графическое изображение.
Время выполнения: 2часа
Учебные средства: ИТК, ПК
Межпредметные связи: с дисциплинами«Инженерная графика», «Информатика», «Операционные системы».
Литература:
1. Освой самостоятельно Adobe Photoshop за 24 часа. Роуз Карла. –М.: «Издательский дом «Вильямс», 2004.
СОДЕРЖАНИЕ РАБОТЫ
I. Контрольные вопросы:
1.1. Назовите разницу между фильтром Blur и инструментом Blur.
1.2. Опишите способ отмены применения фильтра.
1.3. Разъясните метод редактирования изображения, полученного при съемке фотокамерой.
1.4. Оцените, сколько изменений вносит фильтр Sharpen More.
1.5. Оцените, что использует фильтр Gaussian Blur (Размытие по Гауссу) для определения того, каким образом следует выполнять размывание изображения.
1.6. Оцените, что можно сделать с помощью команды Fade.
II. Выполнение заданий:
Задание 1. Выполните надпись в подтеках.


Т-791 Т-811
2.1. Создайте заготовку произвольного размера. При изображении больше, чем 400 х 400 пикселов, трудно будет добиться должного качества. Убедитесь с помощью пункта меню Image • Mode (Изображение • Режим), что изображение находится в RGB.
2.2. Используя инструмент Paint Bucket (Заливка), черным цветом залейте фон и напишите текст белым цветом (рис. 1).

Рис. 1. Исходная надпись
Примечание. Если ни один из размеров шрифта вам не походит, используйте возможности команды Free Transform (Свободное трансформирование) (Ctrl+T).
2.3. Написав текст белым цветом, передвиньте его ближе к верхней части изображения — внизу понадобится место для работы. Склейте слои: Layer • Merge Down (Слой • Объединить с преды-
Дущим или (Ctrl+Е.).
2.4. Поверните изображение на 90° по часовой стрелке: Image • Rotate • 90° CW (Изображение • Повернуть холст • 90° по часовой стрелке). Воспользуйтесь несколько раз фильтром Wind (Ветер): Filter • Stylize • Wind (Фильтр • Стилизация • Ветер).
Примечание. Для повторного применения фильтра достаточно лишь нажать сочетание клавиш
Ctrl+F. Повторите «Ветер» пять раз.
Верните изображение в начальное положение: Image • Rotate • 90° CCW (Изображение • Повернуть холст • 90° против часовой стрелки).
2.5.Превратите свисающие тонкие полосы в стекающую с надписи кровь. Воспользуйтесь фильтром Stamp (Линогравюра): Filter • Sketch • Stamp (Фильтр • Эскиз • Линогравюра) (рис. 2). Значение параметра Balance Light/Dark (Баланс света и тени) лучше установить равным 2-6, в зависимости от размеров и формы изображения.
 (Окно может быть не совсем таким)
(Окно может быть не совсем таким)
Рис. 2. Параметры фильтра Stamp (Линогравюра)
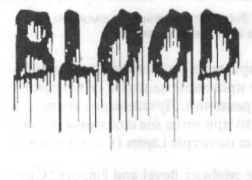
Рис. 3. Изображение после применения фильтра Stamp (Линогравюра)
Примечание. Если результат не похож на рис. 3, значит, некоторые параметры фильтра Stamp (Линогравюра) были выставлены неправильно. Они чаще всего индивидуальны для каждой картинки и зависят от размера, разрешения, степени применения фильтра Wind (Ветер). В таком случае нажмите Ctrl+Z или выполните команду Edit • Undo (Редактирование • Отмена), чтобы отменить действие фильтра Stamp (Линогравюра), и попробуйте настроить параметры фильтра должным образом.
2.6. Придайте надписи кровавый цвет. Для данного примера подходит минимум пять способов, выберите самый простой. Запустите инструмент Color Range (Цветовой диапазон): Select • Color Range (Выделение • Цветовой диапазон) и, щелкнув мышью на надписи, примените его с настройками, показанными на рис. 4.
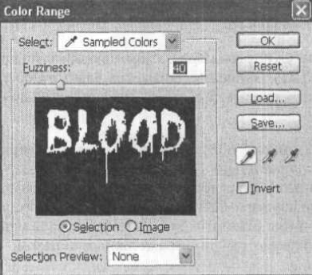
Рис. 4. Выделяем надпись с помощью Color Range (Цветовой диапазон)
Измените получившееся в результате последнего действия выделение.
2.7. Примените команду Select • Modify • Expand (Выделение • Изменить (Модификация) • Расширить) со значением 1 для небольшого увеличения области выделения. Затем используйте Smooth (Сгладить(Оптимизировать)) со значением 3 для того, чтобы смягчить наиболее острые фрагменты.
2.8. Создайте новый слой (Ctrl+N) и, убедившись, что он является активным, залейте выделение с помощью команды Edit • Fill (Редактирование • Заливка) ярко-красным цветом.
Уберите выделение, нажав сочетание клавиш CtrL+D. Работа на этом уровне готовности показана на рис. 5.

Рис. 5. Кровавая надпись после окрашивания
2.9. Придайте кровавой надписи объемность. Для этого есть минимум четыре варианта решений. Лучше всего воспользоваться слоевыми эффектами —потому, что при этом сохранится возможность редактировать настройки объема с помощью палитры Layers (Слои) в любой момент.
2.10. Запустите эффект Bevel and Emboss (Скос и рельеф): Layer • Layer Style • Bevel and Emboss (Слой • Стиль слоя • Скос и рельеф(Тиснение)) и примените его с настройками, показанными на рис. 6.

Рис. 6. Настройки Bevel and Emboss Скос и Рельеф (Тиснение).
2.11. Для придания надписи еще большей аутентичности рекомендуется пройти еще один шаг,
который одновременно придаст работе особую атмосферу и усилит объемность.
Речь идет об использовании фильтра Lighting Effects (Эффекты света): Filter • Render• Lighting Effects (Фильтр • Рендеринг • Эффекты освещения) с настройками, показанными на рис. 7.

Рис. 7. Настройки фильтра Lighting Effects (Эффекты освещения)
Примечание. Обязательно обратите внимание на важную настройку, которую легко пропустить. В качестве значения параметра Texture Channel (Канал текстуры) нужно обязатель
но выбрать Red (Красный).
2.12. Размойте еще немного результат с помощью фильтра Gaussian Blur (Размытие по Гауссу), но это совсем не обязательно.
Итоговое изображение показано на рис. 8.

Рис. 8. Кровавая надпись.
Задание 2. Взрыв.
Взрыв.

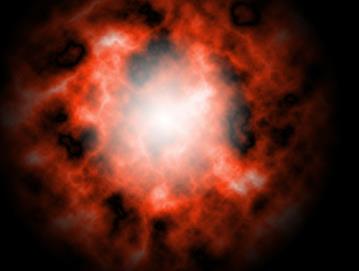
Т-811 Т-791
2.13. Создайте изображение (Ctrl+N) в цветовом режиме RGB форматом 500 х 500 пикселов. Залейте его с помощью инструмента Paint Bucket (Заливка) черным цветом.
Основные цвета назначьте по умолчанию (D).
2.14. Активизируйте инструмент Gradient (Градиент) (G) в режиме Radial (Радиальный).
Примечание. Убедитесь, что активен образец Foreground to Background (От цвета переднего пла-
на к цвету фона).
Создайте градиент, подобный показанному на рис. 9.

Рис. 9. Созданный градиент
2.15. Создайте новый слой (Shift+Ctrl+N). Запустите фильтр Clouds (Облака): Filter • Render• Clouds (Фильтр • Рендеринг • Облака). Его результат нужно усилить двойным применением фильтра Difference Clouds (Облака с наложением): Filter • Render • Difference Clouds (Фильтр • Рендеринг • Облака с наложением).
Затем на палитре Layers (Слои) измените режим наложения слоя с облаками на Color Dodge (Режим наложения). Результат после выполнения этого шага показан на рис. 10.
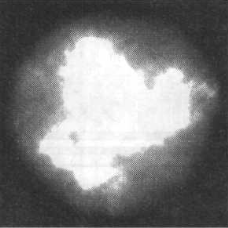
Рис. 10. Черно-белый взрыв
Окрасьте взрыв. Сведите слои (Ctrl+E) и выполните команду Image • Adjustments • Hue/Saturation (Изображение • Настройки • Тон/Насыщенность) с настройками, показанными на рис. 11.
2.16. Воспользуйтесь Hue/Saturation (Тон/Насыщенность) (рис. 12), чтобы сделать взрыв более контрастным.

Рис. 11. Настройки Hue/Saturation (Тон/Насыщенность)
Итоговое изображение показано на рис. 13.

Рис. 12. Эти настройки сделают взрыв контрастнее
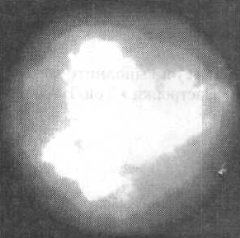
Рис. 13. Взрыв.