
Главная страница Случайная страница
КАТЕГОРИИ:
АвтомобилиАстрономияБиологияГеографияДом и садДругие языкиДругоеИнформатикаИсторияКультураЛитератураЛогикаМатематикаМедицинаМеталлургияМеханикаОбразованиеОхрана трудаПедагогикаПолитикаПравоПсихологияРелигияРиторикаСоциологияСпортСтроительствоТехнологияТуризмФизикаФилософияФинансыХимияЧерчениеЭкологияЭкономикаЭлектроника
Создание нового документа
|
|
Практическое занятие 1
Из меню File (Файл) вызовите команду New (Новый) или воспользуйтесь горячими клавишами < Ctrl> +< N>. Появляется диалоговое окно New (Новый документ), в котором устанавливаются параметры документа.
Установки в окне New производятся в полях Name (Имя), Image Size (Размер изображения), Contents (Содержимое).
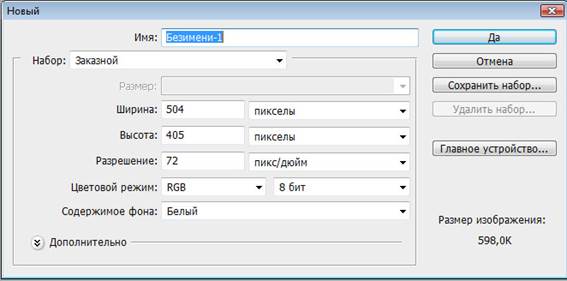
Введите значения в поле Image Size:
· Width (Ширина изображения) – 12 см;
· Height ( Высота изображения) – 12 см;
· Resolution (Разрешение) – 72 пиксела на дюйм. Разрешение монитора компьютера обычно 72 (96) пикс./дюйм, следовательно, вы устанавливаете разрешение документа равным разрешению монитора. Чем больше размеры изображения и разрешение, тем больше размер файла, а большие размеры файла замедляют работу;
· Mode (Цветовая модель) – RGB. Это стандартный режим видеомониторов для отображения цветов.
Переключателем поля Contents (Содержимое) установите фон нового документа – белый. Возможные варианты:
· White (Белый);
· Background Color (Фоновый цвет). В этом случае задается тот цвет фона, который был установлен в программе перед выполнением этой операции;
· Transparent (Прозрачный).
Введите в поле Name (Имя) произвольное имя и нажмите OK. На экране появится окно нового документа.
В рабочем окне выполните следующие действия (меню Окно):
· установите линейки – с помощью команды Show Rulers (Показать линейки) меню View (Просмотр) (горячие клавиши < Ctrl> +< R>). Измените единицы измерения. Для этого щелкните на линейке правой кнопкой мыши и выберите нужную строку. Начало отсчета можно переместить, перетащив мышью квадратик пересечения линеек в левом верхнем углу. Для возвращения нулевой точки на место дважды щелкните мышью в месте пересечения линеек;
· установите координатную сетку – с помощью команды Grid (Сетка) меню View (Просмотр) > Show (Показать);
· выведите направляющие. Направляющие вытаскиваются мышью из-под линеек. Установите вертикальные и горизонтальные направляющие, а затем переместите их инструментом Move (Перемещение);
Для того чтобы спрятать направляющие откройте меню View (Просмотр) > Show (Показать) и снимите флажок в строке команды Guides (Направляющие).